摘要:世界级Photoshop专家兼艾美奖(Emmy Award)得主Russell Brown和大家分享了个简易又效果显著的后期技巧,他通过RGB Curves来修正灰蒙蒙、对比度低的影像,而这个方法背后的意义在于只用文件内的信息来增加影像对比度而不流失细节,相比起平常单独使用亮度/对比,会更加精细。
接下来就来看Russell示范如何用Photoshop以几个超简单的步骤来修正影像颜色,让影像更富电影感。
最终效果图:

原图:

步骤1、打开文件后,新增一个曲线图层。

步骤2、选择”Red”,这时我们会看到红色频道的直方图。
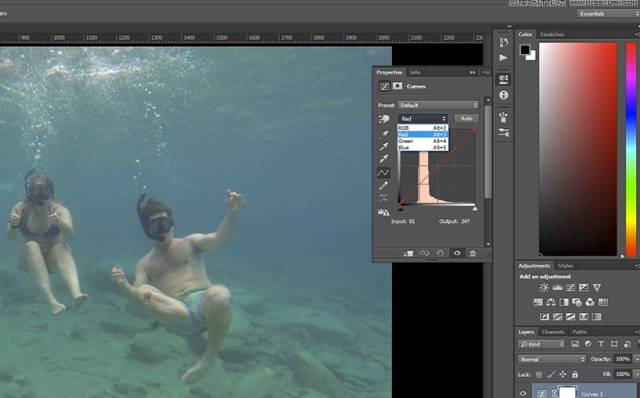
步骤3、将代表最深色的黑色三角推到直方图左边的边缘、和最浅色的白色三角推到直方图右边的边缘。
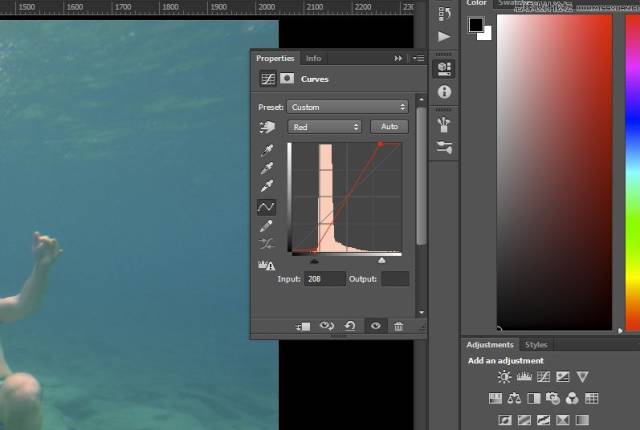
步骤4、那怎样判断三角该推到哪个位置呢?在推动三角时我们可以同时按着Alt键(Mac机按Option键),出现色块的地方代表已有溢出的情况出现。我们应避免画面中重要的地方(如人脸)或太多的范围出现溢出,因为这些地方已流失影像的细节。
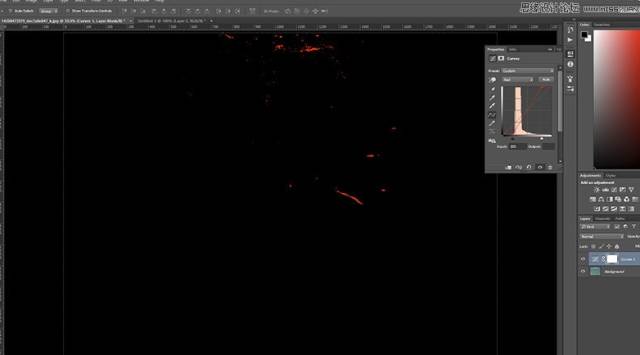
步骤5、以同样的手法处理”Blue”和“Green”频道。

下面是修图前后的对比图,是不是相差很远呢!

结语:此方法对一些灰蒙蒙、对比度低的影像特别有效,但如果影像本身对比度已经很高就可能不适用了。
更多相关教程:


