摘要:新版的土豪金出来了,听说最近的PS流行这样,亲们怎么看?小虎是走在时代尖端的,与时俱进是必须的,大家一起学起来吧~
最终效果图:


步骤1、首先需要两张素材:毛爷爷原图以及要p的小伙伴的头像,尽量不要四十五度角,卖萌,嘟嘴,龇牙什么的~~~


步骤2、 将其他图层关了,不管也可以哈(个人习惯)只留下一个人头~!~
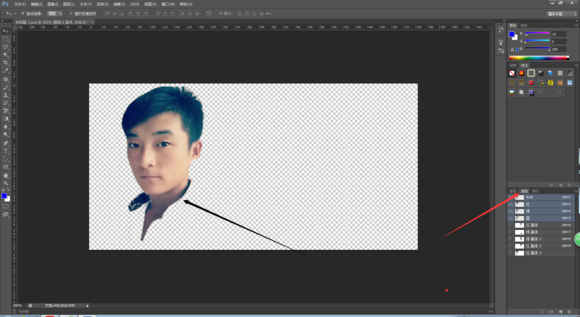
步骤3、找到一个对比度相对比较强烈的~也就是黑白比较分明的!复制一层适当调一下对比度~(视情况而定)
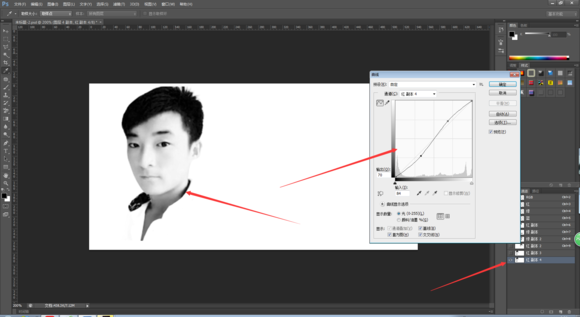
调好后,点击到通道里面最上面的RGB模式 不然你就一直是灰白的咯~(说给小白们听的大神可忽略,勿喷只希望大家都可以看懂)
步骤4、给小白们插一步,按着ctrl+左键放在调好对比度的那个图层上单击调出选区
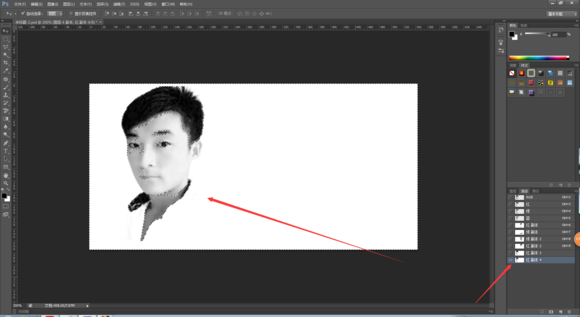
步骤5、回到图层模式,将人物头像按着(ctrl+j键)复制一层,大神忽略我的唠叨,最后出来的效果就是旁边的比较虚一点的透明的效果
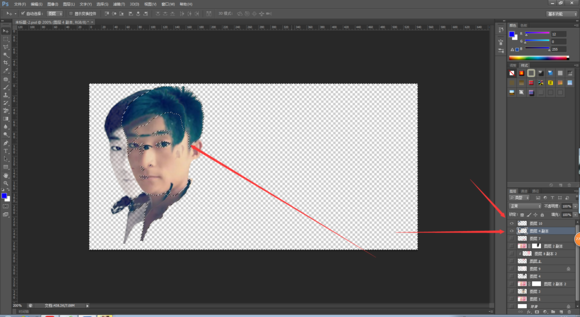
步骤6、毛爷爷是有纹理的,所以做一个差不多的纹理出来~
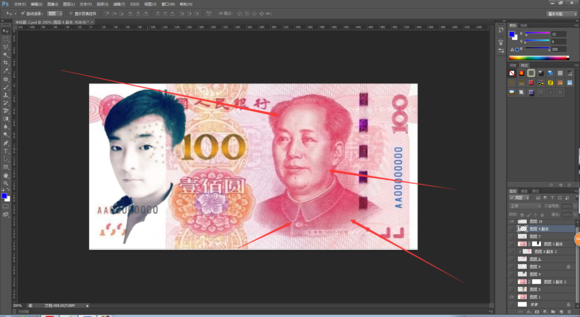
步骤7、步骤跟刚才复制人物头像的步骤是一样的,刚才的可以花点时间上去翻一下(麻烦咯)
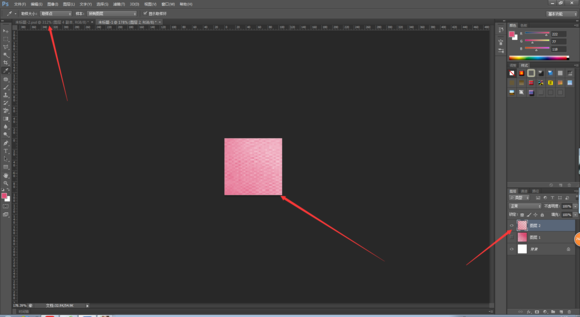
步骤8、编辑里面自定义图案,然后随便设置一个名字~(记得只留下一个透明图层即可!创建图案的时候把下面的可以关掉在我们之前在通道里处理好的虚幻一点的人物图像用同上的方法调出选区!然后(ctrl+shift+alt+n:快捷键新建图层)建一个透明图层,然后(快捷键:m)使用选区工具右击会有一个填充 描边等~

步骤9、选择填充!选择图案(里面有很多种选项,很多种用途我们在这里就用这个啦~)然后选择我们处理好的纹理!!确定就可以了出现的最后样子就是旁边红色的那个
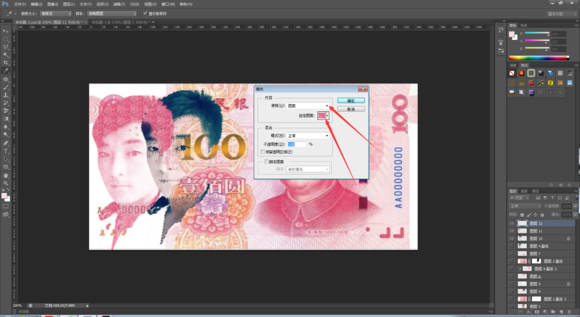
步骤10、将人物头像大小适当调节,放在毛大爷头像上面记得看着脖子那边对比好(既然有能力就做好一点细节人生就是这才不会有遗憾)接下来在人物头像的下面,毛爷爷原图的上面 新建一个空白图层 使用画笔 虚边的画笔 调节大小选择为白色 使用在新建图层上面!隐藏毛爷爷最后的结果就是这样

步骤11、然后在红色的人物头像上添加蒙版(蒙版的作用就是不伤害原图的前提下修图,用画笔图黑色图像就会减少,在黑色的地方再涂白色图像就会出现,可以通过控制画笔的流量,不透明度实现狠多简单的操作·~小伙伴们可以试一下)

步骤12、利用修补工具处理一下人物图片上的一些瑕疵(真的做不出来完整的纹理,一块一块的都会有些这样的瑕疵请理解!)然后最终图就出来啦

结语:教程简单,希望同学们喜欢。非常感谢大家的阅读,祝大家学习愉快!
更多相关教程:
PS制作心机boy尔康头像人民币


