多图预警!你知道吗?每个胖纸都是潜力股!不信?看下面国外网友PS几个妹子们瘦下来之后的样子:







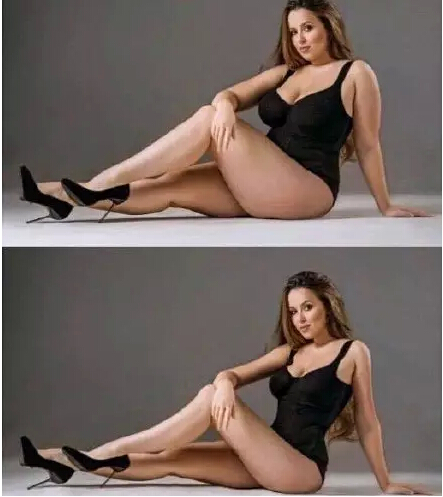
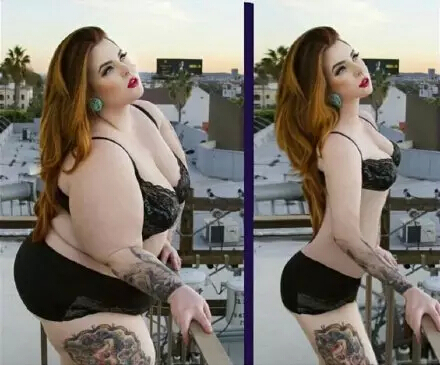
胖胖的你是否曾经因为照片上的自己比较巨大,而不愿意把照片分享到空间、微博和相册呢?那么读完这篇文章后,你完全不用有这样的顾虑,一起来学习用PS瘦身吧~~~先来看对比效果图~~~效果还是灰常明显哒~~~

步骤1、先打开一张图片,然后建立一个副本图层。(建立副本图层是一个很好的习惯)
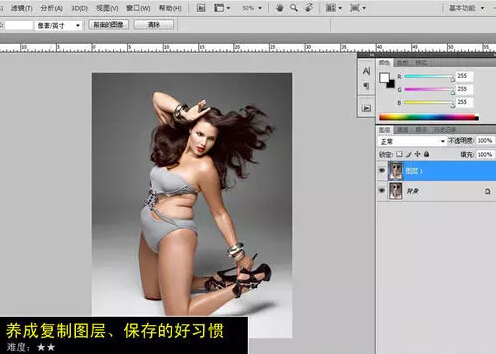
步骤2、滤镜>液化(低版本的PS没有这个滤镜的),进入液化界面。用左侧工具条最上面第一个小手图标的向前变形工具,右侧的笔刷数据也是依据个人习惯不断改变的,仅供参考,不过画笔大小一定要不断变换,如果是改变大线条,一定要用较大笔刷,小局部的调整才会用到小数值的笔刷。没有工具能一步到位,细心点,就可以达到效果~~~
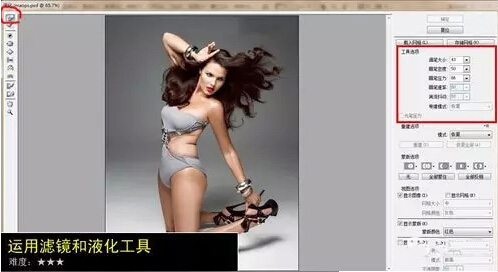
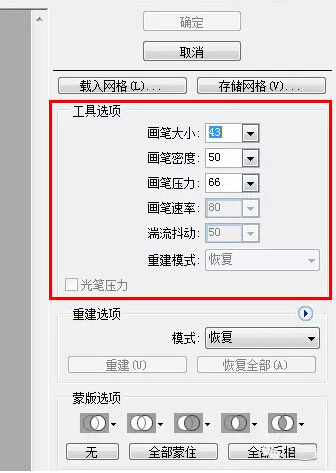
步骤3、把调整好的图层1复制,在图层1副本上调整一些不符合现在身形的地方,主要是运用修补工具和图章工具把人物身上的褶皱去掉。在运用图章工具时注意把图章的透明度调整到20%左右,多次擦拭,避免生硬的效果。完成后如图所示,人物腰部看上去皮肤更紧绷。
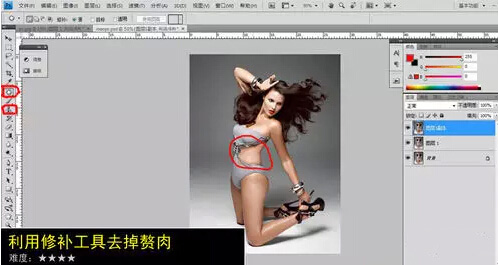
步骤4、为了让光影效果更顺滑,会做一些微调,工具很简单,曲线工具,要注意在调节层里打开曲线,并且在蒙板里擦拭所要调整的范围。此图把人物腰间的肉肉略微调暗,让肤色与整体效果更贴合。如果一个调节层不够,就多建几个,调到最为理想满意为止。
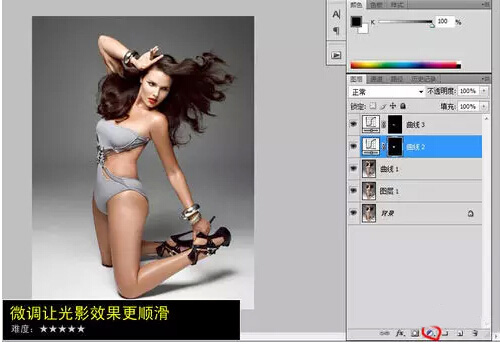
好了,大功告成~~HOHO~~

更多照片处理教程
END
注意事项
PS人物瘦身也是需要注重人物身体各部分比例的,切勿过分瘦身,物极必反哦~~~
非常感谢您的阅读,祝您学习愉快!
,PS照片处理,PS图像处理

