做出这种冷色调风格的宝蓝色原理很简单,通过图像里的LAB模式来进行调整,不过过程很繁琐,需要耐心去完成!喜欢的小伙伴可以学起来!
更多调色教程:
完成的效果图:

素材图:

步骤1、打开素材图片并复制一层,打开(ctrl+shift+L)自动色阶进行调整。

步骤2、按住ctrl+shift+alt+E键盖印图层。
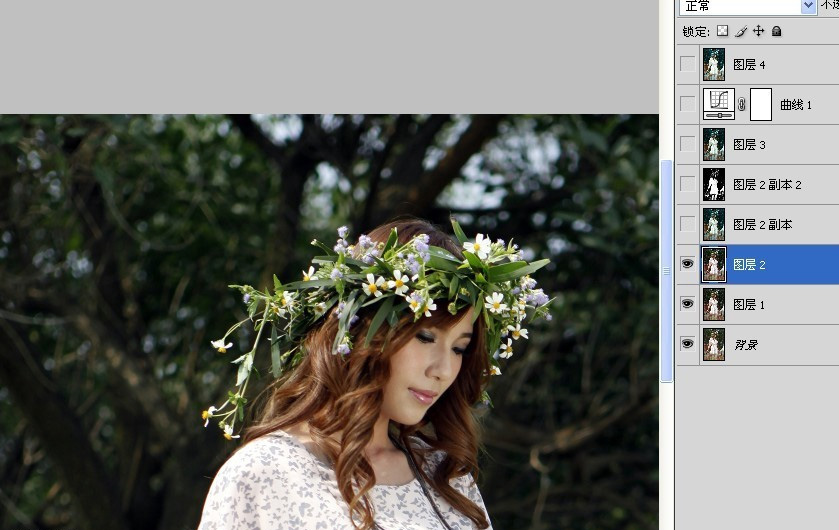
步骤3、选择图像——模式——lab模式,不合并(alt+I)(M)(L)(D)。
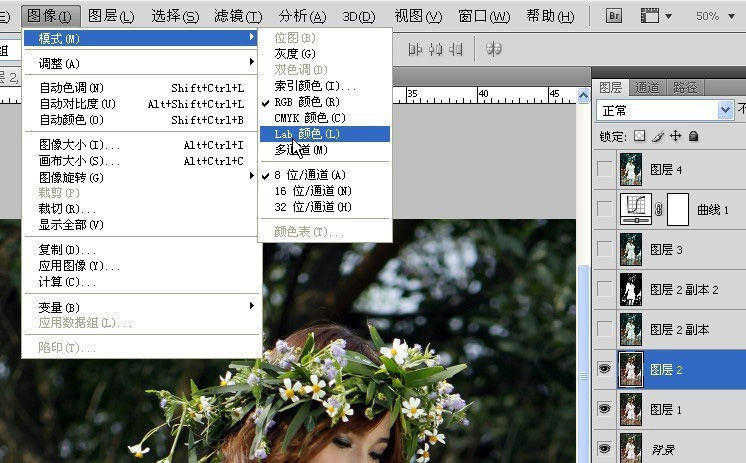
步骤4、全选A通道,(ctrl+A)复制(ctrl+C),如下所示:
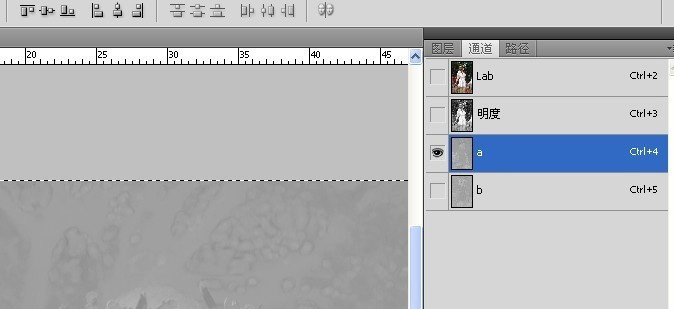
按住ctrl+V粘贴到B通道,如下所示:
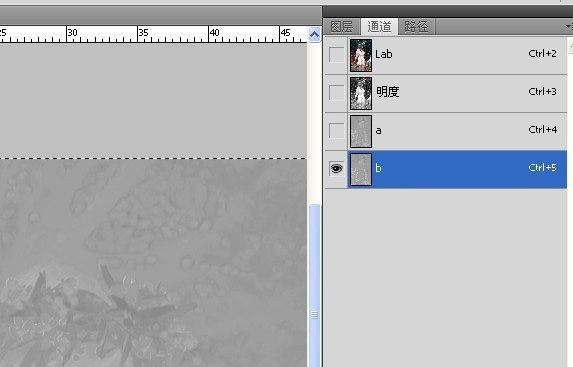
按住ctrl+M拉低A通道曲线,如下所示:
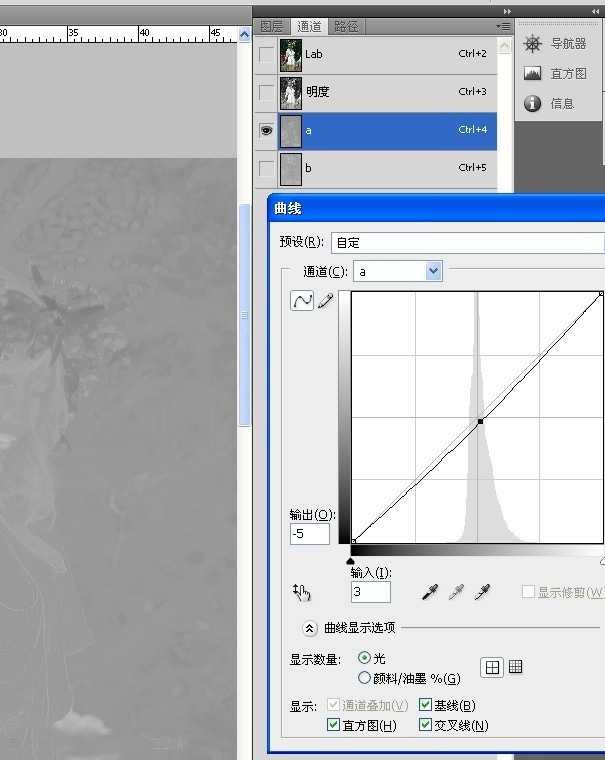
步骤5、输入3,输出-5(数据最好不要相差太大),按住ctrl+shift+alt+E键盖印图层。得到的效果如下:
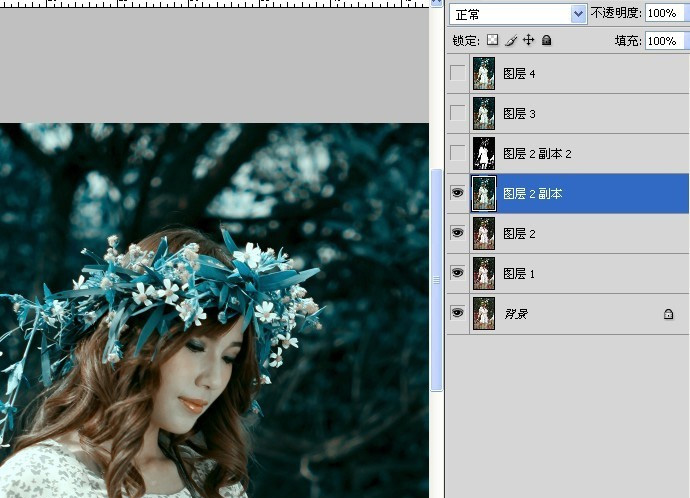
步骤6、选择图像——模式——RGB模式,不合并(alt+I)(M)(R)(D)
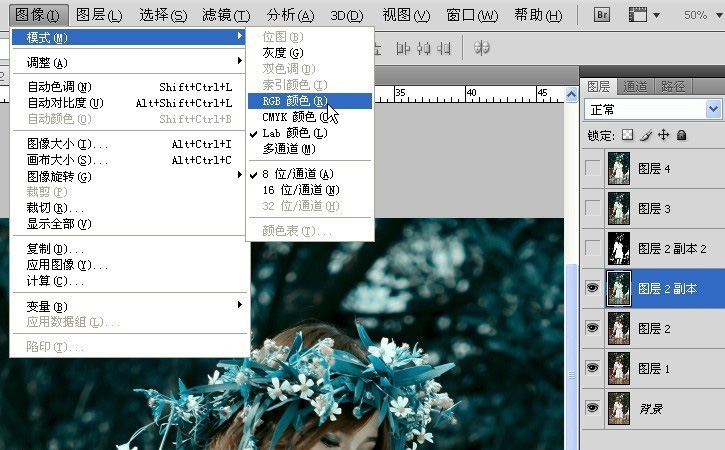
步骤7、复制一层ctrl+J,图像,调整,阀值132(ail+I)(A)(T)
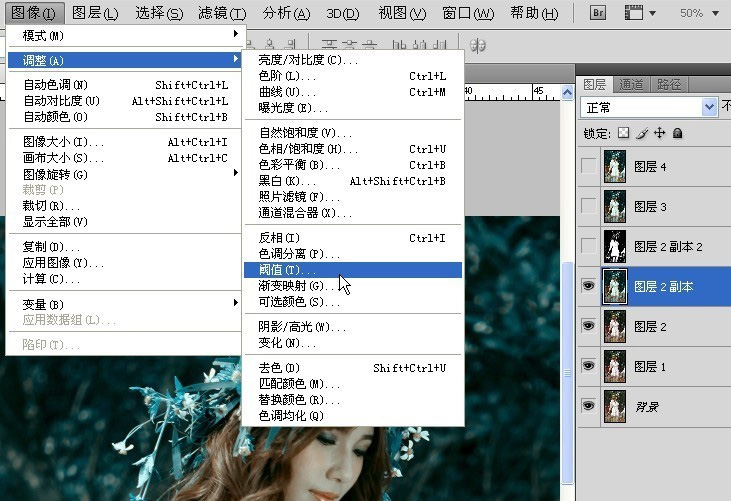
步骤8、选择滤镜——模糊——高斯模糊,设置模糊半径为8.3。如下所示:
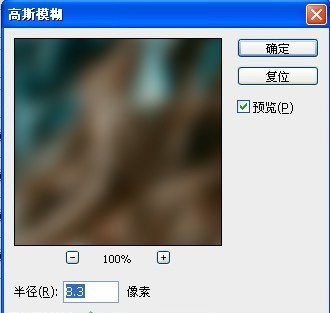
步骤9、图层混合模式设置为柔光,不透明度设置为20%,不透明度有时要根据图而改变。
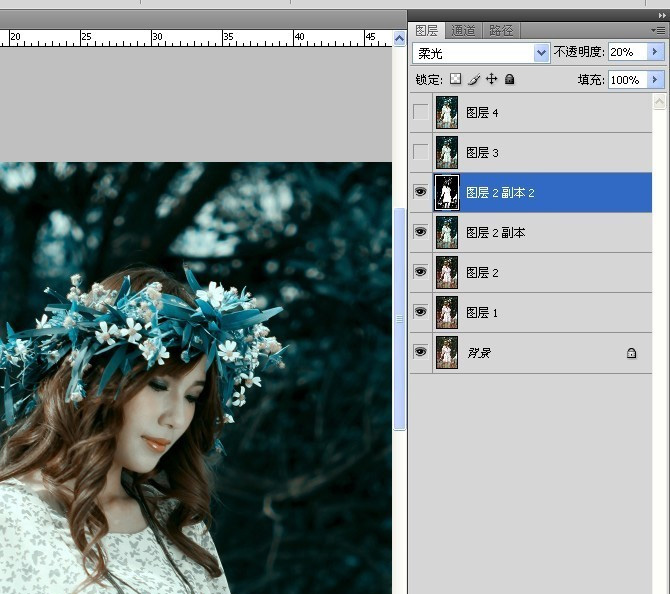
步骤10、然后拉高RGB曲线,大约是145——111左右(具体自己根据图而定)
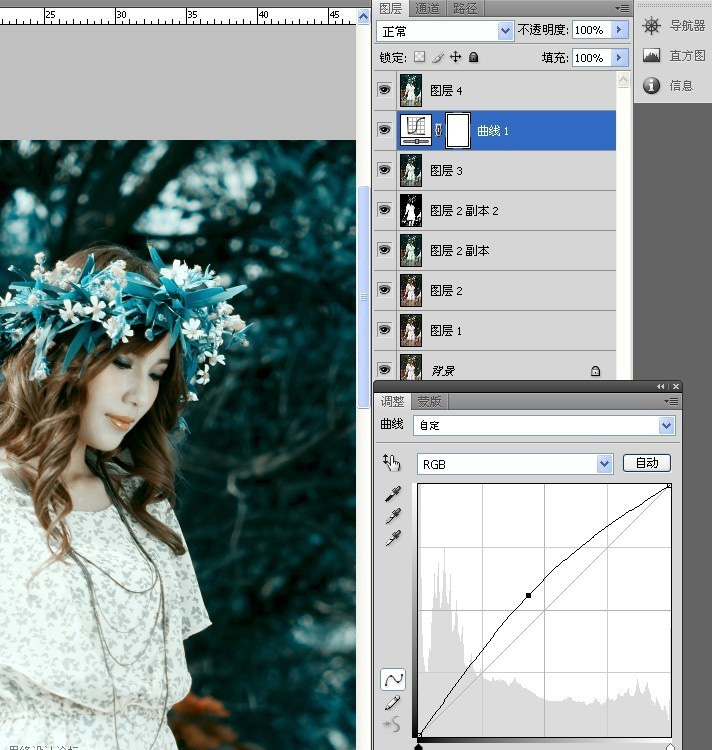
盖印图层ctrl+shift+alt+E完成效果图:

总结:蓝色的高冷色调会给人一种理性的感觉,希望小伙伴们能够喜欢这篇教程!最后非常感谢大家的阅读!
,photoshop调色,PS图像处理

