这篇教程的原素材图是作者在户外游玩时脑洞打开而拍摄的一张。后期通过PS技术处理,得到了下面的效果图。作品整体来说还是挺有创意的!喜欢的小伙伴们可以学一下!
完成的对比图:

步骤1、打开素材图,执行:选择——色彩范围——选取树林中白色区域,适当的调整颜色容差。如下所示:
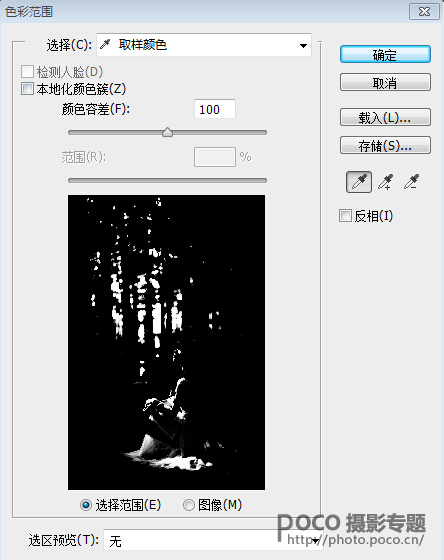
步骤2、确定后得到一个选区,CTRL+C复制,CTRL+V粘贴,得到新图层。然后执行滤镜——模糊——径向模糊(如果希望光从右边照射,将中心模糊调整方向即可)。
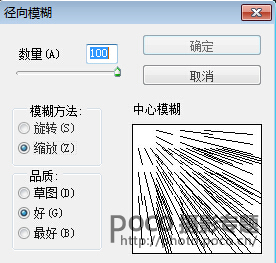
步骤3、完成这步后,就有明显的圣光了,擦掉穿帮的地方,降低图层透明度让过度自然,也可进行高斯模糊来柔和光线。

步骤4、圣光效果达到后,再给照片来一个柔焦效果。SHIFT+CTRL+ALT+E 盖印图层,高斯模糊80个数值,图层模式滤色,透明度20%;复制一层,图层模式改成柔光,透明度60%。

步骤5、然后给背景换颜色,替换颜色是调色神器,执行图像——调整——替换颜色(倒数第二个)
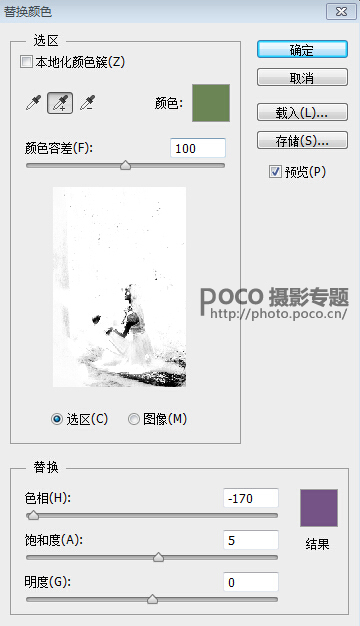
步骤6、调完色后,创建蒙版,把人物擦出来。

步骤7、加上蘑菇素材,将素材调色,高光阴影与环境相融合,然后也可以 画一些发光的星点。

步骤8、最后整体调色。具体参数设置如下所示:

最终完成图:

总结:这篇教程主要是调色!要调出那种梦幻紫色。希望大家能够喜欢!最后非常感谢大家的阅读!
更多免费设计素材下载请查看:设计素材资源下载


