这篇教程的效果图非常有创意,而且形象生动又逼真,看上去是从墙壁中出来的。大致过程:先把人物单独抠出来,然后分开保存。然后加入墙壁或背景素材,用置换滤镜做出纹理,后期再加强效果即可。
最终完成的效果图:
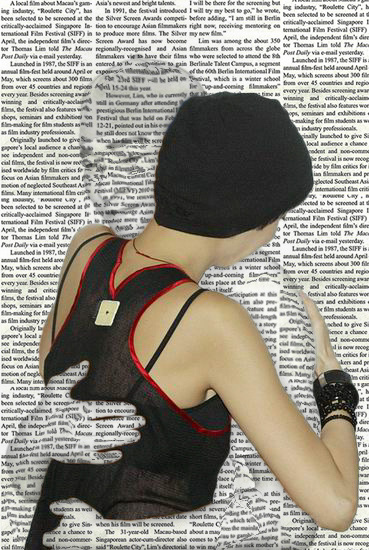
原素材图:

步骤1、将人物分别抠出,并置入背景素材。如下所示:

步骤2、将要置换的人物图层去色,并用色阶调整降低反差。

步骤3、在图层1下面新建一个图层,填充中性灰色。然后把图层1与灰色图层合并。合并后按Ctrl+A键全选,按Ctrl+C键复制,执行:文件>新建,大小默认,再按Ctrl+V键粘贴,然后保存为PSD文件,记住文件路径,后面需要调用。

步骤4、恢复步骤至图层合并前。对图层3执行:滤镜>扭曲>置换。如下所示:

步骤5、开启图层1套用图像叠加以增加反差。

步骤6、设置混合模式为“叠加”,填充度改为:50%,如下图。

步骤7、添加图层样式,增加外发光和内发光。
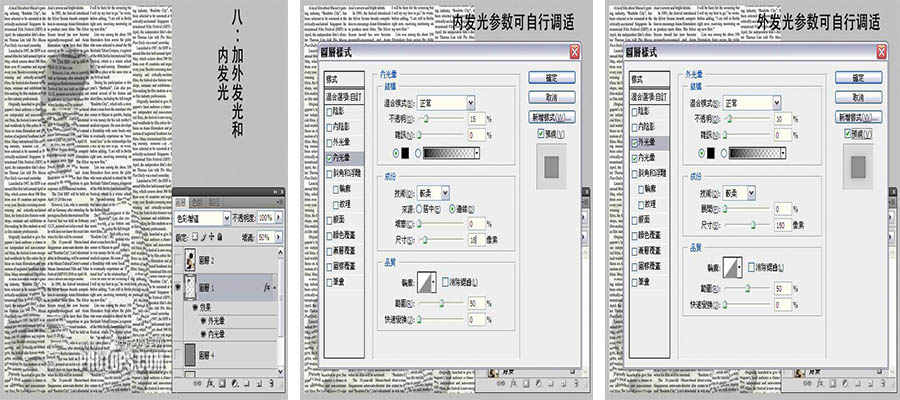
步骤8、此图帽子部分较暗,可做选区调整色阶。
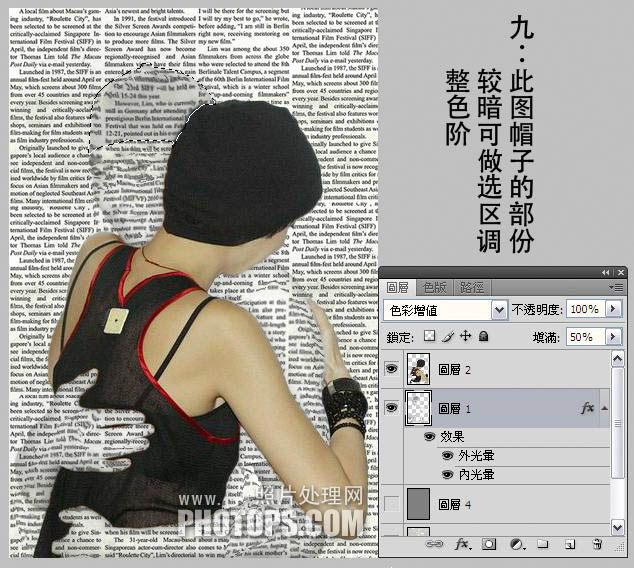
步骤9、复制图层1,加蒙版擦出眼睛和嘴巴以增强效果。
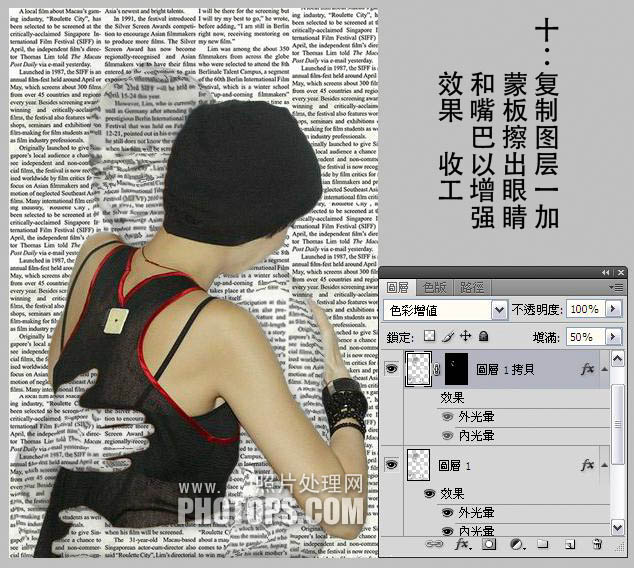
最终效果图:
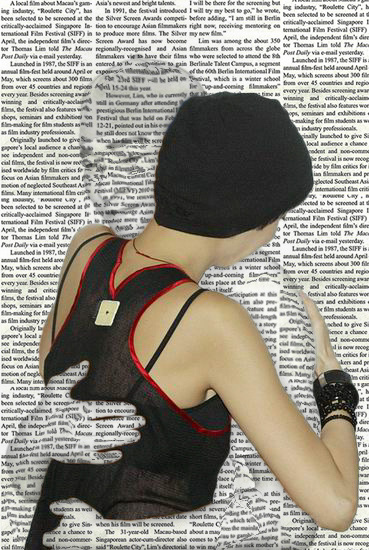
总结:希望大家能喜欢这篇教程,相似的文字人像教程请查看“PS制作创意的立体文字人像”!最后非常感谢大家的阅读!
更多免费设计素材下载请查看:设计素材资源下载


