如果自己手绘不是很厉害,又想做出在网上看到夸张人物的漫画效果,下面这篇教程将会介绍如何利用PS液化工具把人物头像做成既搞笑又夸张的漫画效果。

原素材图:

步骤1、首先打开需要做效果的人物,按住Ctrl+J键重新复制一层。通过钢笔工具将人物抠出,如图。
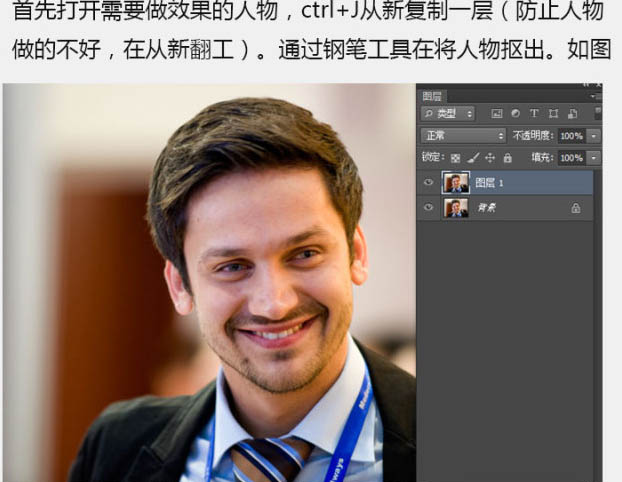
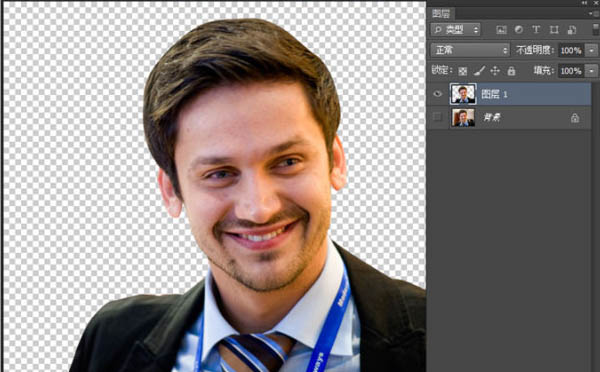
步骤2、点击菜单:滤镜>液化,打开液化面板。
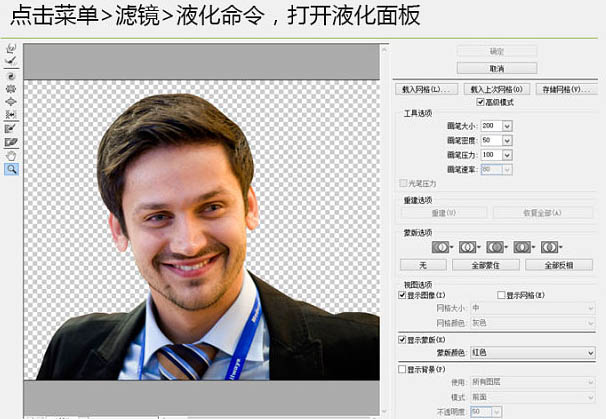
步骤3、通过液化工具,开始调整头部,将人物的特点尽可能的夸张,工具就太简单了,不明白的选中工具,点击人物就明白了。
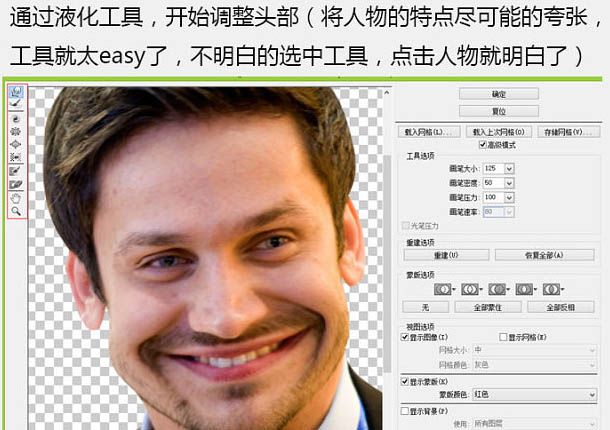
步骤4、首先通过冻结蒙版工具,将头部全部涂抹上,这样在调整身体的时候,头部就不会受到影响了。
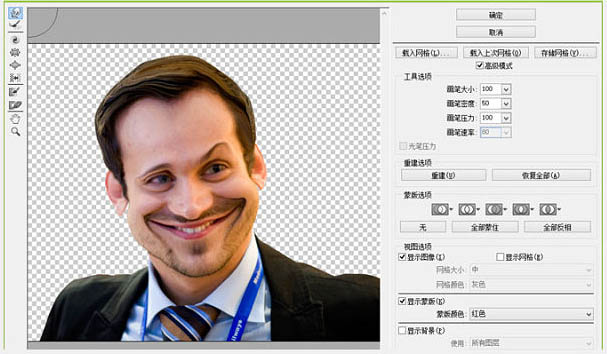
步骤5、开始调整身体,让身体小些,调整的时候注意细节,需要耐心。点击确定回到图层。
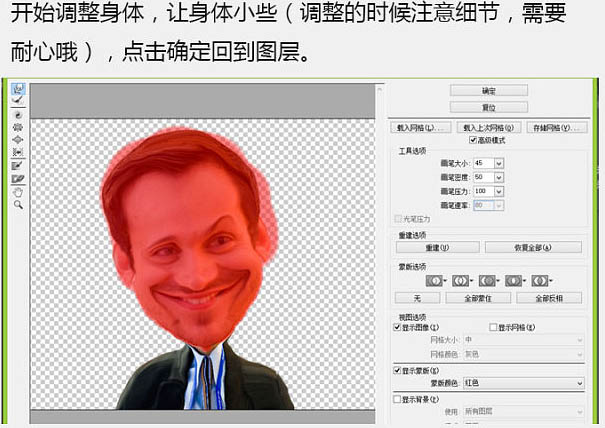
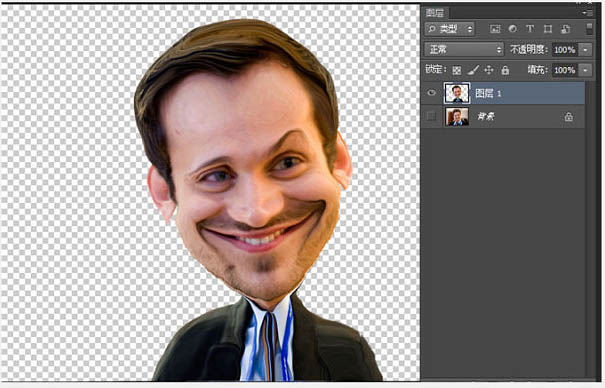
步骤6、找个背景放入内部,调整一下人物的边缘。修整完成后和背景层合并。
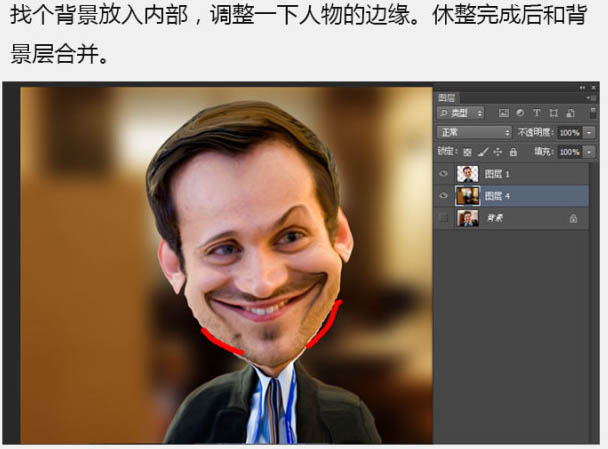
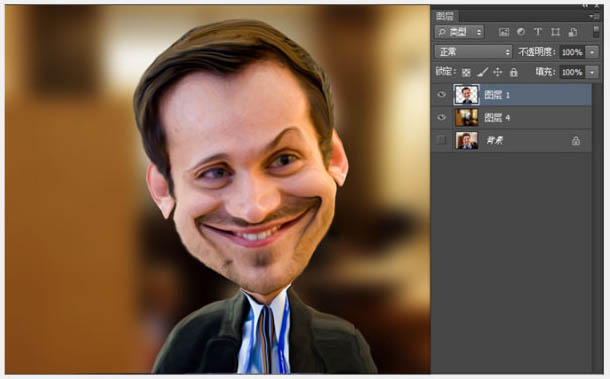
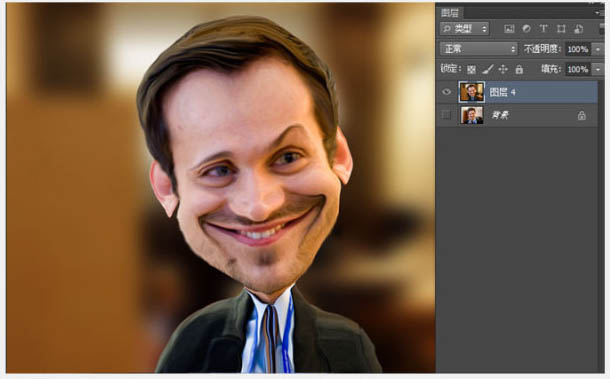
步骤7、通过涂抹工具调整细节,涂抹皮肤及明暗部分,让整体效果更像绘制出来的。
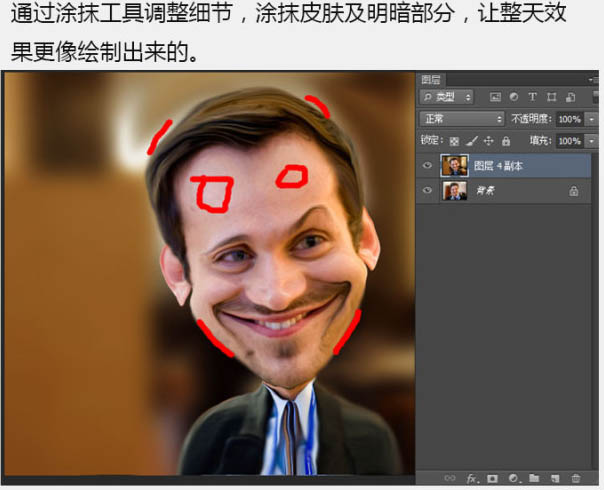
步骤8、按住Ctrl+J键重新复制一层,点击菜单:滤镜>滤镜库>艺术效果>绘画涂抹,数值根据不同的人物及颜色自行调整。
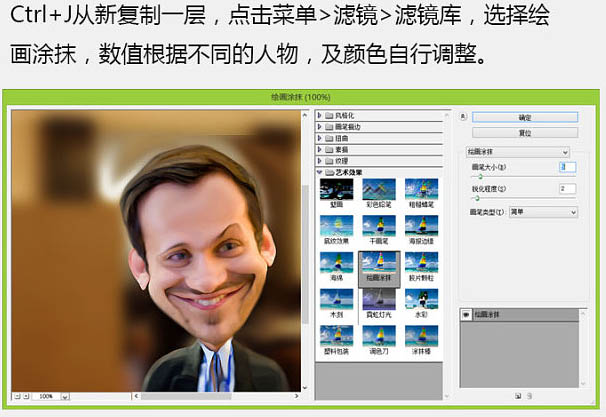
步骤9、橡皮擦工具选择,将眼睛等需要增加质感的重新擦出,如下图所示:
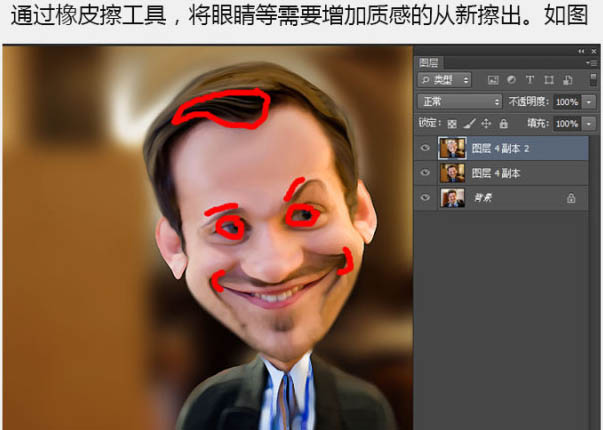
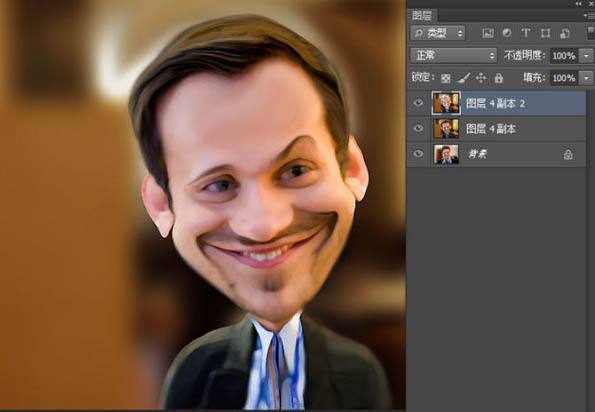
步骤10、现在画面有些单调,新建图层绘制一个径向渐变,将图层模式换成叠加,让画面颜色更丰富。
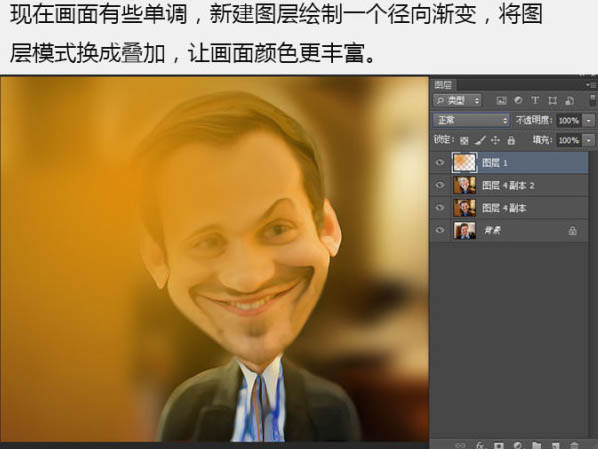
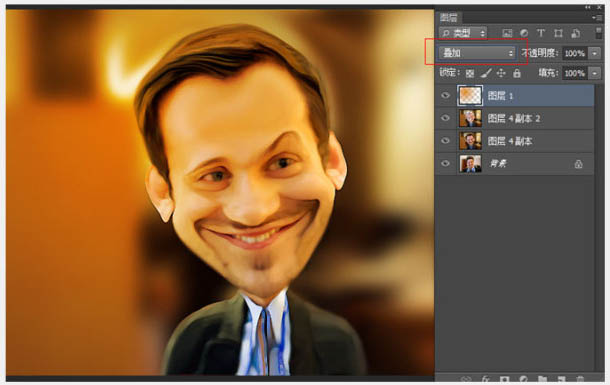
步骤11、将所有图层合并,执行:滤镜——滤镜库——纹理——纹理化,参数如下图。
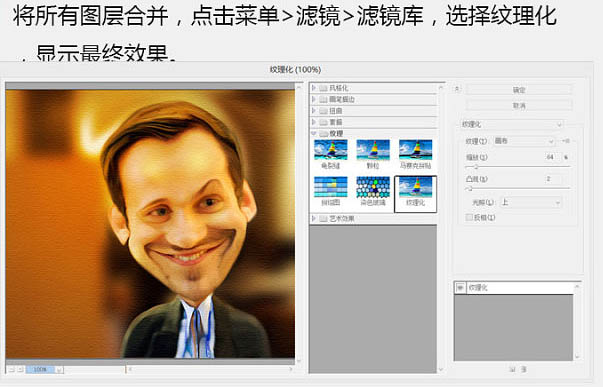
最终效果:

总结:“液化”滤镜工具能对图像进行任意的收缩、推拉、扭曲、旋转等变形处理,操作起来也非常的简单!最后非常感谢大家的阅读!更多相关教程:PS滤镜技巧:将美女照片修出完美身材
,PS照片处理,PS图像处理

