这篇教程主要介绍如何利用PS制作比较动感的特效画面。将二维的图像处理成立体化,制作的时候要先确定好立体的画框,把背景图层稍微的透视化,最后把主题单独的勾出来,模拟出冲出画面的效果。喜欢的小伙伴们赶紧和小虎一起学起来吧!
最终效果图:

原素材图:

步骤1、打开图片,复制一层备用。新建一层,填充黑色,放在背景副本层下面。

步骤2、选中背景副本层进入通道,通过对比发现红通道的灰度信息保留的最好,反差最大,复制红通道。

步骤3、运行图像——调整——色阶将复制的红通道调整至如图效果,并用黑色画笔将人物和滑板涂黑(你也可以做选区后填充黑色),这一步的目的是把飞溅的雪花抠出来。
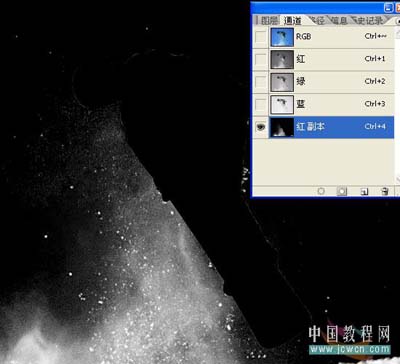
步骤4、按住ctrl键鼠标单击红通道副本,将雪花载入选区。
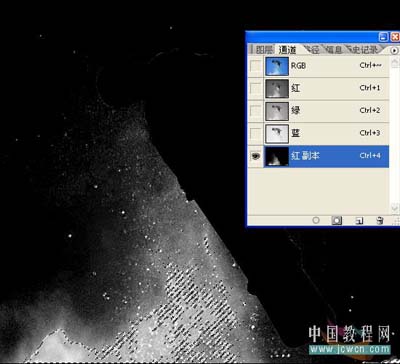
步骤5、不要取消选区,回到图层面板,给背景副本添加蒙板。
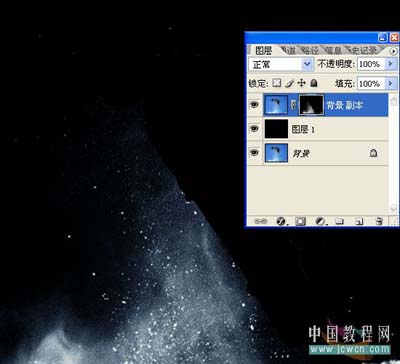
步骤6、新建一层,填充白色,右键点击背景副本层,选择添加图层蒙板到选区,再选择填充白色的图层2,添加蒙板(这一步的目的是为了突出雪花的效果)。

步骤7、隐藏图层1、图层2和背景副本,复制背景层为背景副本2,将人物主体抠出来。

步骤8、隐藏其它图层,给背景副本2(人物主体层)添加蒙板。

步骤9、隐藏其它图层,选择背景图层双击解锁,用矩形工具在图层0上画一个矩形路径。

步骤10、执行:编辑——变换——透视,拉出如图形状,按Ctrl+回车键将路径载入选区。

步骤11、给图层0添加蒙板。

步骤12、将图层0移到图层1上面,将给图层0添加图层样式,描边——颜色白色,位置内部,大小10(可自行设定)。
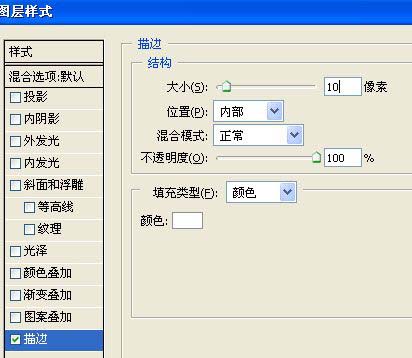
步骤13、添加图层样式后效果如图。

步骤14、将背景填充为如图灰色。
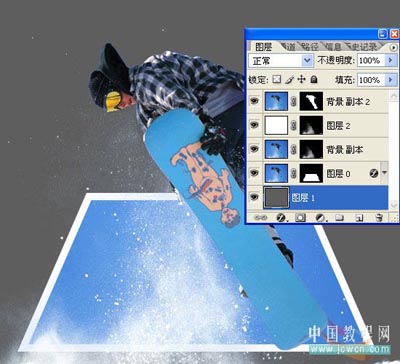
最终效果图:

总结:这种效果的图片很具有视觉冲击力。喜欢的可以自己搜集素材动手尝试去做!最后非常感谢大家的阅读!
更多相关教程:
,PS特效处理,PS图像处理

