这篇教程利用PS 转素描效果和“PS简单几步搞定人物图片变素描效果”用到的方法很相似,但也有不同之处。这篇在处理前先利用颜色和图案叠加做出了一些纹理,再用滤镜和图层叠加做出初步的素描效果,最后再用画笔在蒙版上涂出效果。喜欢素描的小伙伴们赶紧来学习吧!
最终效果图:

原素材图:
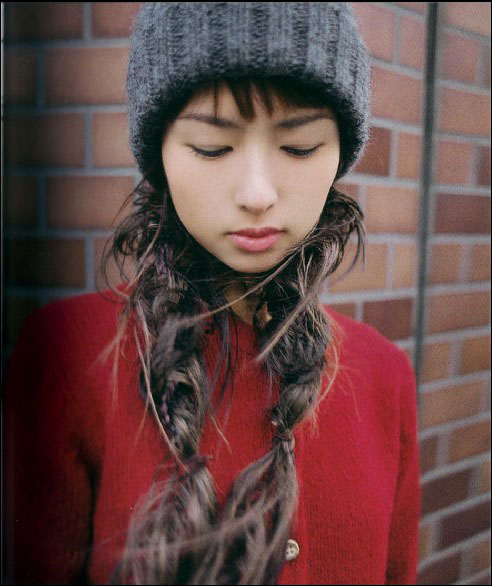
步骤1、在PS中打开原素材图,然后新建一个名为“灰色填充”的图层,并在颜色选取器里选择浅灰色。再次选择图层>新建填充图层>图案,在打开的面板中选择“灰度纸”,纤维纸:1。缩放扩展到340%。再设置图层混合模式为“柔光”、不透明度为35%。如下所示:
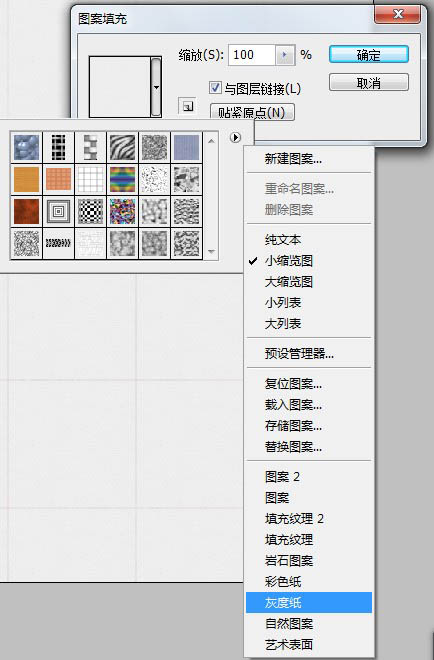
步骤2、双击原素材层取消锁定,并复制一层,命名为“照亮边缘”,将这层放在最上面。再选择滤镜>风格化>照亮边缘,分别设置参数值:边缘宽度3,边缘亮度11,平滑度10
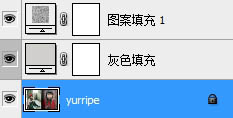
得到的效果:

步骤3、接着将“照亮边缘”层进行去色处理,选择图像>调整>反相,这层只需要黑色和白色,再执行:图像>调整>去色,图层的混合模式设置为正片叠底、不透明度设置为15%。得到的效果如下所示:

步骤4、将背景层再复制一层,命名为“素描层”,并放在图层最上面。再执行:图像>调整>去色。接着执行:图像>调整>亮度/对比度,设置值:22。设置图层混合模式为变暗,不透明度为100%。下面为了模拟纸张效果需要增加一些杂色,点击:滤镜>杂色>添加杂色,这里设置杂色为12%,选择高斯分布,单色。得到的效果如下所示:
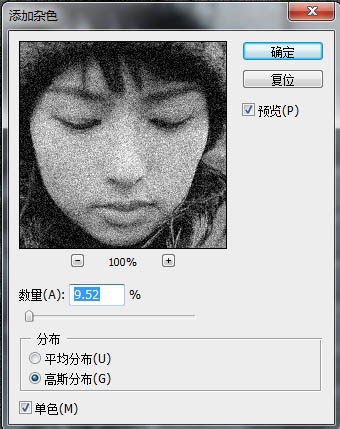
步骤5、给“素描”层添加一个蒙版,使用“图层>图层蒙版>”隐藏全部。打开画笔选取器,在选取器右侧选择“干介质画笔”。在“画笔预设”中向下滚动缩略图,选中“粗纹理蜡笔”,在“画笔笔尖形状”中单击“其他动态”,设置不透明度:“抖动”,控制:“钢笔压力”;按“形状动态”,并设置“大小抖动”为“钢笔压力”;“最小直径”设置为70%。具体如下所示:
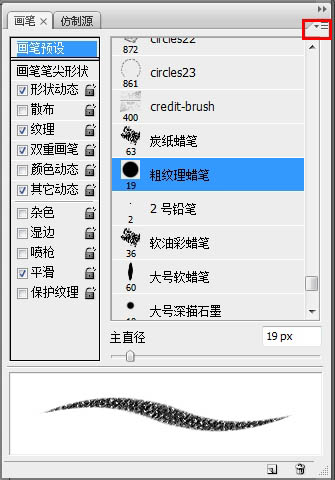
步骤6、画笔设置好后,在蒙版上轻轻地涂刷,注意要不断的调整画笔的不透明度。如下所示:
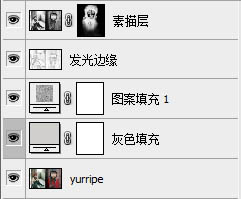
步骤7、先是集中在人物的主要面部进行涂画。需要使用小压力,和降低画笔的不透明度。但最好多改变画笔的方向,这样才能创造出比较好的阴影效果。

步骤8、接着使用大量的交叉排线重叠地涂画并不断调整画笔的大小,继续在蒙版上涂抹,最后保持松散的笔触,围绕面部特点来涂出色调。在头发上,可以将画笔调大一点。最后,把画笔适当调小,用完全不透明的白色,在蒙板上涂鸦最有特色的地方,为这幅素描带来一些有感觉的黑色笔触就大功告成了!最终完成的效果图:

总结:很多利用PS转素描教程都大同小异,这篇是先设置好图案纹理,再利用蒙版和笔刷来达到最终的效果。相关的教程“PS照片处理:4步将美女制作成素描效果”先是去色再用的蒙版和笔刷。不管步骤的先后,只要能达到效果就是成功的。非常感谢大家的阅读!
,PS照片处理,PS图像处理

