小虎今天要介绍的这篇教程是利用PS给外景新娘的照片调出复古色调效果,其操作方法不是很难,大致步骤是先利用通道查出高光部分,再利用色彩平衡、曲线、颜色渐变图层进行适当的调整,最后再简单的锐化就可以了!喜欢的小伙伴们和小虎一起来学习吧!
完成的效果图:

原素材图:

步骤1、在PS中打开穿婚纱的美女素材图片,将素材图复制两层,如下所示:
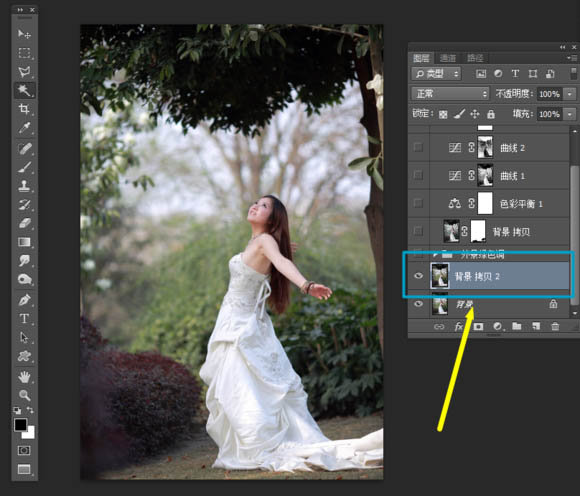
步骤2、点击通道面板,选中绿色通道,并按住Ctrl+A键全选,再按住Ctrl+C键复制,如下所示:

步骤3、再选中蓝色通道,按住Ctrl+V键粘贴。接着点击RGB复合通道回到图层面板。如下所示:

步骤4、给刚才调整后的图层添加一个蒙版,如下所示:
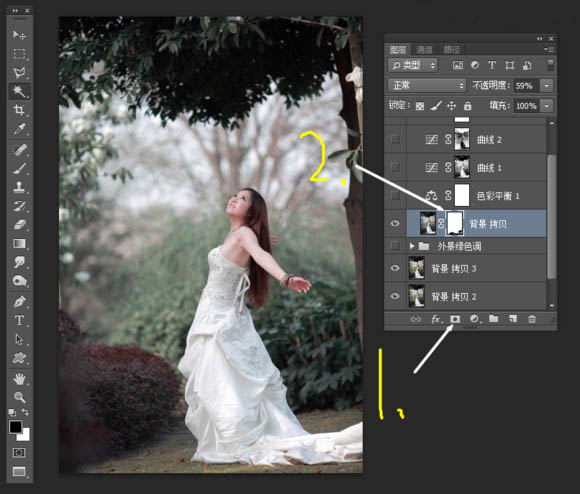
步骤5、选中蒙版后单击,选择一个颜色为黑色的画笔,在下图红线标出的区域进行涂抹,如下图所示:
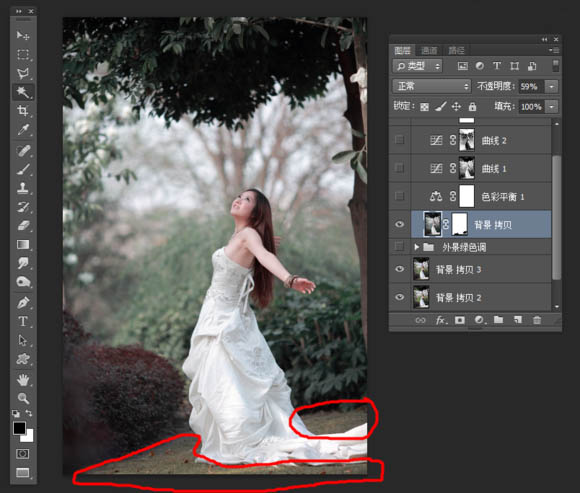
步骤6、再新建一个色彩平衡调整图层,并对数值进行调整,中间调分别设置为-12、0、-24,高光分别设置为-10、0、23,阴影分别设置为-6、0、-15。
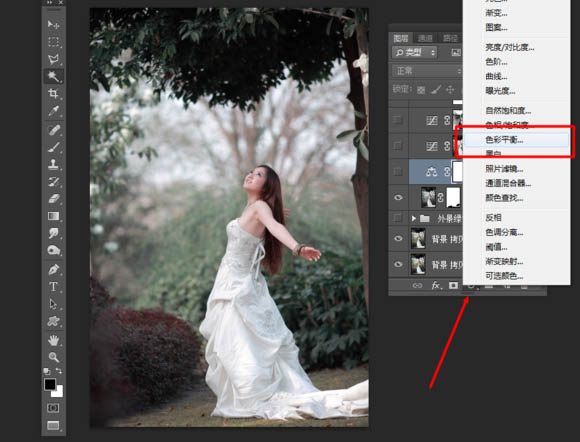
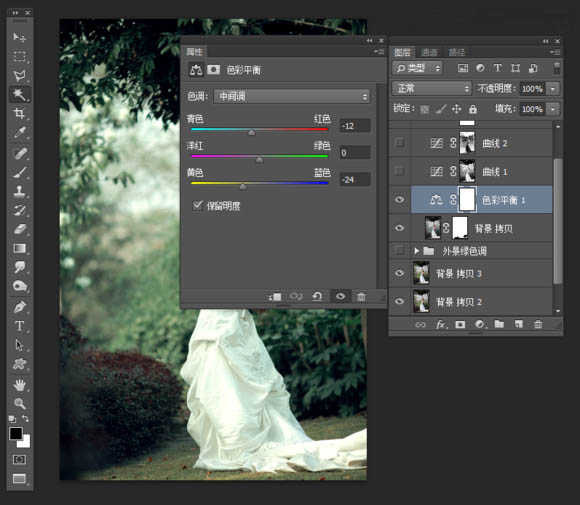
步骤7、再次打开通道面板,可以看到红色通道高光区域最大。下面按住Ctrl键并右键单击红色通道缩略图选中高光部分。如下所示:
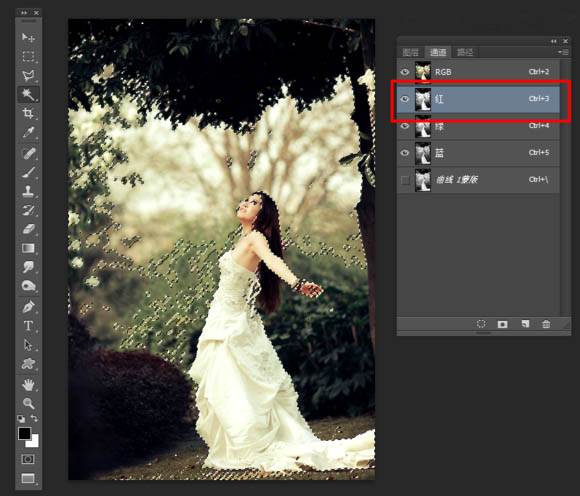
步骤8、再新建一个曲线调整图层,对曲线进行适当的调整,以提亮高光区域,让图片形成强烈的对比。如下所示:
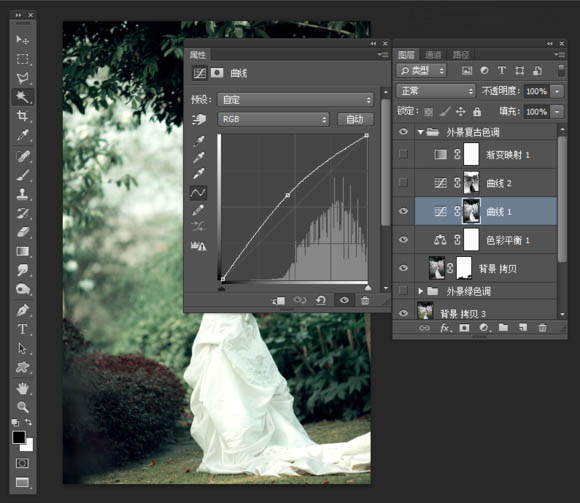
步骤9、再次回到通道面板,载入绿色通道,按住Ctrl+shift+L键反向。得到如下所示的区域:
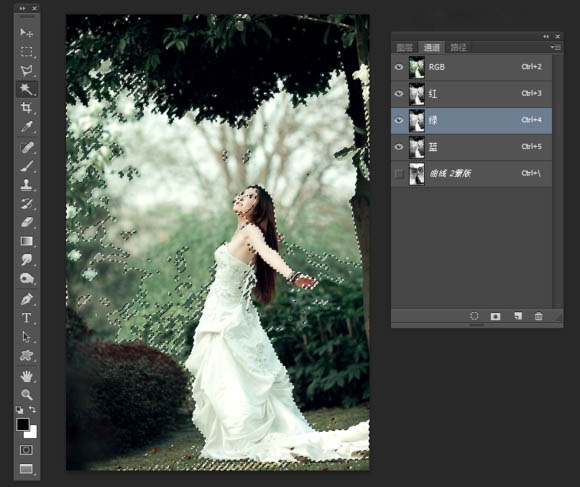
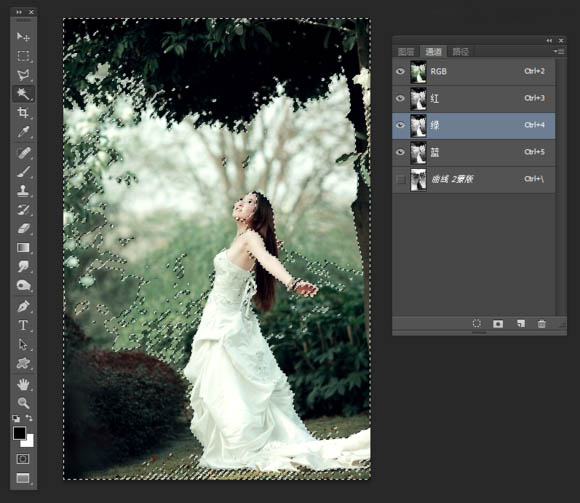
步骤10、再添加一个曲线调整图层,通过调整曲线来压暗阴影区域,使图片对比更明显。如下所示:
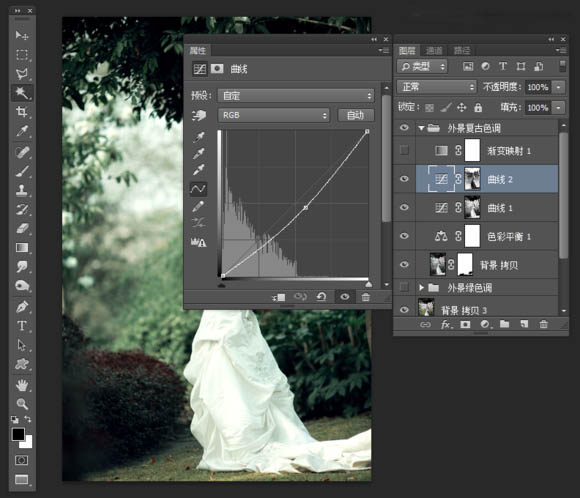
步骤11、最后再添加一个渐变映射效果图层,将图层的模式设置为“点光”,透明度调整到68%,将渐变颜色调节为紫色,橙色渐变。如下图所示:
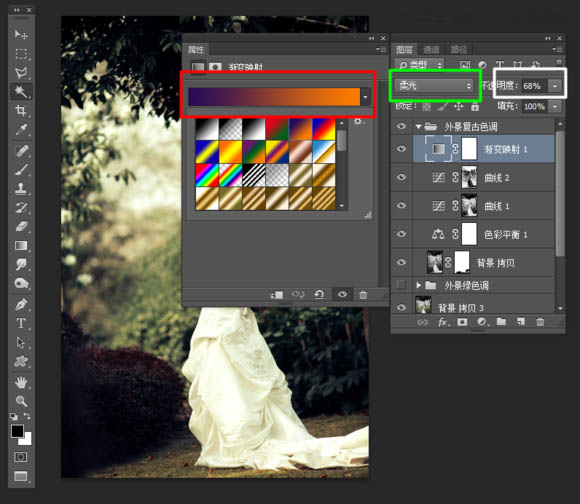
最后再锐化一下就大功告成了!最终完成的效果图如下:

总结:这篇调色教程很实用,只要把握好色彩和光线调节就很容易了!最后非常感谢大家的阅读!
更多精彩调色教程:
,photoshop调色,PS图像处理

