这是一篇很基础的抠图教程,步骤很短,操作方法也很简单,很适合刚入门的菜鸟们学习!教程主要是利用PS的抽出插件滤镜、蒙板、画笔工具来进行抠图。下面是运用了一张女神范冰冰的图片,将女神抠取出来放到一个更漂亮的背景里!
最终完成的效果图:

人物原图:

背景素材图:

步骤1、在PS中打开下载好的范冰冰原图,再载入背景素材图,命名为“背景”并调整好大小。

步骤2、将人物原图复制两层,分别命名为蒙板和抽出 ,点击隐藏蒙板图层。如下所示:

步骤3、为了方便做教程,这里已经把教程做完了,总体的图层顺序如下:
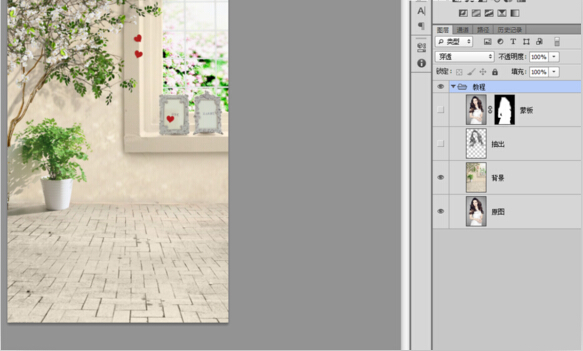
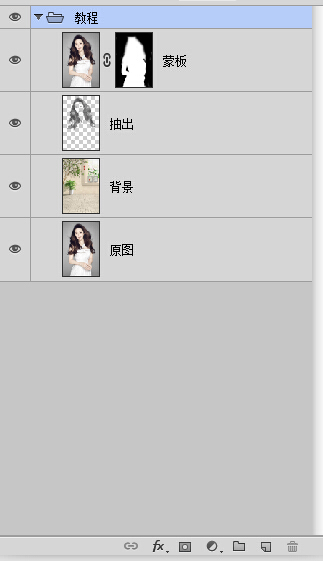
步骤4、点击菜单上的滤镜>抽出,选择抽出图层。如下所示:
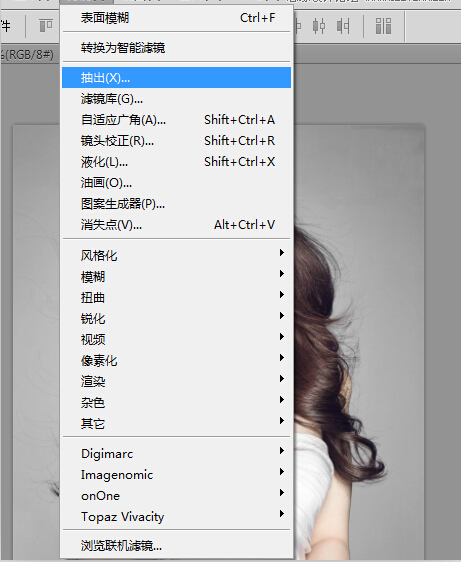
步骤5、打开前景色面板,勾选强制前景色,并选择前景色的颜色为黑色。如下所示:
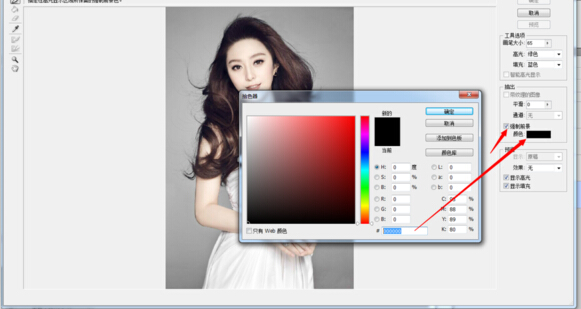
步骤6、再把人物涂满,涂好了就确定如图
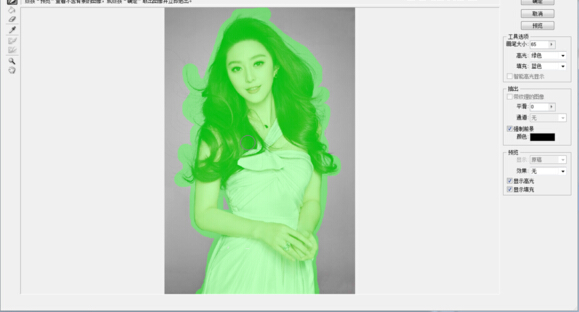
点击确定之后得到的效果如下:
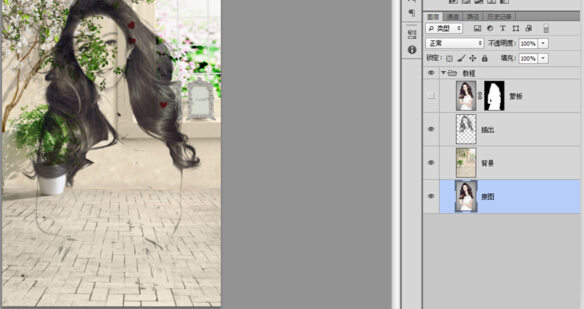
步骤7、接着点击显示蒙板层,并添加一个蒙板。如下所示:
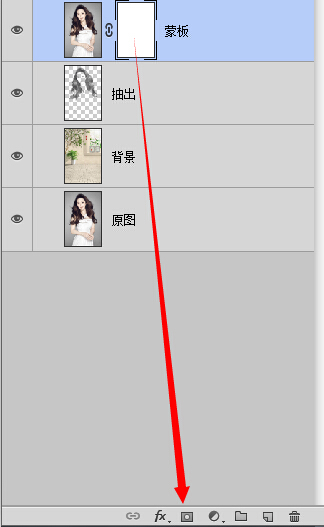
步骤8、在蒙板层上,选择一个颜色为黑色而且比较柔软的画笔,涂刷除了人物以外的区域。如下所示:

最后将背景完全涂刷出来就大功告成了!效果如下所示:

总结:这篇教程没有什么技术含量,不过实用性很强,很容易学会。最后非常感谢大家的阅读!
更多抠图教程:
PS抠图技巧:树枝的四种抠图方法
,PS抠图,PS图像合成


