иҝҷзҜҮж•ҷзЁӢдё»иҰҒеҲ©з”ЁPSеҗҲжҲҗдёҖеј ж—¶е°ҡеҠЁж„ҹзҡ„зҒ«з„°дәәеғҸж•ҲжһңеӣҫзүҮпјҢдҪңиҖ…еҫҲеҘҪзҡ„иҝҗз”ЁдәҶдёҖдәӣзҙ жқҗпјҢе°Ҷиҝҷдәӣзҙ жқҗе®ҢзҫҺзҡ„з»“еҗҲеңЁдёҖиө·пјҢдҪҝеҫ—дҪңе“Ғж•ҙдҪ“зҡ„и®ҫи®ЎйЈҺж јеҫҲжңүи§Ҷи§үеҶІеҮ»еҠӣпјҒе–ңж¬ўзҡ„е°Ҹдјҷдјҙ们и·ҹе°ҸиҷҺдёҖиө·жқҘеӯҰд№ дёҖдёӢеҗ§пјҒ
е®ҢжҲҗзҡ„ж•Ҳжһңеӣҫпјҡ

жӯҘйӘӨ1пјҡжү“ејҖPSпјҢж–°е»әдёҖдёӘж–ҮжЎЈпјҢиғҢжҷҜйўңиүІеЎ«е……дёәй»‘иүІпјҢеҰӮдёӢеӣҫжүҖзӨәпјҡ
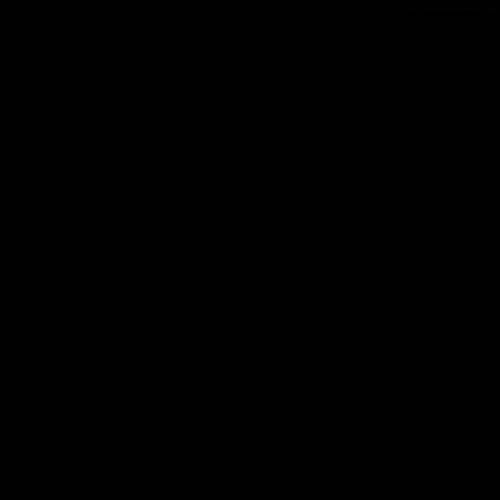
жӯҘйӘӨ2пјҡеҶҚиғҢжҷҜеұӮдёҠж–°е»әдёҖдёӘеӣҫеұӮпјҢйҖүжӢ©дёҖдёӘзЎ¬еәҰдёә0%гҖҒйўңиүІдёәж©ҷиүІзҡ„画笔е·Ҙе…·пјҢеңЁдёҠйқўз”»еҮәеҰӮдёӢжүҖзӨәзҡ„еҢәеҹҹпјҡ
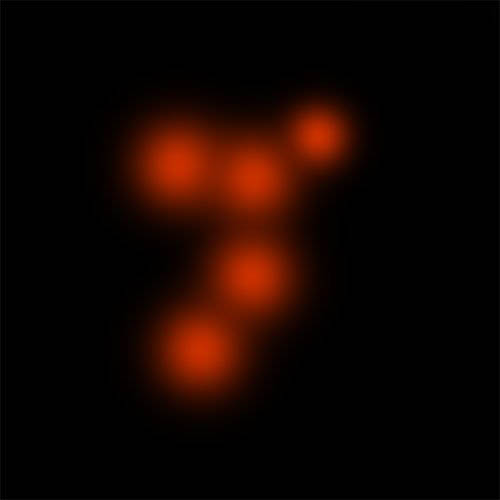
жӯҘйӘӨ3пјҡжү§иЎҢпјҡж»Өй•ң>жЁЎзіҠ>жү“й«ҳж–ҜжЁЎзіҠпјҢи®ҫзҪ®еҚҠеҫ„еҖјдёә20pxпјҢеҫ—еҲ°зҡ„ж•ҲжһңеҰӮдёӢжүҖзӨәпјҡ
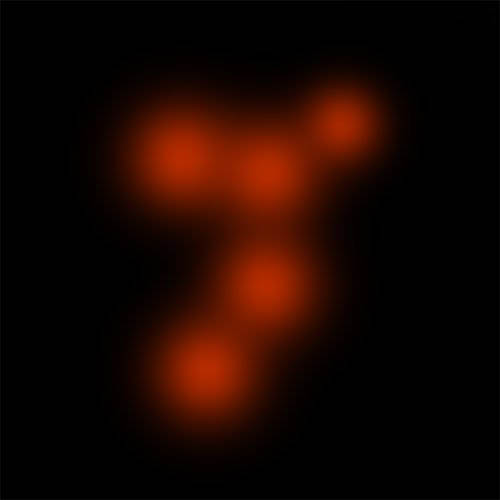
жӯҘйӘӨ4пјҡеҶҚж–°е»әдёҖеұӮпјҢжү§иЎҢпјҡж»Өй•ң>жёІжҹ“>дә‘еҪ©пјҢзҡ„еҲ°еҰӮдёӢжүҖзӨәзҡ„ж•Ҳжһңпјҡ
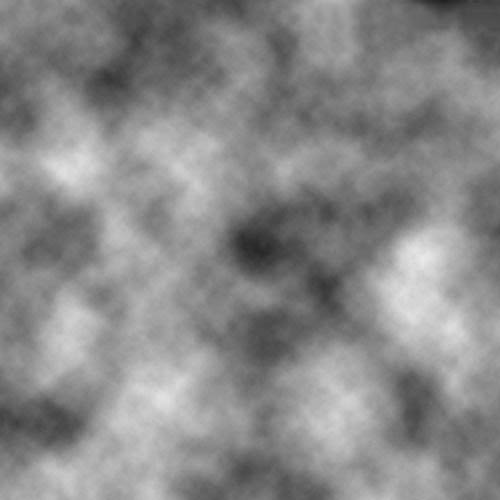
жӯҘйӘӨ5пјҡе°ҶеӣҫеұӮзҡ„ж··еҗҲжЁЎејҸи®ҫзҪ®дёәжҹ”е…үпјҢзҡ„еҫ—еҲ°еҰӮдёӢжүҖзӨәзҡ„ж•Ҳжһңпјҡ
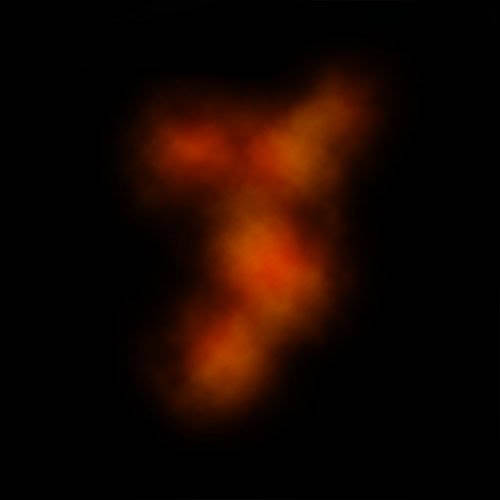
жӯҘйӘӨ6пјҡиҪҪе…ҘдёҖеј иҝҗеҠЁзҡ„дәәзү©еӣҫзүҮпјҢйҖүжӢ©й’ўз¬”е·Ҙе…·е°Ҷдәәзү©жҠ еҸ–еҮәжқҘгҖӮ

жӯҘйӘӨ7пјҡе°ҶжҠ еҸ–зҡ„дәәзү©еүӘеҲҮиҝӣжқҘпјҢеҶҚжү§иЎҢпјҡеӣҫеғҸ >еӣҫеғҸж—ӢиҪ¬ >ж°ҙе№ізҝ»иҪ¬з”»еёғпјҢеҫ—еҲ°зҡ„ж•ҲжһңеҰӮдёӢжүҖзӨәпјҡ

жӯҘйӘӨ8пјҡжү“ејҖеӣҫеұӮж ·ејҸйқўжқҝпјҢеҜ№еҶ…еҸ‘е…үиҝӣиЎҢи®ҫзҪ®пјҢеҸӮиҖғж•°еҖјеҰӮдёӢжүҖзӨәпјҡ
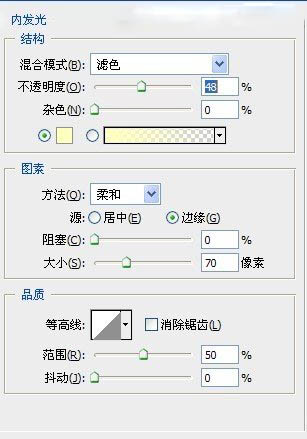
жӯҘйӘӨ9пјҡжҺҘзқҖеҶҚж–°е»әдёҖдёӘжёҗеҸҳжҳ е°„и°ғж•ҙеұӮпјҢж··еҗҲжЁЎејҸи®ҫзҪ®дёәжҹ”е…үпјҢдёҚйҖҸжҳҺеәҰи®ҫи®ҫзҪ®дёә30гҖӮеҰӮдёӢеӣҫжүҖзӨәпјҡ

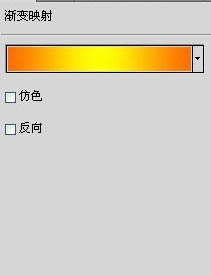
жӯҘйӘӨ10пјҡжҺҘзқҖеҶҚиҪҪе…ҘзҒ«з„°зҙ жқҗпјҢйҖӮеҪ“жҠ еҸ–йғЁеҲҶиҝӣжқҘпјҢеҶҚеҲ©з”ЁеҸҳеҪўе·Ҙе…·еҜ№еӨ§е°Ҹе’ҢдҪҚзҪ®иҝӣиЎҢи°ғж•ҙгҖӮе…ҘдёӢеӣҫжүҖзӨәпјҡ
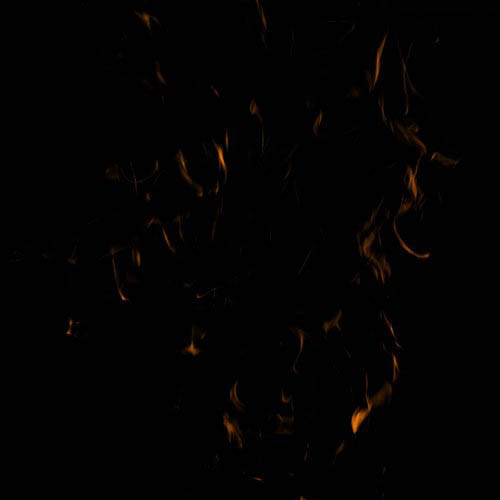

жӯҘйӘӨ11пјҡеҶҚе°Ҷж··еҗҲжЁЎејҸи®ҫзҪ®дёәж»ӨиүІпјҢеӨҡеӨҚеҲ¶еҮ еұӮпјҢиҝӣдёҖжӯҘеҜ№з»ҶиҠӮиҝӣиЎҢи°ғж•ҙгҖӮеҫ—еҲ°зҡ„ж•ҲжһңеҰӮдёӢпјҡ

жӯҘйӘӨ12пјҡиҪҪе…ҘзҒ«з„°зҙ жқҗ并жҠ еҸ–иҝӣжқҘпјҢеҲ©з”ЁеҸҳеҪўе·Ҙе…·пјҢжү§иЎҢпјҡзј–иҫ‘>еҸҳжҚў>жүӯжӣІпјҢеҶҚйҖӮеҪ“иҝӣиЎҢи°ғж•ҙпјҢеҫ—еҲ°зҡ„ж•ҲжһңеҰӮдёӢпјҡ


жӯҘйӘӨ13пјҡеҶҚеӨҚеҲ¶дёҖдәӣзҒ«з„°пјҢжү§иЎҢпјҡеӣҫеғҸ>и°ғж•ҙ>еҸҚзӣёпјҢе°ҶзҒ«з„°еҸҳжҲҗи“қиүІгҖӮеҫ—еҲ°зҡ„ж•ҲжһңеҰӮдёӢпјҡ

жӯҘйӘӨ14пјҡж–°е»әдёҖеұӮпјҢйҖүжӢ©дёҖдёӘ3~4pxзҡ„画笔е·Ҙе…·пјҢеңЁдәәзү©дёҠз»ҳеҲ¶еҮәзҷҪиүІзҡ„иҪ®е»“гҖӮеҰӮдёӢжүҖзӨәпјҡ

жӯҘйӘӨ15пјҡиҪҪе…ҘдёҖеј зғҹйӣҫзҙ жқҗеҲ°еӣҫпјҢжҠ еҸ–дёҖйғЁеҲҶиҝӣжқҘ并иҝӣиЎҢйҖӮеҪ“зҡ„и°ғж•ҙпјҢеҜ№дәҺдёҚйңҖиҰҒзҡ„еҢәеҹҹз”Ёж©Ўзҡ®ж“Ұе·Ҙе…·ж“ҰйҷӨпјҢж•ҲжһңеҰӮдёӢпјҡ


жӯҘйӘӨ16пјҡе°ҶеӣҫеұӮзҡ„ж··еҗҲжЁЎејҸи®ҫзҪ®дёәеҸ еҠ пјҢи®ҫзҪ®дёҚйҖҸжҳҺеәҰдёә30%е·ҰеҸігҖӮеҫ—еҲ°зҡ„ж•ҲжһңеҰӮдёӢпјҡ
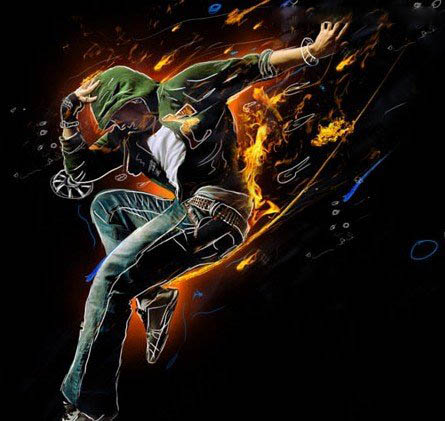
жӯҘйӘӨ17пјҡж–°е»әдёҖеұӮпјҢйҖүжӢ©дёҖдёӘ画笔е·Ҙе…·пјҢеңЁдёӢеӣҫдёҠз”»еҮәдёӨдёӘеңҶеңҲпјҢеҰӮдёӢжүҖзӨәпјҡ

жӯҘйӘӨ18пјҡжү§иЎҢпјҡж»Өй•ң>жЁЎзіҠ>й«ҳж–ҜжЁЎзіҠ,еҚҠеҫ„и®ҫзҪ®дёә70е·ҰеҸігҖӮж•ҲжһңеҰӮдёӢпјҡ

жӯҘйӘӨ19пјҡжңҖеҗҺе°ҶеӣҫеұӮзҡ„ж··еҗҲжЁЎејҸи®ҫзҪ®дёәж»ӨиүІе°ұеӨ§еҠҹе‘ҠжҲҗдәҶпјҒжңҖз»Ҳж•ҲжһңеҰӮдёӢпјҡ

жҖ»з»“пјҡиҝҷзҜҮж•ҷзЁӢдё»иҰҒжҳҜеҜ№зҙ жқҗзҡ„еҗҲзҗҶиҝҗз”ЁпјҢеӨ§йғЁеҲҶзҡ„ж“ҚдҪңдёӯйғҪжҳҜеҜ№еӣҫеұӮзҡ„и°ғж•ҙгҖӮжүҖд»ҘжҺҢжҸЎеҘҪеӣҫеұӮзҡ„еҠҹиғҪе°ұиғҪеҒҡеҮәеҫҲеҘҪзҡ„ж•ҲжһңгҖӮжңҖеҗҺйқһеёёж„ҹи°ўеӨ§е®¶зҡ„йҳ…иҜ»пјҒ
жӣҙеӨҡзІҫеҪ©еҗҲжҲҗж•ҷзЁӢпјҡ
PSеӣҫеғҸеҗҲжҲҗпјҡжү“йҖ дёҖиҫҶзӮ«й…·зҡ„зҒ«з„°жұҪиҪҰ
PSеӣҫеғҸеҗҲжҲҗпјҡжү“йҖ дёҖдёӘзҒ«з„°еӣӣе°„зҡ„еӨ©дҪҝжҸҗзҗҙжүӢ



