PS抠图是设计作品时经常需要用到,大家会使用什么方法进行抠图呢?下面以抠出火焰龙为例,帮助大家了解使用PS的通道选区进行抠图的方法。
原图

最终效果

1、打开原图素材,点击通道,并复制各个通道。
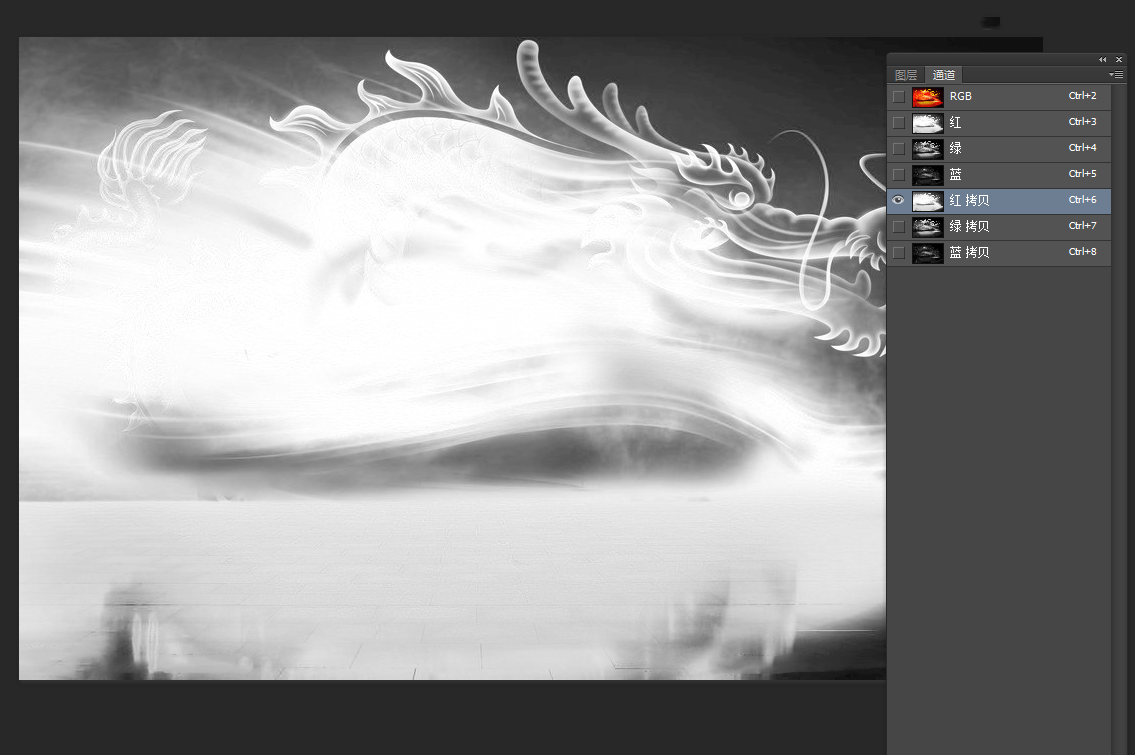
2、按Ctrl键,右键点击红色通道副本,载入选区。
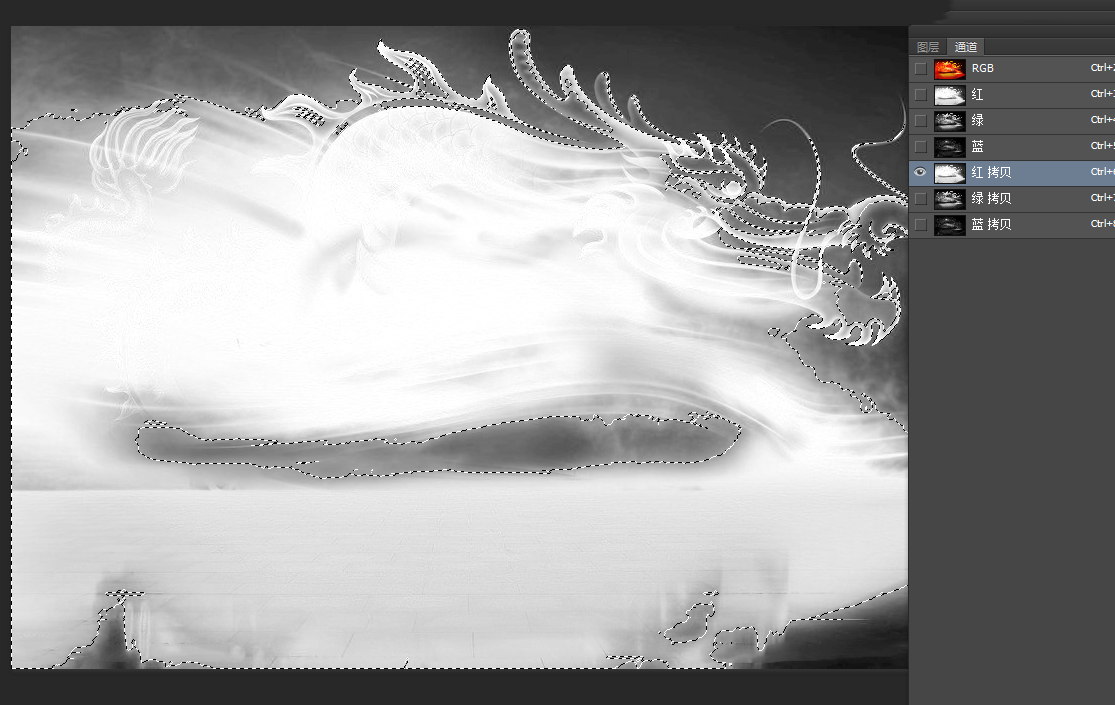
3、点击图层,新建一个图层并命名为红,在选区填充红色。
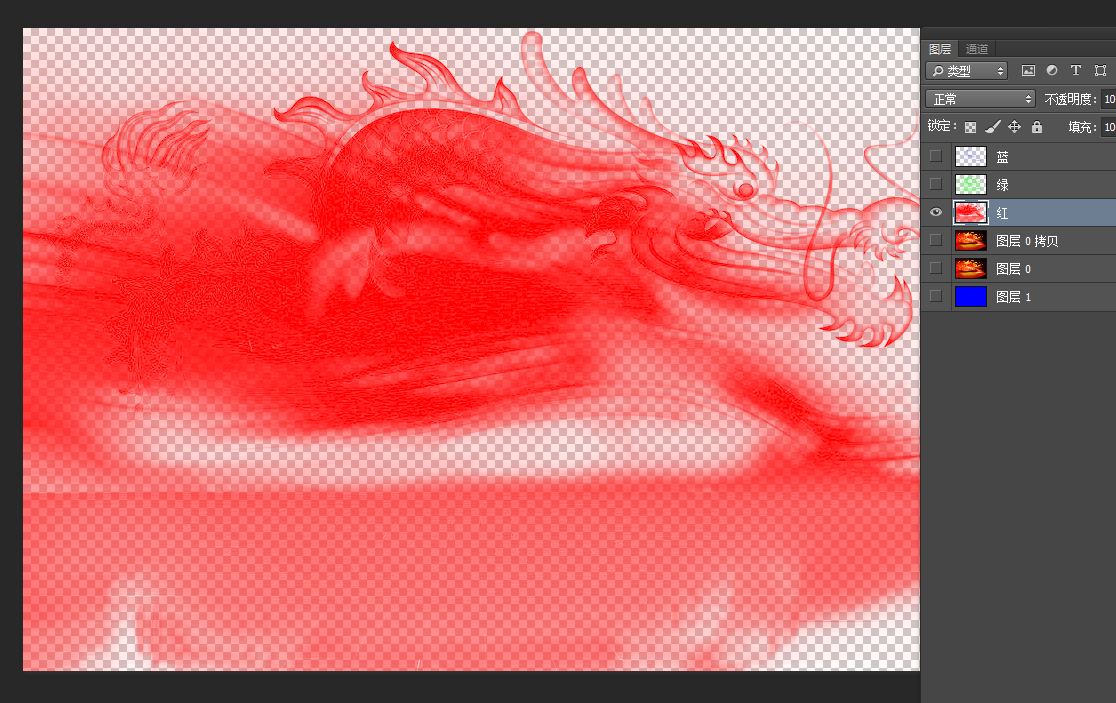
4、使用上面的方法新建图层,并命名为绿,填充颜色为绿色;再新建图层并命名为图蓝,填充蓝色。
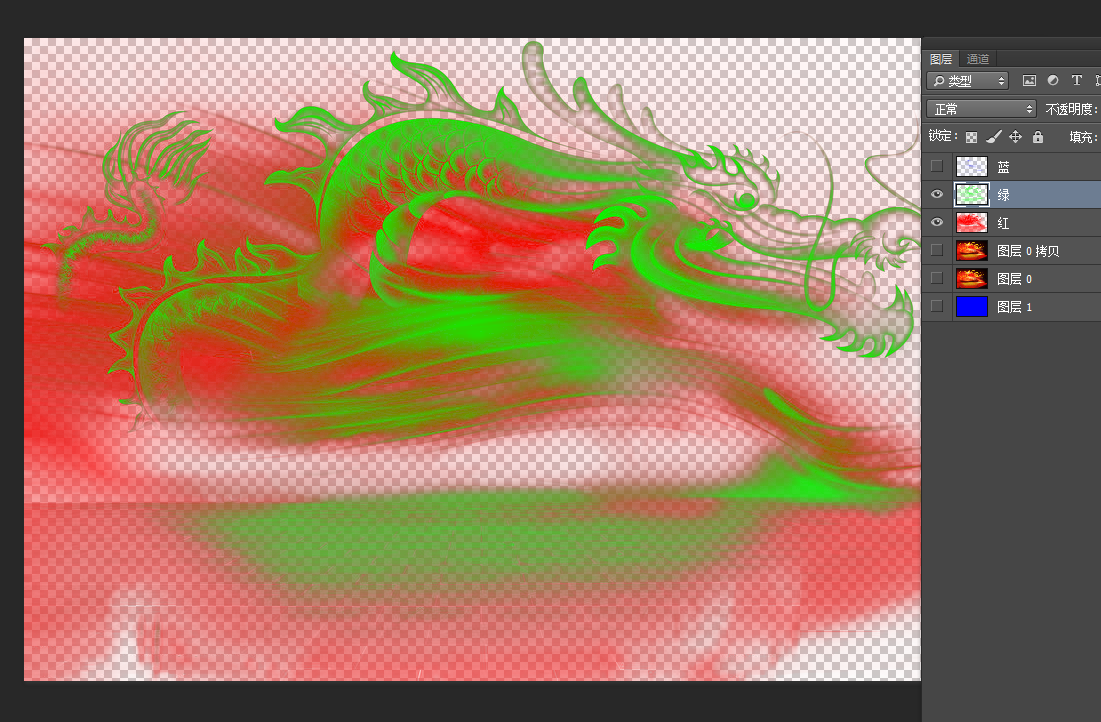
5、选择图层蓝,将混合模式改为滤色。
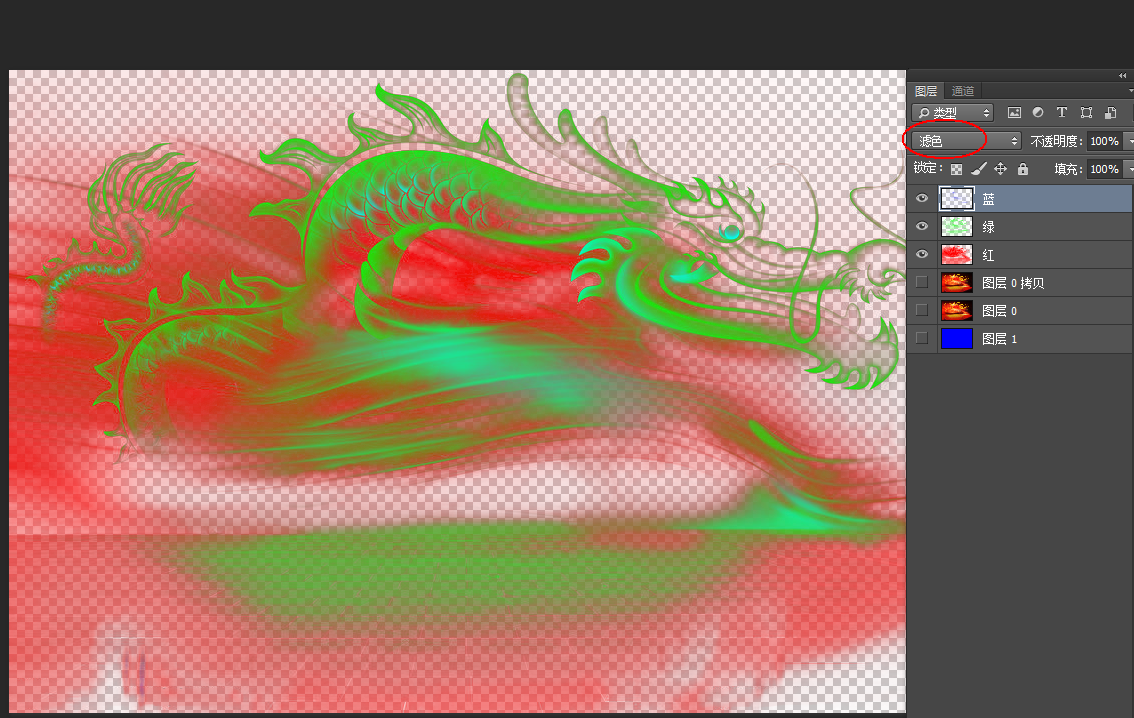
6、选择图层绿,混合模式改为滤色。
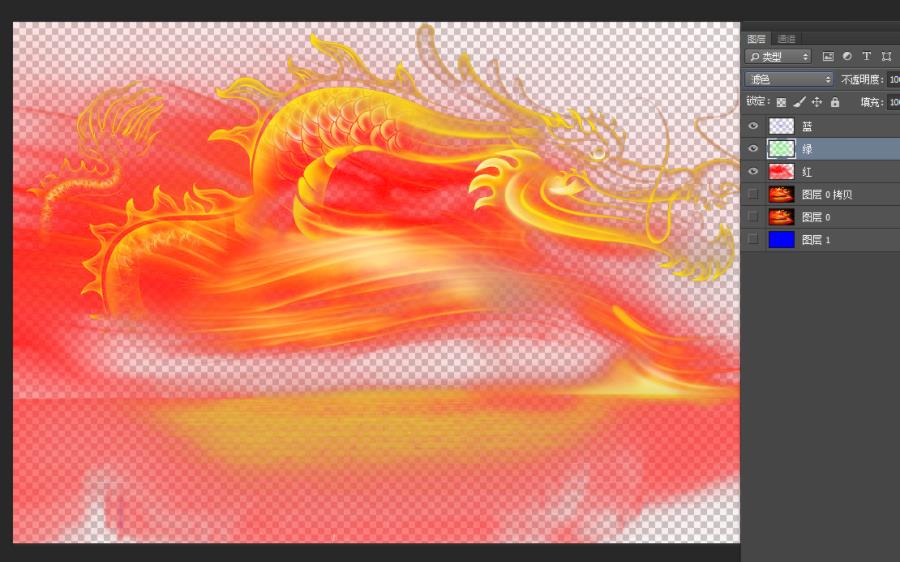
7、选择图层红,混合模式为正常,按Ctrl+E合并这几个图层。
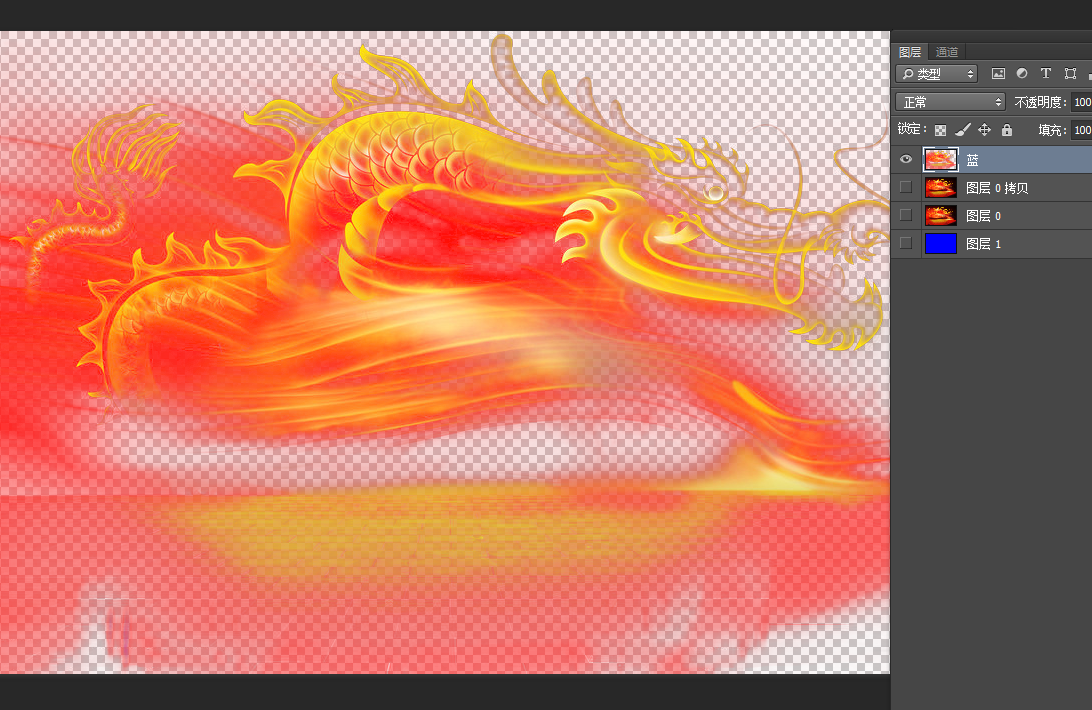
8、在创建一个蓝色背景,放到图层的最下面,完成。
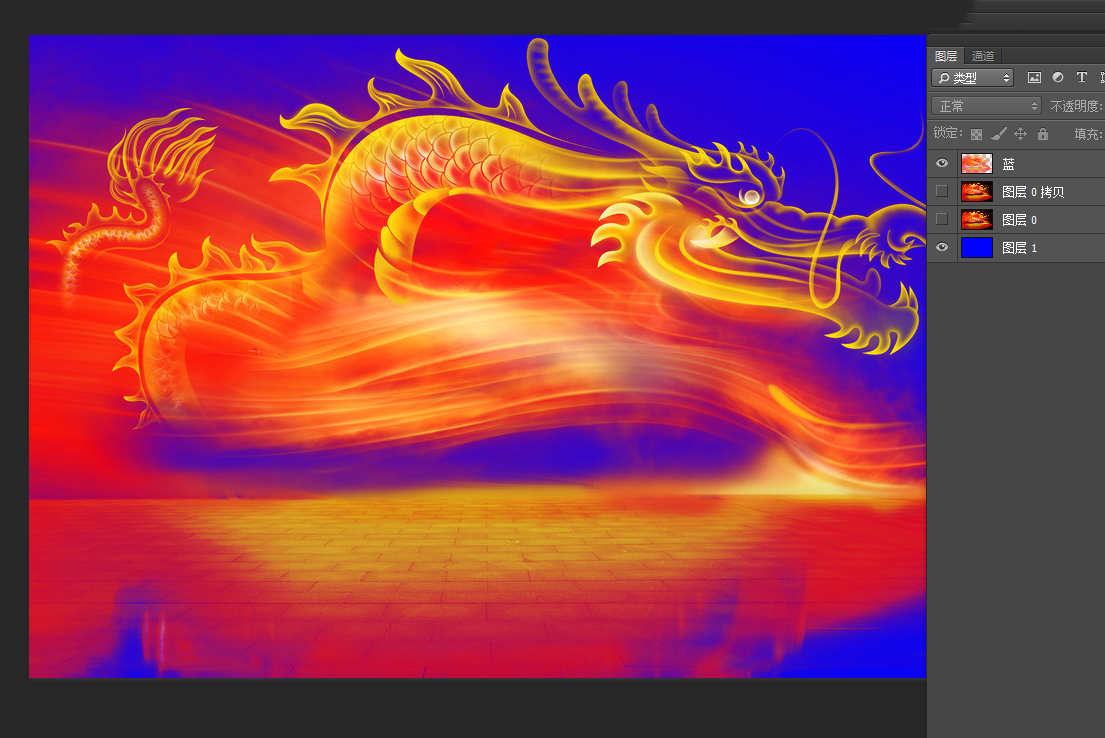
最终效果:



