都说会玩的人更有创造力,今天小虎也要介绍一个梦幻而又有创意的字体设计!利用水笔刷(水笔刷下载)制作出一款泼水文字,画面很具有视觉冲击力。喜欢的小伙伴们赶紧get起来吧!
完成的效果图:

步骤1、新建一个大小为940 x 700像素的文件,背景颜色填充为黑色。下载一张湖水素材图并在PS中打开,选择套索工具,设置羽化值:40像素,在湖水素材图中绘制如下的选区。

将选区复制并粘贴上来,用一个大的软笔刷刷掉边缘部分,图层不透明度降为60%左右。效果如下所示:
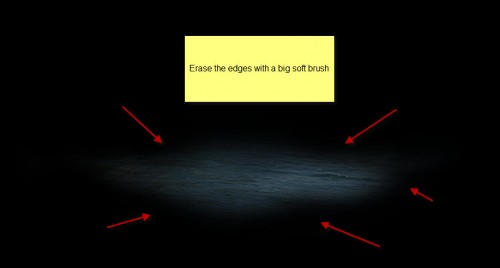
复制两层“湖水”层,将复制的这两层分别放在“湖水”层的左侧和右侧,不透明度稍低于“湖水”层的,以此来制造水的深度感觉。

再将“湖水”层复制一层,将这层缩小到如下图所示,并放在水层的中心位置,图层不透明度设置为100%。
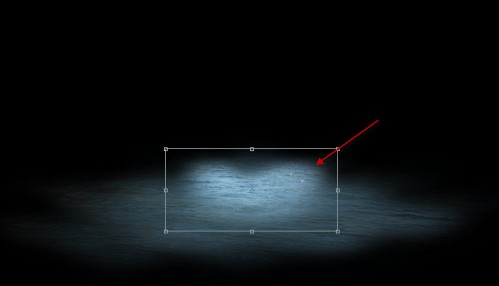
在所有层的顶部分别添加“曲线”和“水平”调整图层,并这两个图层进行如下设置:
曲线
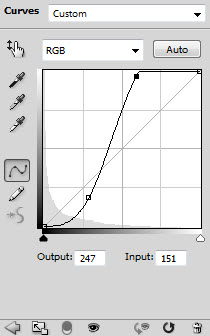
水平
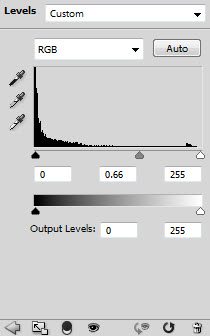
调整后得到如下的效果,中心突出显示的部分将放置文字。

步骤2、接着,在画布上输入一个字母“S”,如下所示:

下面对文字层的图层混合选项进行如下所示的设置:
斜面和浮雕
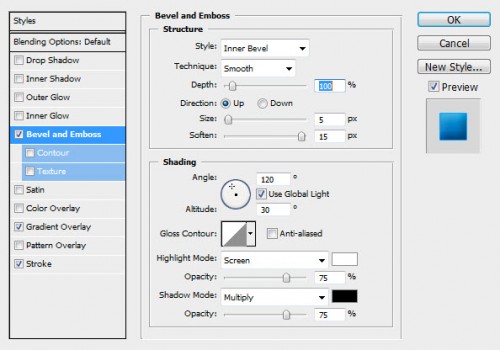
渐变叠加:
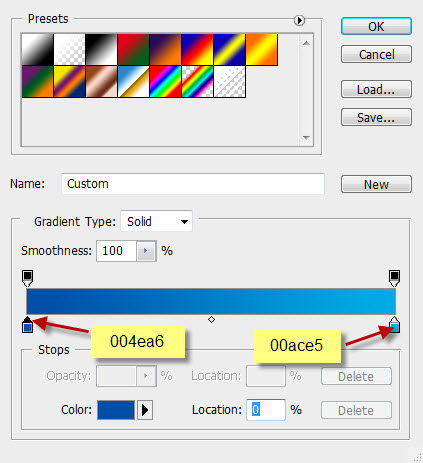
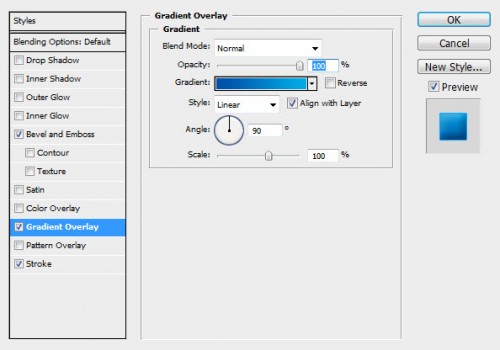
行程
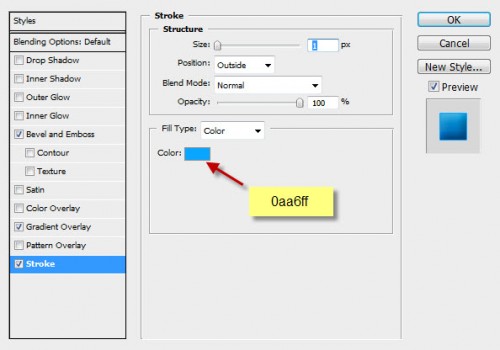
设置完成后得到的效果如下:

步骤3、接着给文字添加一些噪点和水溅效果。新建一个”噪点”图层,字体颜色用黑色填充,执行:滤镜>杂色>添加杂色,设置如下:
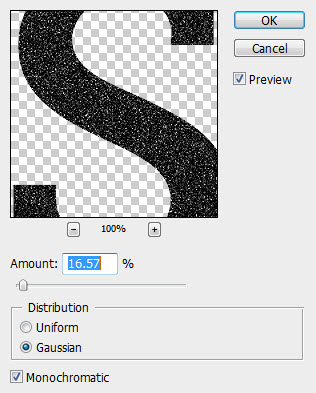
得到的效果如下:

将“噪点”层的混合模式设置为”滤色”,图层的不透明度降低到35%左右,得到的效果如下:

在“噪点”层上再新建一个”光线”图层,结合使用黑色和白色的笔刷,油漆桶工具对字体进行修饰,得到的效果如下:

增加文字的对比度,“光线”图层混合模式设置为”叠加”。

步骤4、现在在字本周围添加一些水溅效果。新建一个”水溅”层,下载一个水溅笔刷,在文字周围刷出一些水溅的效果,如下图所示:
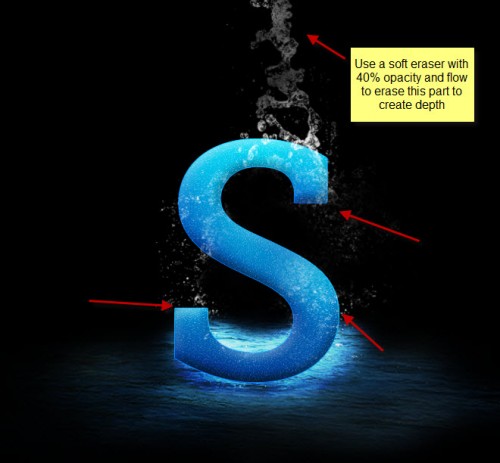
用笔刷涂刷水溅效果的时,注意调整笔刷的大小、流量和不透明度,不要只使用一个设置。

下面在文字周围刷出更多的水溅效果, 绘制一些文字边缘水留下的效果:

对于流水的绘制,这里用了一个6像素、柔软的白色画笔刷出,效果如下图所示:
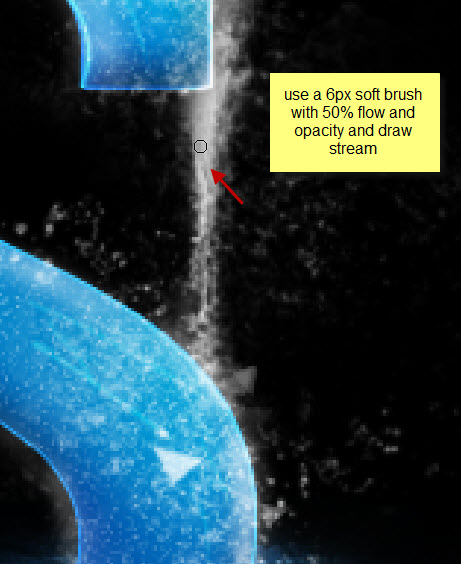
用上面相同的步骤来绘制左边的水流:

用一个小而柔软的白色画笔画出一些水流/高亮效果:
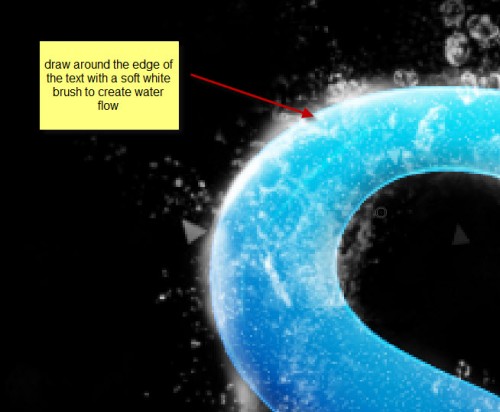
对文字边缘区域进行细节的完善,使字体显得更有立体感。
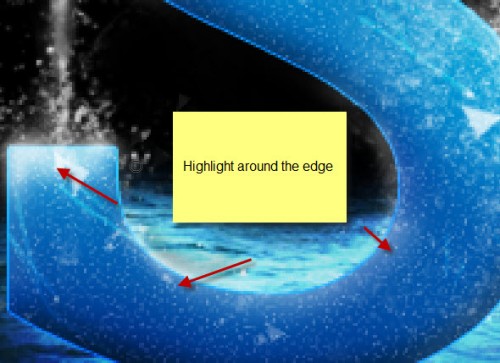
到这一步字体的效果完成的差不多了。

步骤5、接着将文字周围的水溅适当的锐化下。复制一层“水溅”层,将所有水溅层编组,右击组选择”合并组”选项。复制层以下的智能锐化滤镜设置:
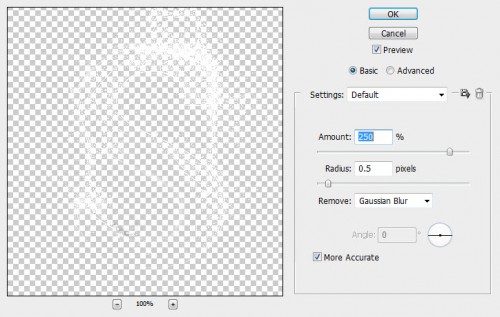
现在的字体锐化和水溅变得更加明显:

在文本层下面新建一个”影子”层,选择一个黑色的软毛刷,对在湖水体和文字下面刷出一些阴影,如下图所示:

为了让文字效果更梦幻,现在添加一些朦胧的效果。在背景层上新建一个”雾”层,选择套索工具并设置羽化:50px,在字体周围画出一个下图所示选区:

“渲染”里面选择”云”,“雾”层的不透明度设置为50%左右,得到如下飘渺的效果:

步骤6、最后在所有层的顶部再新建一个“光”层,选择一个白色的小软刷油漆刷出如下所示的效果:

按住下Ctrl + T键再右击来调整光线的形状,以适应光源的方向。
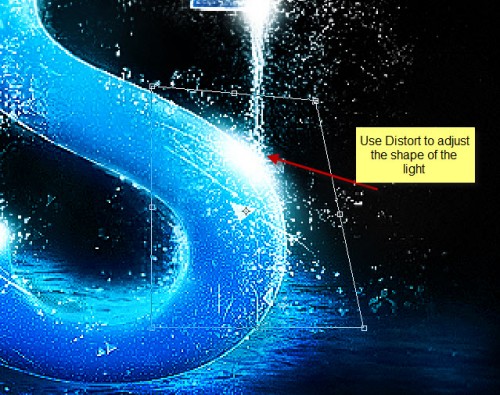
再添加一个色彩平衡调整层,设置如下所示:
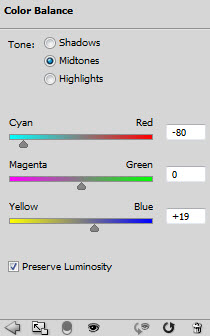
最终效果如下:

总结:这款字体的设计主要注意字体与背景颜色的强烈对比,使字体显得更加立体与梦幻。最后非常感谢大家的阅读!
更多字体设计教程:PS制作抽象风格的艺术字体



