今天小虎要介绍的这篇教程是教大家如何做出具有抽象风格的艺术字体,教程中主要会用到各种笔刷以及对图层模式的调整,不算很难。感兴趣的小伙伴们可以跟小虎一起来看看!
效果图:

步骤1、新建一个大小为720 x 960 像素的画布,新建一个渐变填充图层,选择浅灰色梯度渐变。如下图所示:
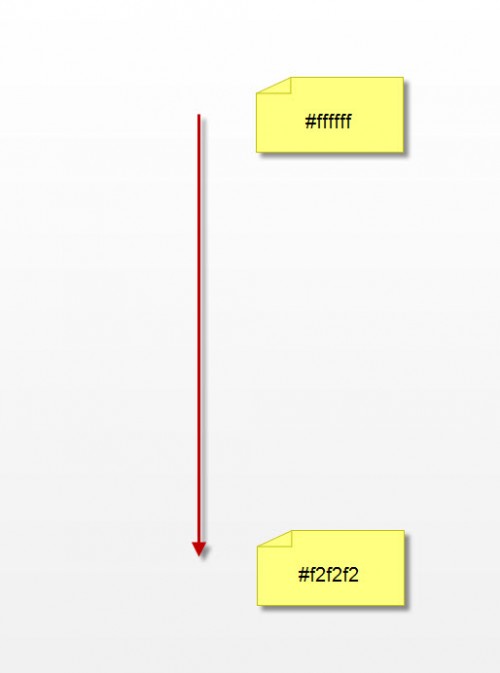
新建一个“云”图层,选择云样式的笔刷,在图层边缘绘制,稍微调低笔刷的不透明度。如下图所示:
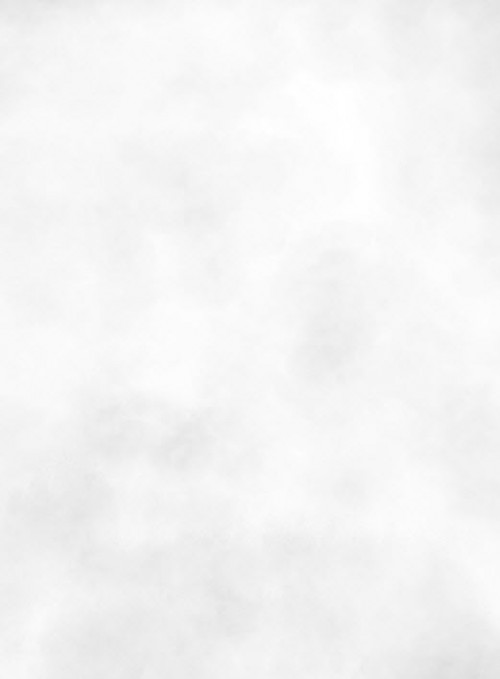
复制一层“云”图层,选择自由变换工具将“云”图层进行如下所示的压缩,用软橡皮擦工具去除边缘部分。如下图所示:
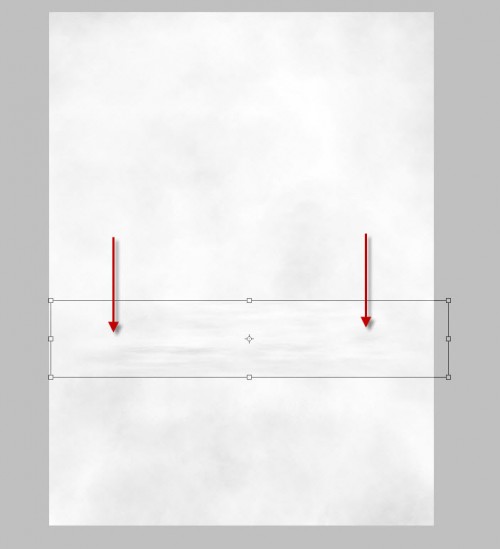
步骤2、在画布的中间绘制一个字母“K”,设置字体颜色为黑色,调整到适当的大小。这里的设置如下所示:
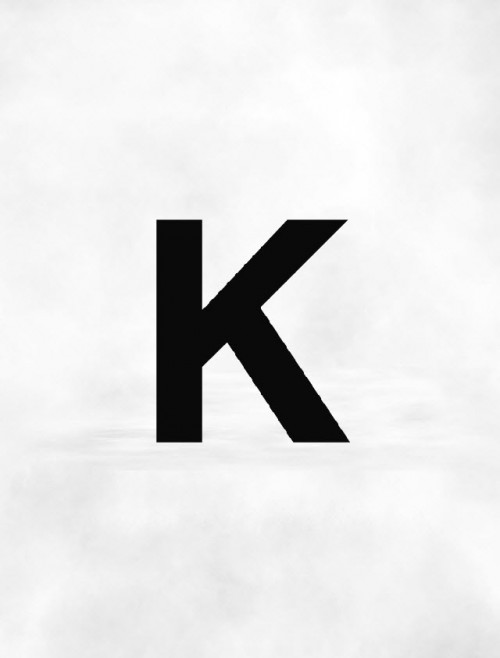
给文本层添加一个图层蒙版,用柔软和坚硬相结合的橡皮擦在上面擦出如下所示的效果:
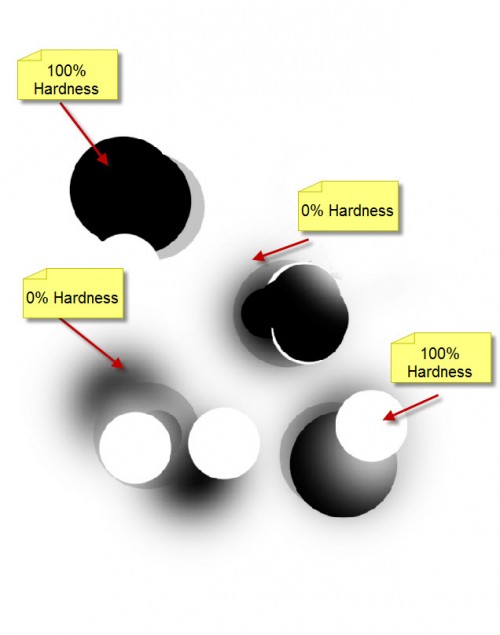

使用软刷在文本上画一些阴影,使用免费的转换工具压缩下来,效果如下所示:

在文本层上再新建一个图层,下载一些泥土结构文本并进行涂刷,记得降低画笔大小。

在字体的左上角画一些污垢,如下图所示:

选择烟雾笔刷刷出一些如下图所示的烟雾:

步骤3、接下来在文本上画一些线条,选择一个3像素的笔刷。如下图所示:
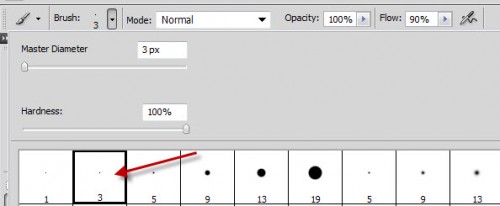
按住shift键,画出一些垂直或者水平的线条。效果如下所示:

再复制一层文本层,适当调整其大小,并向右旋转45度。效果如下所示:


步骤4、在图层调色板中加载选择的文本,按住Ctrl键同时单击左键缩略图。

将图层的混合模式设置为“叠加”,选择烟雾笔刷绘制一些纹理文本。如下图所示:

得到以下路径左上角的文本。如下图:

右键单击路径,选择35-30像素的软笔刷,并勾选模拟压力。
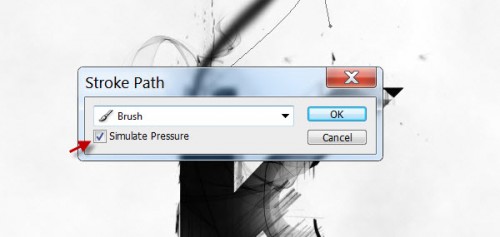
得到的效果如下所示:

多复制几层行程路径层并进行相应的调整,得到的效果如下所示:

步骤5、为了使图片显得更加活力,这里可以添加一些雨水元素。如下所示:
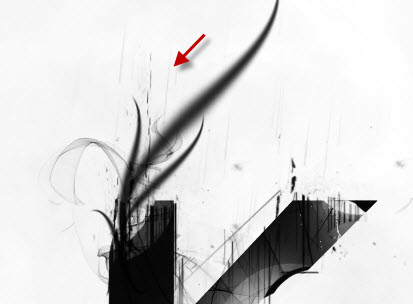
再添加一些羽毛纹理,如下所示:
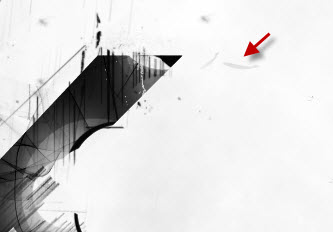
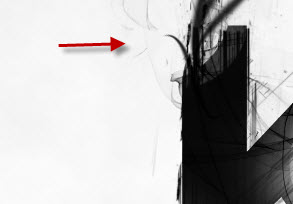
再选择裂纹笔刷在画布上涂刷一些裂纹效果。如下所示:

步骤6、到这里就快完成了,最后对文本细节进行完善。
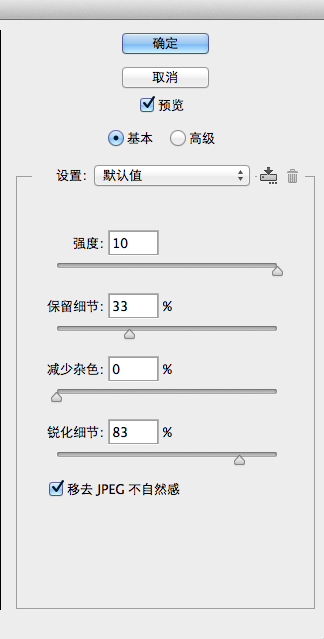
添加图层蒙版,用橡皮擦工具擦出隐藏的区域,不需要锐化。效果如下所示:
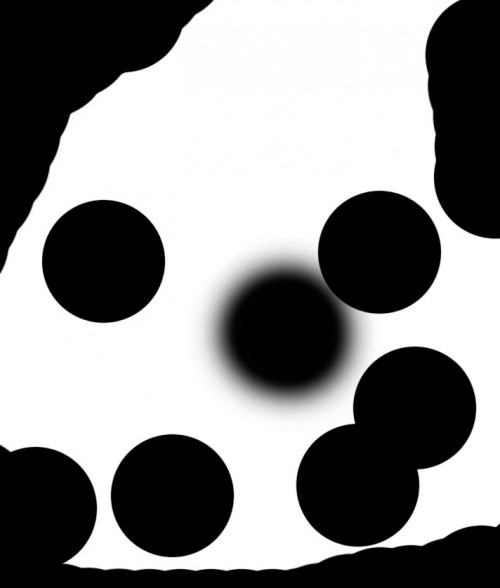
打开“曲线”面板,选择红色的曲线并进行适当的调整。如下所示:
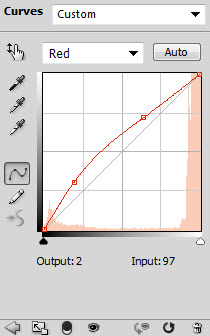
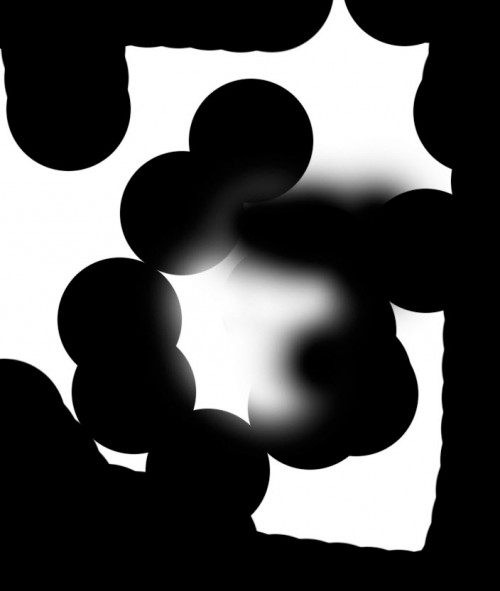
调整后得到的效果图如下所示:
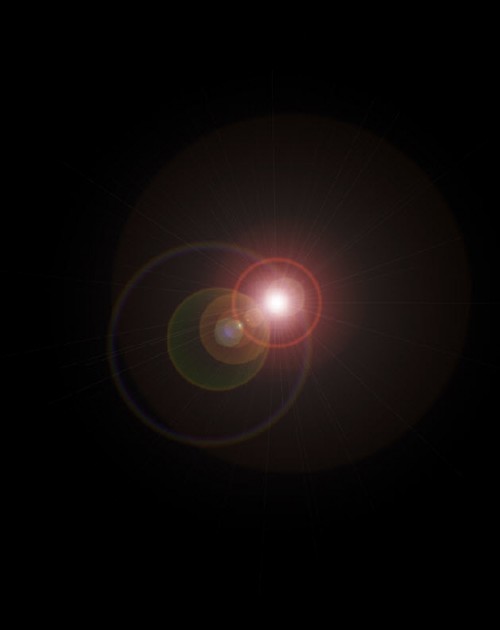
新建一个“光晕”图层,颜色填充为黑色,呈现光斑中心的效果。

将“光晕”层的图层混合模式设置为“颜色减淡”,再复制两次“光晕”层,适当的调整大小和位置,这两层的颜色模式也设置为“颜色减淡”。得到最后的效果图:

总结:这种黑白艺术风格的字体设计需要对用光和调色及其敏感!最后非常感谢大家的阅读!
,photoshop字体设计,PS图像设计


