жЬђзѓЗжХЩз®ЛзЪДйЪЊеЇ¶дЄЇдЄ≠зЇІпЉМеЊИйАВеРИжГ≥жПРйЂШPSж∞іеє≥зЪДе∞ПдЉЩдЉідїђе≠¶дє†пЉБињЩзѓЗжХЩз®Л еИ©зФ®зБЂзД∞гАБеПСеЕЙеТМи£ВзЇєжХИжЮЬжЙУйА†дЇЖдЄАеП™зЗГзГІзЪДжЛ≥е§іпЉМеБЪеЗЇжЭ•зЪДжХИжЮЬеЊИйАЉзЬЯгАВжХЩз®ЛдЄ≠ињШдЉЪиЃ≤еИ∞е¶ВдљХеИґдљЬзЗГзГІжХИжЮЬпЉМеМЕжЛђеИЫеїЇзЪЃиВ§зЇєзРЖгАБз≤Те≠РжХИжЮЬгАБзГІзД¶еТМзГІдЉ§зЪЃиВ§гАБдљЩзГђгАБзГЯйЫЊз≠ЙгАВжГ≥еЬ®PSдЄКжЛФйЂШзЪДе∞ПдЉЩ䊳俐赴糲зЬЛињЗжЭ•еРІпЉБ
еЃМжИРзЪДжХИжЮЬеЫЊпЉЪ

ж≠•й™§1пЉЪеИЫеїЇиГМжЩѓгАВеЬ®PhotoshopдЄ≠жЙУеЉАжЙЛиЗВзЕІзЙЗпЉМдљњзФ®ењЂйАЯйАЙжЛ©еЈ•еЕЈеЬ®жЙЛиЗВеТМжЛ≥е§іжЛЦеК®йАЙеМЇгАВжЙІи°МпЉЪйАЙжЛ©>зїЖеМЦиЊєзЉШпЉМдљњзФ®жїСеК®жЭ°еК†еЉЇйАЙжЛ©пЉМе¶ВдЄЛжЙАз§ЇпЉЪ

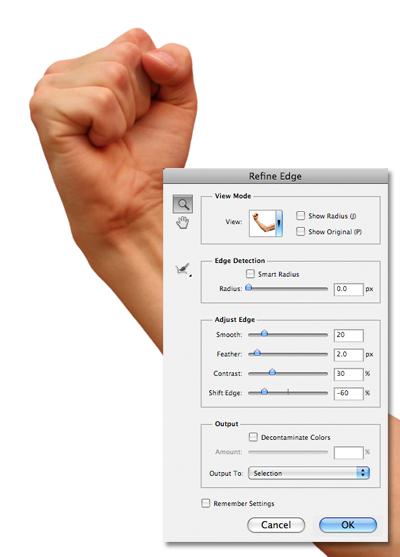
еП≥йФЃеНХеЗїиГМжЩѓеЫЊе±ВпЉМеСљеРНиѓ•еЫЊе±ВдЄЇвАЬжЙЛиЗВвАЭгАВйАЖеРСйАЙжЛ©пЉМеИ†йЩ§иГМжЩѓгАВ
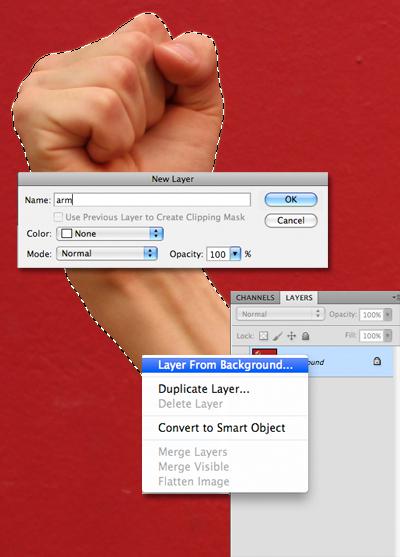
жЙІи°МпЉЪеЫЊеГП>зФїеЄГе§Іе∞ПпЉМжФєеПШе§Іе∞ПдЄЇ1500 x 2100пЉМдљњзФїеЄГдЄОвАЬжЙЛиЗВвАЭеЫЊзЙЗи∞ГжХіеИ∞дЄАж†Је§Іе∞ПгАВ
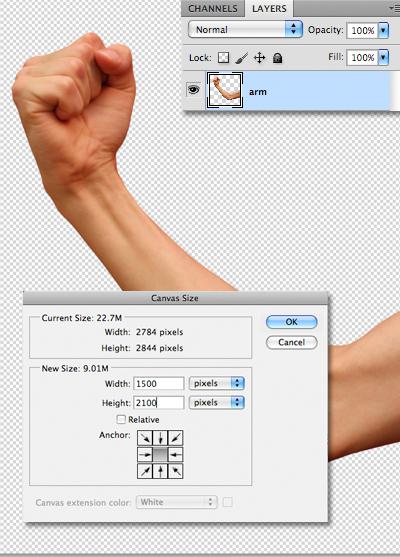
е¶ВдЄЛжЙАз§ЇйЗНжЦ∞еЃЪдљНжЙЛиЗВеЫЊе±ВпЉМиЃ©жЛ≥е§ідљНдЇОзФїеЄГдЄ≠ењГеБПдЄЛдЄАзВєзЪДдљНзљЃгАВ

жЈїеК†зЃАеНХзЪДжЄРеПШиГМжЩѓпЉМзВєеЗїеЫЊе±ВйЭҐжЭњеЇХйГ®зЪДи∞ГжХіеЫЊе±ВжМЙйТЃеєґйАЙжЛ©жЄРеПШгАВдљњзФ®жЈ±зБ∞иЙ≤(# 1 d1d1d)еК†жЈ±зБ∞иЙ≤(# e6e6e6)жЄРеПШпЉМеЬ®жЙЛиЗВеЫЊе±ВдЄЛзІїеК®жЄРеПШеЫЊе±ВгАВ
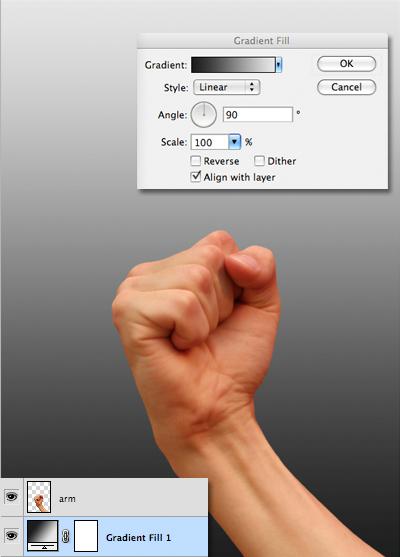
жО•дЄЛжЭ•еЬ®жЙЛиЗВеЫЊе±ВдЄКйЭҐжЈїеК†жЫ≤зЇњи∞ГжХіеЫЊе±ВгАВзВєеЗїйїСиЙ≤йҐЬиЙ≤йАЙеПЦеЩ®жМЙйТЃ,зДґеРОзВєеЗїжЙЛйГ®жЬАжЪЧеМЇеЯЯгАВеРМж†ЈзВєеЗїзЩљиЙ≤йҐЬиЙ≤йАЙеПЦеЩ®,зДґеРОзВєеЗїжЙЛйГ®жЬАжµЕеМЇеЯЯгАВеП≥йФЃеНХеЗїжЫ≤зЇњеЫЊе±В,йАЙжЛ©еИЫеїЇеЙ™еИЗиТЩзЙИжЭ•зЇ¶жЭЯи∞ГжХіжЙЛиЗВеЫЊе±ВзЪДеГПзі†гАВ
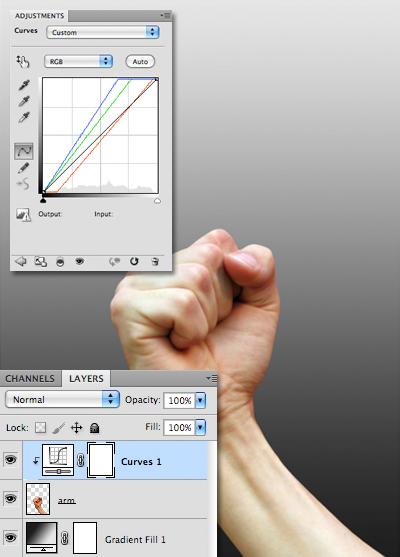
ж≠•й™§2пЉЪжЈ±еМЦзЪЃиВ§гАВдљњзФ®еЙ™еИЗиТЩзЙИжЈїеК†дЄАдЄ™йҐЬиЙ≤и∞ГжХіеЫЊе±ВгАВзДґеРОдљњзФ®еЫЊе±ВзЪДеЫЊе±ВиТЩзЙИзЉ©зХ•еЫЊпЉМжЙІи°МпЉЪзЉЦиЊС>е°ЂеЕЕ,дљњзФ®йїСиЙ≤е°ЂеЕЕпЉМеєґиТЩзЙИеЗЇеЫЊе±ВгАВ
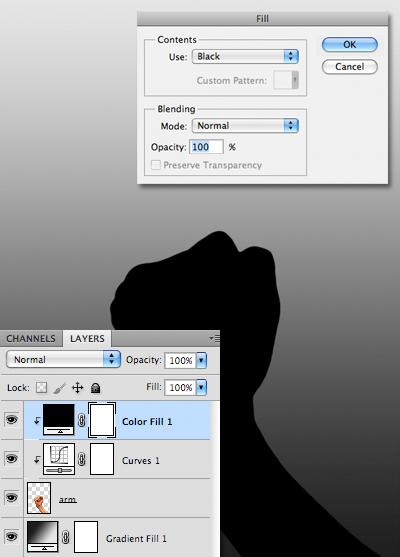
иЃЊзљЃйҐЬиЙ≤е°ЂеЕЕеЫЊе±ВжЈЈеРИж®°еЉПдЄЇеП†еК†пЉМзДґеРОдљњзФ®е§ІеЮЛиљѓзЩљзђФеИЈ,еЬ®жЙЛйГ®дЄКеТМж≤њзЭАжЙЛиЕХйГ®еИЖзїШеИґгАВ
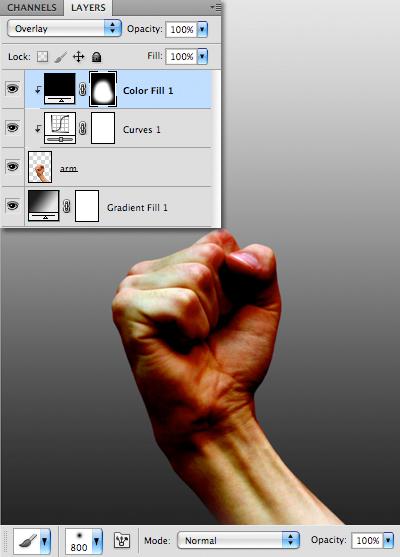
зО∞еЬ®е§НеИґеЫЊе±ВпЉМе∞Же§НеИґеЫЊе±ВзЪДжЈЈеРИж®°еЉПжЫіжФєдЄЇж≠£еЄЄпЉМдЄНйАПжШОеЇ¶йЩНиЗ≥50%

жЬАеРОдљњзФ®еЙ™еИЗиТЩзЙИжЈїеК†дЄАдЄ™иЙ≤зЫЄ/й•±еТМеЇ¶и∞ГжХіеЫЊе±ВпЉМй•±еТМеЇ¶дЄЛйЩНеИ∞-60гАВдљњзФ®йїСиЙ≤е°ЂеЕЕеЫЊе±ВиТЩзЙИпЉМзДґеРОйАЙжЛ©дЄАдЄ™е§ІеЮЛзЪДиљѓзЩљзђФеИЈпЉМеЬ®жЛ≥е§іеМЇеЯЯињЫи°МзїШеИґгАВ
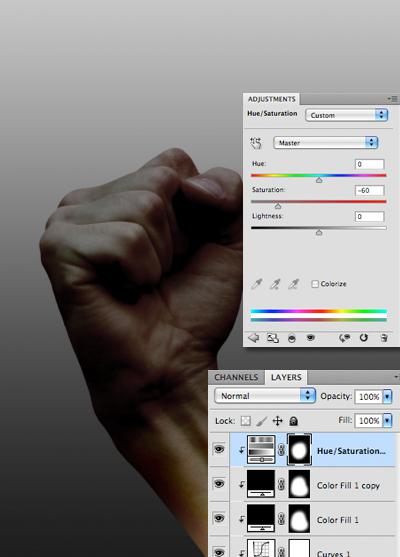
ж≠•й™§3пЉЪеЬ®PSжЈїеК†и£ВзЇєжХИжЮЬгАВдЄЇдЇЖеИЫеїЇжЙЛзЪДи£ВзЇєжХИжЮЬпЉМжИСдїђе∞ЖдљњзФ®дЄАдЄ™еЙ•иРљзЪДзЇєзРЖзїШеИґпЉМеЬ®PhotoshopдЄ≠жЙУеЉАзЇєзРЖпЉМжЙІи°МпЉЪеЫЊеГП>и∞ГжХі>еЖ≤жЈ°гАВ
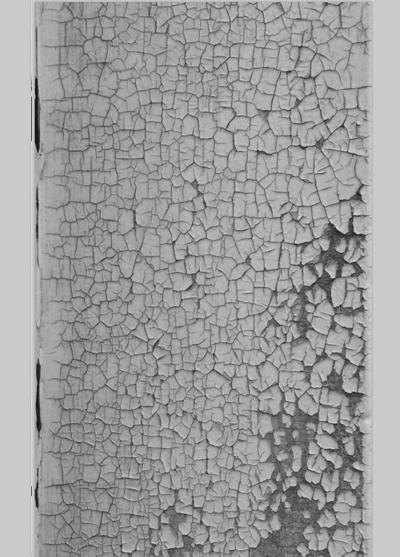
жО•дЄЛжЭ•жЈїеК†дЄАдЄ™жЫ≤зЇњи∞ГжХіе±ВпЉМдљњзФ®йїСиЙ≤йҐЬиЙ≤йАЙеПЦеЩ®йАЙжЛ©и£ВзЇєжЪЧйїСе§ДйГ®еИЖпЉМзЩљиЙ≤йҐЬиЙ≤йАЙеПЦеЩ®зВєеЗїи£ВзЇєйЧіиЊГжµЕеМЇеЯЯгАВ
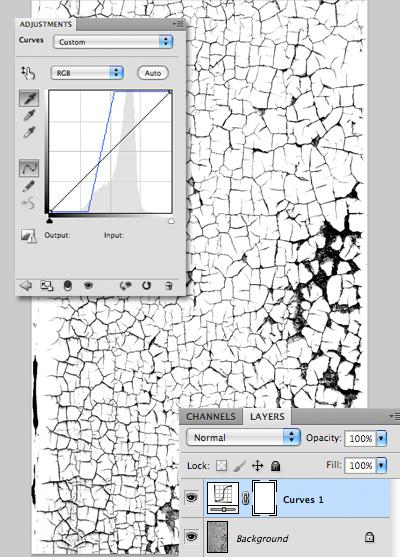
жЙІи°МпЉЪйАЙжЛ©>иЙ≤ељ©иМГеЫіпЉМдїОдЄЛжЛЙеИЧи°®дЄ≠йАЙжЛ©жКХељ±,зДґеРОеНХеЗїOKгАВињЩе∞ЖйАЙжЛ©еЫЊеГПжЙАжЬЙйїСжЪЧеМЇеЯЯпЉМеН≥и£ВзЇєгАВе§НеИґйАЙжЛ©пЉМеєґз≤ШиііеИ∞й°єзЫЃгАВ
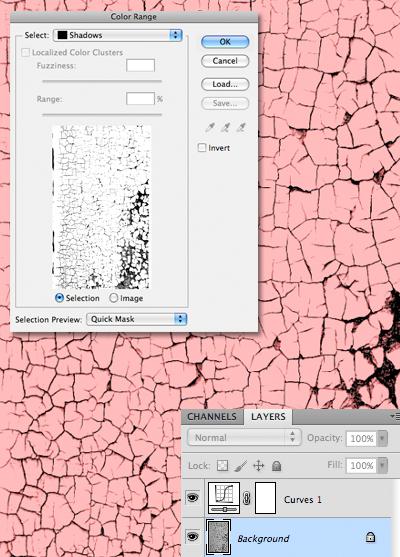
жФєеПШдЇЖи£ВзЇєеЫЊе±ВзЪДжЈЈеРИж®°еЉПдЄЇеП†еК†пЉМзДґеРОеЬ®еЃЪдљНеЃГеИ∞жЙЛдЄКпЉМзЬЛиµЈжЭ•жЫідљ≥гАВе§НеИґеЫЊе±ВпЉМеСљеРНдЄКзЂѓеЫЊе±ВдЄЇвАЬи£ВзЇєвАЭпЉМеЇХйГ®еЫЊе±ВдЄЇвАЬеПСеЕЙи£ВзЇєвАЭпЉМжЈїеК†еЙ™еИЗиТЩзЙИеТМеЫЊе±ВиТЩзЙИгАВ

ж≠•й™§4пЉЪеЬ®photoshopеИЫеїЇеПСеЕЙжХИжЮЬгАВйЪРиЧПвАЬи£ВзЇєвАЭеЫЊе±ВпЉМеПМеЗївАЬеПСеЕЙи£ВзЇєвАЭеЫЊе±ВпЉМжЙУеЉАеЫЊе±Вж†ЈеЉПеѓєиѓЭж°ЖгАВзВєеЗїйҐЬиЙ≤еП†еК†пЉМе∞ЖйҐЬиЙ≤иЃЊзљЃдЄЇзЩљиЙ≤гАВ
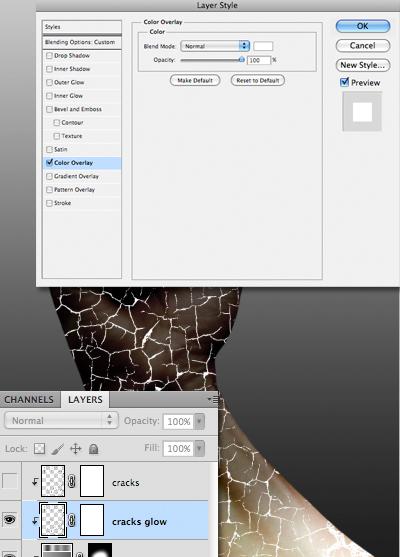
зВєеЗїе§ЦеПСеЕЙпЉМиЃЊзљЃжЈЈеРИж®°еЉПдЄЇзЇњжАІеЗПжЈ°(Add)пЉМдЄНйАПжШОеЇ¶дЄЇ100%гАБе§Іе∞ПдЄЇ2 pxпЉМдљњзФ®зЇҐиЙ≤/ж©ЩиЙ≤(# ff5400)гАВ
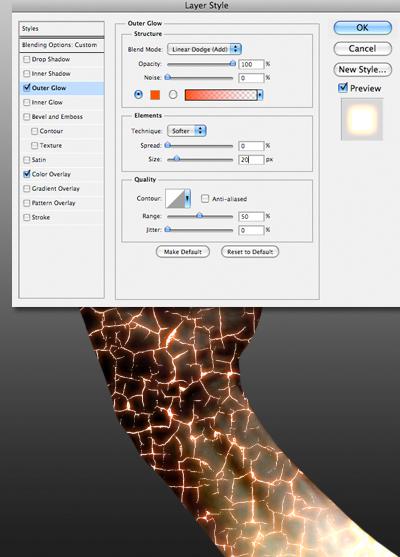
жО•дЄЛжЭ•йАЙжЛ©еЖЕеПСеЕЙ,иЃЊзљЃжЈЈеРИж®°еЉПдЄЇж≠£еЄЄпЉМйАПжШОеЇ¶дЄЇ30%,йїДиЙ≤(# ffe400)пЉМе§Іе∞ПиЃЊзљЃдЄЇ1 pxгАВеНХеЗїOKгАВ
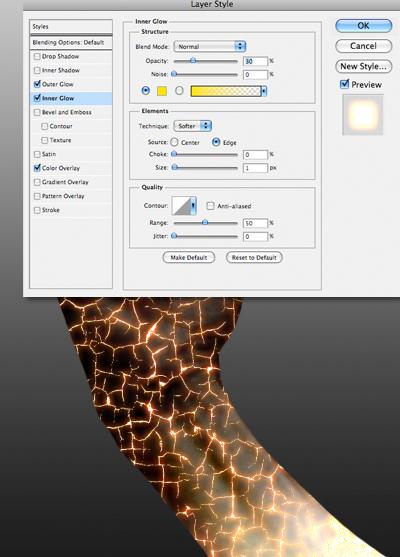
еПЦжґИйЪРиЧПвАЬи£ВзЇєвАЭеЫЊе±ВпЉМдљњзФ®еЫЊе±ВиТЩзЙИ,дљњзФ®йїСиЙ≤е°ЂеЕЕиТЩзЙИеЗЇи£ВзЇєгАВдљњзФ®е§ІеЮЛзЪДжЯФиљѓзЩљиЙ≤зђФеИЈзїШеИґжЙЛпЉМж≤њзЭАжЙЛиЗВйГ®еИЖзїШеИґи£ВзЇєгАВдљњзФ®жЫіе∞ПзЪДйїСиЙ≤зђФеИЈиТЩзЙИеЗЇдЄНиЗ™зДґзЪДи£ВзЇєеМЇеЯЯгАВ
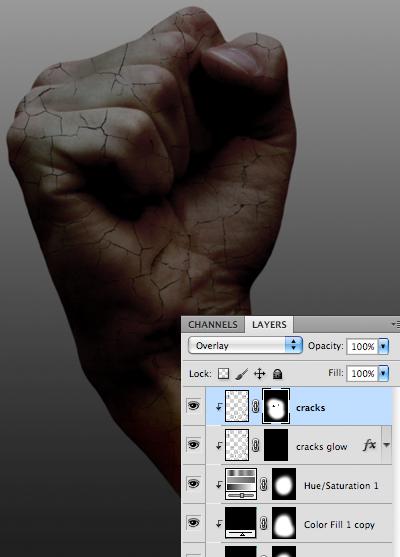
зО∞еЬ®дљњзФ®йїСиЙ≤е°ЂеЕЕи£ВзЇєеПСеЕЙеЫЊе±ВгАВдљњзФ®е∞ПеЮЛзЩљиЙ≤зђФеИЈиЃЊзљЃдЄНйАПжШОеЇ¶дЄЇ50%пЉМзїШеИґйГ®еИЖи£ВзЇєпЉМжП≠йЬ≤еПСеЕЙгАВињЩжШѓе¶ВдљХеЬ®photoshopеИЫеїЇдЄАдЄ™еЊИйЕЈзЪДеПСеЕЙжХИжЮЬгАВ

ж≠•й™§5:еЬ®PhotoshopдЄ≠жЙУеЉАзГЯйЫЊзЇєзРЖпЉМжЙІи°МпЉЪеЫЊеГП>и∞ГжХі>иљђеМЦгАВ

жО•дЄЛжЭ•жЙІи°МпЉЪеЫЊеГП>и∞ГжХі>еЖ≤жЈ°гАВйАЙжЛ©иПЬеНХпЉЪйАЙжЛ©>йАЙжЛ©жЙАжЬЙ,зДґеРОе§НеИґеєґз≤ШиіізГЯйЫЊеИ∞й°єзЫЃгАВ

зІїеК®зГЯйЫЊеЫЊе±ВеИ∞еЫЊе±ВйЭҐжЭњй°ґзЂѓпЉМжФєеПШеЕґжЈЈеРИж®°еЉПдЄЇеП†еК†гАВдљњзФ®зІїеК®еЈ•еЕЈжФЊзљЃзГЯйЫЊеИ∞жЙЛдЄКгАВ

ж≠•й™§6пЉЪеИЫеїЇдљЩзГђжИСдїђе∞ЖеЬ®зГЯйЫЊеЫЊе±ВдЄКжЈїеК†жЦ∞еЫЊе±ВдЄ≠зЪДдљЩзГђпЉМзІ∞дЄЇвАЬзБ∞зГђвАЭгАВдљњзФ®е∞ПеЮЛзЪДйїСиЙ≤иљѓеИЈеЬ®зГЯйЫЊе§ДзїШеИґеЗ†дЄ™зВєгАВдљњзФ®дЄНеРМе§Іе∞ПзЪДзђФеИЈеїЇзЂЛжЫіе§ЪзЪДзВєгАВ
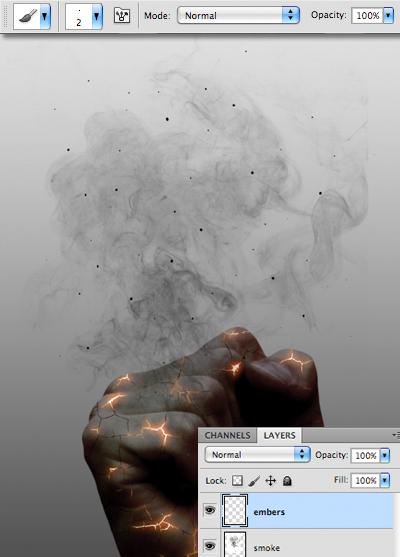
ељУдљ†еЃМжИРеРОпЉМеПМеЗївАЬзБ∞зГђвАЭеЫЊе±ВпЉМжЙУеЉАеЫЊе±Вж®°еЉПж°ЖгАВзВєеЗїйҐЬиЙ≤еП†еК†,е∞ЖйҐЬиЙ≤иЃЊзљЃдЄЇзЩљиЙ≤гАВжО•дЄЛжЭ•зВєеЗїе§ЦеПСеЕЙпЉМиЃЊзљЃжЈЈеРИж®°еЉПдЄЇзЇњжАІеЗПжЈ°(Add)пЉМдЄНйАПжШОеЇ¶дЄЇ100%пЉМйҐЬиЙ≤дЄЇж©ЩиЙ≤(# ff4e00)пЉМе§Іе∞ПдЄЇ10 pxгАВ
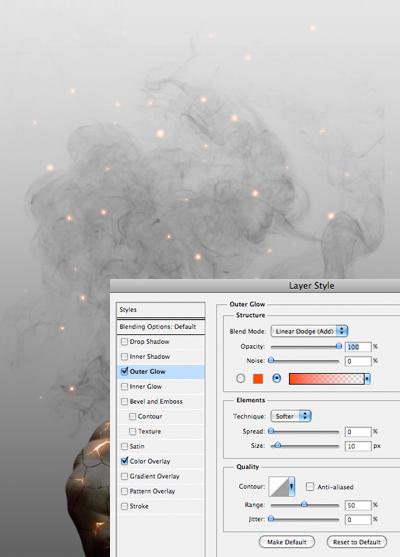
зВєеЗїеЖЕеПСеЕЙпЉМиЃЊзљЃжЈЈеРИж®°еЉПдЄЇж≠£еЄЄпЉМйҐЬиЙ≤дЄЇйїДиЙ≤(# ffe400)пЉМе§Іе∞ПдЄЇ1 pxгАВ
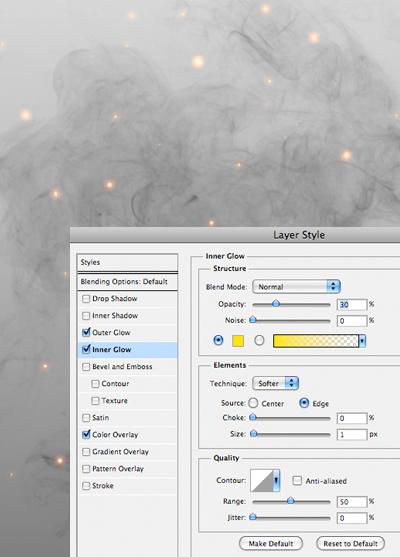
зО∞еЬ®е§Ъжђ°еЇФзФ®еПСеЕЙжХИжЮЬиЗ≥е§НеИґзЪДдљЩзГђеЫЊе±ВпЉМйЗНжЦ∞еЃЪдљНеТМи∞ГжХіе§НеИґеЫЊе±ВпЉМжЈїеК†жЫіе§ЪдљЩзГђгАВ
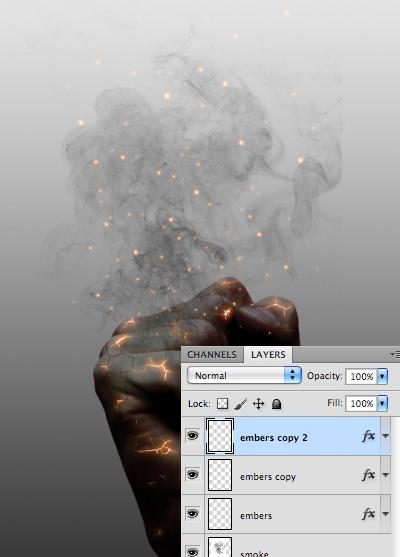
ж≠•й™§7пЉЪжЈїеК†зБЂзД∞жХИжЮЬгАВеЬ®PhotoshopдЄ≠жЙУеЉАзБЂзД∞пЉМеЬ®зБЂзД∞дЄАйГ®еИЖеИґдљЬдЄАдЄ™зߩ嚥йАЙеМЇпЉМзДґеРОе§НеИґеєґз≤ШиііеИ∞й°єзЫЃгАВ

дљњзФ®зІїеК®еЈ•еЕЈи∞ГжХіжЛ≥е§ій°ґйГ®дЄКзБЂзД∞гАВ

е∞ЖзБЂзД∞еЫЊе±ВзЪДжЈЈеРИж®°еЉПиЃЊзљЃдЄЇжї§иЙ≤пЉМйЪРиЧПзЇєзРЖзЪДйїСиЙ≤иГМжЩѓгАВ
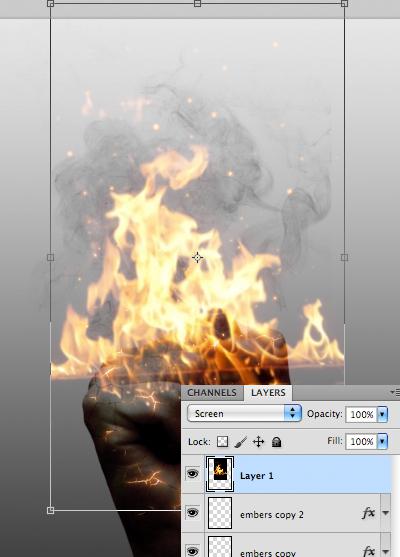
жЬАеРОжЈїеК†дЄАдЄ™еЫЊе±ВиТЩзЙИ,еєґдљњзФ®дЄАдЄ™е§ІеЮЛйїСиЙ≤иљѓзђФеИЈпЉМиЃЊзљЃдЄНйАПжШОеЇ¶дЄЇ50%жЭ•жЈЈеРИеЇХйГ®зБЂзД∞гАВ

жЬАзїИеЃМжИРжХИжЮЬпЉЪ

жАїзїУпЉЪињЩзѓЗжХЩз®ЛйЬАи¶БзФ®еИ∞еЊИе§Ъзі†жЭРпЉИжЙЛиЗВгАБзБЂзД∞гАБйїСиЙ≤зЪДзГЯйЫЊгАБеЙ•иРљзЪДзЇєзРЖпЉЙпЉМе∞ЖињЩдЇЫзі†жЭРињЫи°МйАВељУе§ДзРЖеПИйЬАи¶БзФ®еИ∞дЄАдЇЫеЈ•еЕЈеТМзЙєжХИзЪДиЃЊзљЃпЉМжЙАдї•еБЪиµЈжЭ•жЬЙдЄАеЃЪзЪДйЪЊеЇ¶гАВдљЖеЖНйЪЊзЪДдљЬеУБпЉМеП™и¶БеПНе§Не§ЪзїГдє†еЗ†жђ°дєЯе∞±еПШеЊЧзЃАеНХдЇЖгАВеЬ®е≠¶дє†PSзЪДиЈѓдЄКпЉМзЫЄдњ°е∞ПдЉЩдЉідїђйГљжЬЙдЄНжАХйЗНжЭ•зЪДеЛЗж∞ФпЉБжЬАеРОйЭЮеЄЄжДЯи∞Ґе§ІеЃґзЪДйШЕиѓїпЉБ
зЫЄеЕ≥жХЩз®ЛиѓЈйШЕиѓїпЉЪPSзЙєжХИжХЩз®ЛпЉЪеИґдљЬиљїжЯФзБµеК®зЪДйҐЬжЦЩиИЮиАЕ
PSзЙєжХИеЃЮдЊЛпЉЪењЂйАЯжЙУйА†еЫЊзЙЗзЪДжТХи£ВжХИжЮЬ
,PSеЫЊеГПе§ДзРЖ,PSзЙєжХИе§ДзРЖ

