еҜ№дәҺеӯ©еӯҗ们жқҘиҜҙй•ңеӯҗжҳҜеҫҲзҘһз§ҳзҡ„пјҒеҰӮжһңй•ңеӯҗйҮҢжҳ е°„еҮәзҡ„дёҚжҳҜиҮӘе·ұиҖҢжҳҜеҸҰеӨ–дёҖдёӘеҪұеғҸпјҢжҳҜдёҚжҳҜдјҡи§үеҫ—еҫҲдёҚеҸҜжҖқи®®пјҹиҝҷзҜҮд»Өдәәи„‘жҙһеӨ§ејҖзҡ„еӣҪеӨ–зҡ„ж•ҷзЁӢдё»иҰҒд»Ӣз»ҚдәҶеҰӮдҪ•еҲ©з”ЁPSеҗҲжҲҗеҮәй•ңеӯҗйҮҢзҡ„еҸҰдёҖдёӘдёҚеҗҢзҡ„жҲ‘пјҒеүҚжңҹзҡ„жһ„жҖқеҫҲйҮҚиҰҒпјҢдҪңиҖ…е°Ҷе…¶еҘіе„ҝзҡ„з…§зүҮдҪңдёәзҙ жқҗжқҘеҲӣдҪңзҡ„гҖӮж•ҙдёӘдҪңе“Ғе……ж»ЎдәҶз«Ҙи¶ЈпјҢдёҺе°ҸиҷҺдёҠж¬Ўд»Ӣз»Қзҡ„вҖңPSе№ҝеңәдёҠж— ж•°дёӘзҺ©иҖҚзҡ„е°ҸеҘіеӯ©вҖқйӮЈзҜҮж•ҷзЁӢжңүејӮжӣІеҗҢе·Ҙзҡ„ж•ҲжһңпјҲеӨ§е®¶жңүе…ҙи¶Јд№ҹеҸҜд»ҘеҺ»жҹҘзңӢпјүпјҒдёӢйқўе°ұи·ҹе°ҸиҷҺдёҖиө·жқҘж¬ЈиөҸдҪңиҖ…иҝҷзҜҮејӮжғіеӨ©ејҖзҡ„дҪңе“Ғеҗ§пјҒ
жңҖз»Ҳж•Ҳжһңеӣҫпјҡ

1.и®ҫзҪ®жӢҚз…§
иҝҷдёӘйЎ№зӣ®жңҖеӨ§зҡ„жҢ‘жҲҳжҳҜжүҫеҲ°еҗҲйҖӮзҡ„з©әй—ҙжқҘжӢҚж‘„з…§зүҮ!дёҖиҲ¬жқҘиҜҙ,жңҖеӨ§зҡ„й•ңеӯҗеңЁжөҙе®Ө,иҝҷеңәең°еҫҖеҫҖеӨӘе°Ҹж— жі•иЈ…й…ҚеӨ§йҮҸзҡ„з…§жҳҺ,жҲ–дёҚеӨҹеӣһж—ӢдҪҷең°жқҘжүҫеҲ°еҗҲйҖӮзҡ„и§’еәҰгҖӮдҪҝз”Ёдёүи„ҡжһ¶е°Ҷжҳ“дәҺзЁҚеҗҺз»“еҗҲеӨҡеј з…§зүҮпјҢеҰӮжһңйҖүжӢ©з®ҖеҚ•жңүзӮ№е°ҸеҘўдҫҲзҡ„з©әй—ҙпјҢеҲҷйңҖиҰҒжүӢжҢҒзӣёжңәгҖӮиҜ•зқҖжҠҠе®ғе°ҪеҸҜиғҪжҺҘиҝ‘жҜҸдёӘй•ңеӨҙзӣёеҗҢзҡ„ең°ж–№гҖӮ
жӯҘйӘӨ1:жүҫеҲ°жӢҚж‘„еҪұеғҸзҡ„жңҖдҪідҪҚзҪ®гҖӮжӯЈзЎ®зҡ„и§’еәҰеҫҲе…ій”®гҖӮеҪұеғҸеә”иҜҘжё…жҷ°еҸҜи§ҒпјҢдҪҶзңҹдәәд№ҹеҝ…йЎ»жё…жҘҡең°е‘ҲзҺ°еңЁй•ңеӨҙгҖӮеңЁиҖғйӘҢеӯ©еӯҗиҖҗеҝғеүҚе…ҲиҜ•жӢҚеҮ еј !

жӯҘйӘӨ2:еҘіе„ҝеҜ№еҘ№зҡ„ж–°жңҚиЈ…еҫҲе…ҙеҘӢ,жүҖд»ҘжҲ‘们йҖүжӢ©е…ҲжӢҚж‘„еҪұеғҸз…§зүҮ!еҪұеғҸдёҚиў«еӯ©еӯҗйҒ®жҢЎпјҢжё…жҷ°еҸҜи§ҒгҖӮиҝҷеҸҜиғҪйңҖиҰҒдёҖдәӣе®ҡдҪҚе’Ңе§ҝеҠҝзҡ„жҺ’з»ғпјҢжүҖд»Ҙи®°еҫ—иҰҒжңүиҖҗеҝғгҖӮеҰӮжһңеӯ©еӯҗејҖе§ӢеҜ№йЎ№зӣ®жі„ж°”пјҢз…§зүҮйҮҢдјҡжҳҫиҖҢжҳ“и§Ғ!

жӯҘйӘӨ3:жҺҘдёӢжқҘжҚўиЈ…пјҢжӢҚж‘„еҸҰеӨ–дёҖдәӣз…§зүҮгҖӮйј“еҠұеӯ©еӯҗжғіеғҸи§ҒеҲ°й•ңдёӯеҘҮжҖӘеҪұеғҸж—¶зҡ„дёҚеҗҢзҡ„еҸҚеә”гҖӮжҲ‘еҸ‘зҺ°жңҖйҡҫзҡ„йғЁеҲҶжҳҜжүҫи§’еәҰпјҢеҚіи®©еҘ№з«ҷзқҖз…§й•ңеӯҗ,дҪҶжҲ‘д»ҚиғҪеңЁй•ңеӨҙзңӢеҲ°еҘ№зҡ„и„ёгҖӮ

2.еҮҶеӨҮж–Ү件
еӣһеҲ°дё»йўҳпјҢжҳҜж—¶еҖҷиҰҒдҪҝз”ЁPSдәҶгҖӮеңЁеӨ§еӨҡж•°жғ…еҶөдёӢпјҢе°ҶдҪҝз”ЁдёӨдёӘж–Ү件пјҢд№ҹиҰҒеҒҡдҝ®йҘ°жҲ–з…§жҳҺжүҖйңҖзҡ„и°ғж•ҙгҖӮ
жӯҘйӘӨ1:жү“ејҖвҖңеҪұеғҸвҖқз…§зүҮгҖӮиҝҷжҳҜйЎ№зӣ®зҡ„еҹәжң¬еҪўиұЎгҖӮи®°дҪҸпјҢеҰӮжһңйҖүжӢ©й•ңеӯҗиЎЁйқўе®Ңе…ЁеҸҜи§Ғзҡ„,иҖҢдёҚиў«еӯ©еӯҗе§ҝеҠҝйҒ®жҢЎзҡ„з…§зүҮпјҢйӮЈдәӢжғ…е°ұеҸҳеҫ—зӣёеҜ№з®ҖеҚ•дәӣдәҶгҖӮ

жӯҘйӘӨ2:еңЁејҖе§ӢйЎ№зӣ®еүҚзЎ®дҝқз…§жҳҺеқҮеҢҖе№іиЎЎгҖӮжү§иЎҢпјҡеӣҫеғҸ>и°ғж•ҙ>жӣІзәҝпјҢ然еҗҺи°ғж•ҙжӣІзәҝзәҝжқЎгҖӮж·»еҠ дёҖдёӘдёӯеҝғзӮ№пјҢзЁҚеҫ®жҺЁеҠЁдёӢеўһеҠ дёӯиүІи°ғзҡ„дә®еәҰгҖӮеҸӮиҖғдёӢеӣҫпјҡ
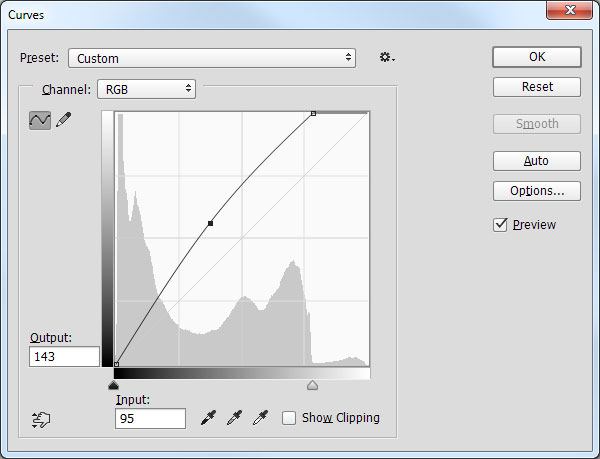
жӯҘйӘӨ3:дҪҝз”ЁиЈҒеүӘе·Ҙе…·(C)иЈҒеүӘз»„еҗҲжңҖжңүи¶Јзҡ„еӣҫеғҸйғЁеҲҶгҖӮиҝҷжңүеҠ©дәҺеҮҸе°‘е‘ЁеӣҙеҸҚе°„еҢәзҡ„и§Ҷи§үе№Іжү°гҖӮ
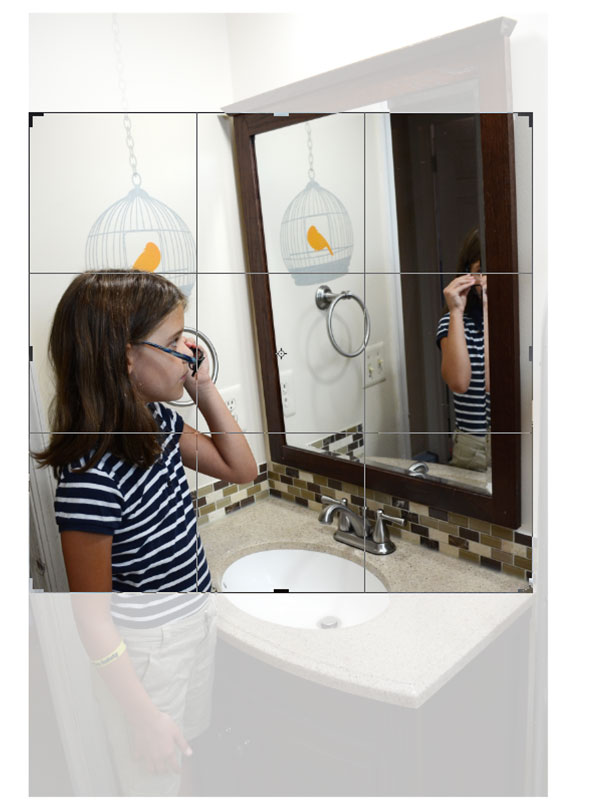
жӯҘйӘӨ4:жү“ејҖеҪұеғҸз…§зүҮ,еҶҚж¬ЎдҪҝз”ЁжӣІзәҝи°ғж•ҙе№іиЎЎеӣҫеғҸзҡ„з…§жҳҺгҖӮ然еҗҺеңЁжҠҠйЎ№зӣ®дәӨз»ҷе°ҸиүәжңҜ家еүҚпјҢеңЁPhotoshopдёӯжү“ејҖдёӨеј еӣҫзүҮ!

3.е—ЁпјҢе°Ҹеӯ©!
е—Ё!жҳҜдёҚжҳҜеҫҲе…ҙеҘӢе’§?жҳҜдёҚжҳҜеҫҲжңүи¶Ј?жҲ‘зҹҘйҒ“дҪ дјҡеҒҡзҡ„еҫҲеҘҪ!и°ўи°ўдҪ зҡ„её®еҠ©! зңӢеҲ°еұҸ幕дёҠдёҖдёӘеҸ«Photoshopзҡ„зЁӢеәҸгҖӮи®©жҲ‘们继з»ӯпјҢејҖе§Ӣеҗ§!
жӯҘйӘӨ1:еұҸ幕顶йғЁйҷ„иҝ‘еә”иҜҘжңүдёӨдёӘйҖүйЎ№еҚЎгҖӮиҝҷжҳҜжү“ејҖзҡ„дёӨеј дёҚеҗҢзҡ„еӣҫзүҮгҖӮиҜ•зқҖзӮ№еҮ», иҝҷж ·дҪ е°ұеҸҜд»Ҙд»ҺдёҖеј еӣҫзүҮеҲ°еҸҰдёҖз…§зүҮ!
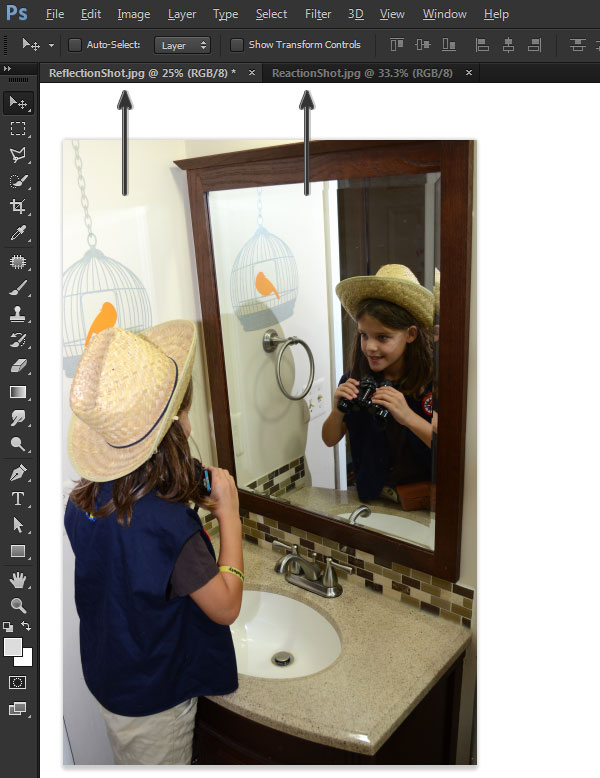
жӯҘйӘӨ2:йҖүжӢ©еҪұеғҸз…§зүҮгҖӮжҲ‘们йңҖиҰҒеӨҚеҲ¶еҪұеғҸеҢәгҖӮйҖүжӢ©е·Ұиҫ№зңӢиө·жқҘеғҸдёӘеҘ—зҙўе°–и§’зҡ„е·Ҙе…·гҖӮиҝҷжҳҜеӨҡиҫ№еҪўеҘ—зҙўе·Ҙе…·(L)гҖӮдҪҝз”Ёе®ғзӮ№еҮ»й•ңеӯҗжҜҸдёӘи§’пјҢжІҝзқҖеҪұеғҸйҖүеҘҪйҖүеҢәгҖӮ
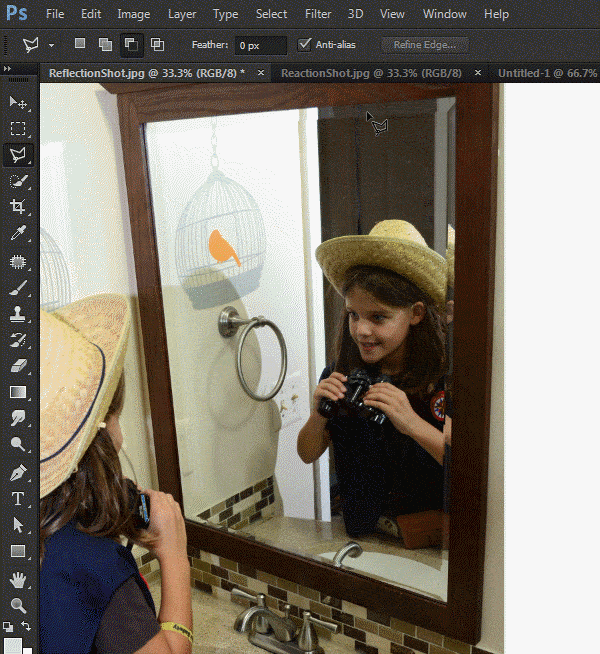
жӯҘйӘӨ3:йҖүжӢ©иҸңеҚ•пјҡзј–иҫ‘>еӨҚеҲ¶ (control-c)гҖӮе°ҶйҖүжӢ©еҢәеҹҹеӨҚеҲ¶еҲ°зЁӢеәҸзҡ„еҶ…еӯҳгҖӮ然еҗҺдҪҝз”Ёж ҮзӯҫеӣҫзүҮж“ҚдҪңеҪұеғҸеӣҫзүҮгҖӮйҖүжӢ©иҸңеҚ•пјҡзј–иҫ‘>зІҳиҙҙ(control-v),е°ҶеҪұеғҸеҢәзІҳиҙҙеҲ°иҝҷеј з…§зүҮ!

жӯҘйӘӨ4:жіЁж„ҸеұҸ幕зҡ„еҸіиҫ№жңүдёӘйқўжқҝз§°дёәеӣҫеұӮгҖӮеә”иҜҘжңүдёӨеӣҫеұӮгҖӮдёҠйқўжҳҜеҪұеғҸеӣҫеұӮгҖӮжҲ‘们йңҖиҰҒжҠҠе®ғиҪ¬жҚўжҲҗжҷәиғҪеҜ№иұЎгҖӮеңЁйј ж ҮдҪ зҡ„第дәҢдёӘжүӢжҢҮдёӢиҝҳжңүеҸҰдёҖдёӘжҢүй’®еңЁгҖӮдҪҝз”ЁиҜҘжҢүй’®,еҸій”®еҚ•еҮ»еӣҫеұӮпјҢд»ҺиҸңеҚ•дёӯйҖүжӢ©иҪ¬жҚўдёәжҷәиғҪеҜ№иұЎгҖӮ
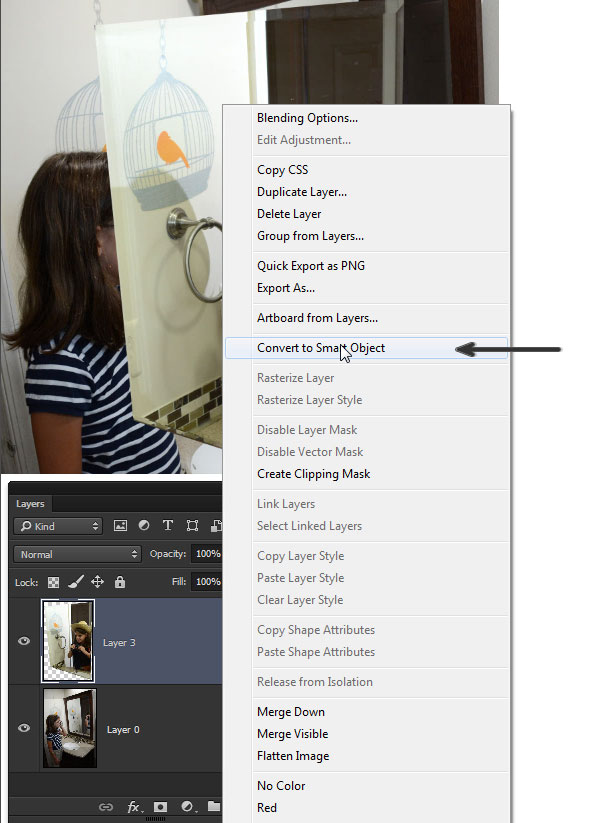
жӯҘйӘӨ5:жү§иЎҢпјҡзј–иҫ‘>еҸҳжҚў>жүӯжӣІеҫ—еҲ°еҪұеғҸеӣҫеұӮжЎҶгҖӮеҚ•еҮ»е№¶жӢ–еҠЁиҝҷдёӘжЎҶзҡ„и§’иҗҪдёҺ第дёҖеј еӣҫдёӯй•ңеӯҗзҡ„еҪұеғҸи§’иҗҪеҢ№й…ҚгҖӮ

еҪ“е®ғзңӢиө·жқҘе®Ңе…Ёз¬ҰеҗҲ,жҢүеұҸ幕顶йғЁйҷ„иҝ‘зҡ„еӨҚйҖүж Үи®°еә”з”Ёж”№еҸҳгҖӮ
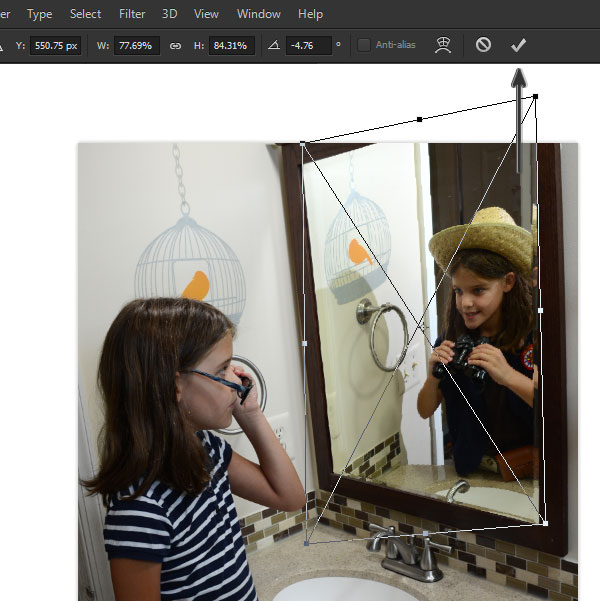
зҺ°еңЁзңӢеҲ°жғҠе–ңжІЎ!жҳҜдёҚжҳҜеҫҲй…·? дҪ еҸҜд»ҘеҲ°жӯӨз»“жқҹгҖӮжҲ–иҖ…继з»ӯж·»еҠ дёҖдәӣеҫҲй…·зҡ„ж•ҲжһңгҖӮ
4.дёҖиө·еҚҸдҪң
еңЁжң¬иҠӮдёӯ,е°Ҷж·»еҠ дёҖдәӣеҸҜйҖүзҡ„и®©зҺ°еңәзңӢиө·жқҘжӣҙжңүи¶Јзҡ„ж•ҲжһңгҖӮиҝҷдәӣжӯҘйӘӨжҳҜдёәдәҶзҲ¶жҜҚе’Ңеӯ©еӯҗй—ҙеӣўйҳҹеҠӘеҠӣзҡ„з»“жһң,жүҖд»ҘдёҖе®ҡиҰҒдёҖиө·еҚҸдҪң!
жӯҘйӘӨ1:жҲ‘еҸ‘зҺ°иҝҷзҜҮж–Үз« еҒҸеҗ‘йўңиүІж–№йқўгҖӮеҲ¶дҪңвҖңзҺ°е®һвҖқйғЁеҲҶзңӢиө·жқҘжңүзӮ№д№Ҹе‘іе’ҢзҒ°иүІ,дҪҶеҪұеғҸйғЁеҲҶжҳҺдә®пјҢд»Өдәәе…ҙеҘӢ!йҖүжӢ©еҪұеғҸеӣҫеұӮпјҢиҝҗиЎҢзӣёжңәеҺҹе§Ӣж»ӨеҷЁпјҲCamera Raw FilterпјүгҖӮдҪҝз”Ёд»ҘдёӢи®ҫзҪ®её®еҠ©еҪұеғҸжҳҫеҫ—жӣҙжҳҺдә®гҖҒжӣҙжё…жҷ°:жҠ•еҪұ:+ 60пјҢй»‘иүІ:+ 18пјҢжё…жҷ°:+ 45пјҢжҢҜеҠЁ:+ 33гҖӮ
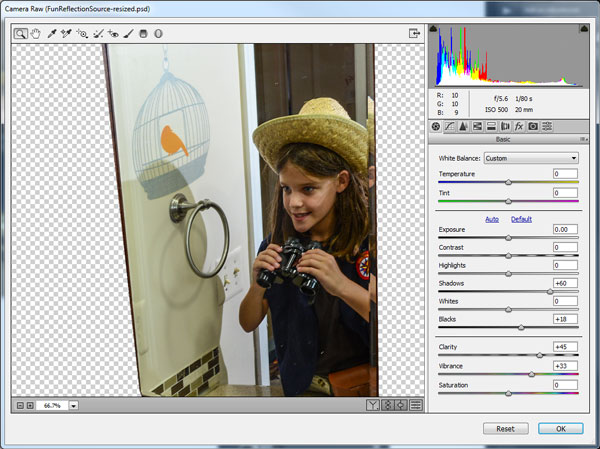
жӯҘйӘӨ2:еҸҰдёҖдҫ§,вҖңзҺ°е®һвҖқз…§зүҮзӣёжҜ”еҪұеғҸзҡ„жё…жҷ°еә”иҜҘжҳҜжһҜзҮҘе’ҢзЁҚеҫ®жЁЎзіҠзҡ„гҖӮе°ҶеҪұеғҸз…§зүҮеӣҫеұӮиҪ¬жҚўдёәжҷәиғҪеҜ№иұЎпјҢжү§иЎҢпјҡж»Өй•ң>жЁЎзіҠ>й«ҳж–ҜжЁЎзіҠ,дҪҝз”ЁеҚҠеҫ„1.5pxгҖӮ
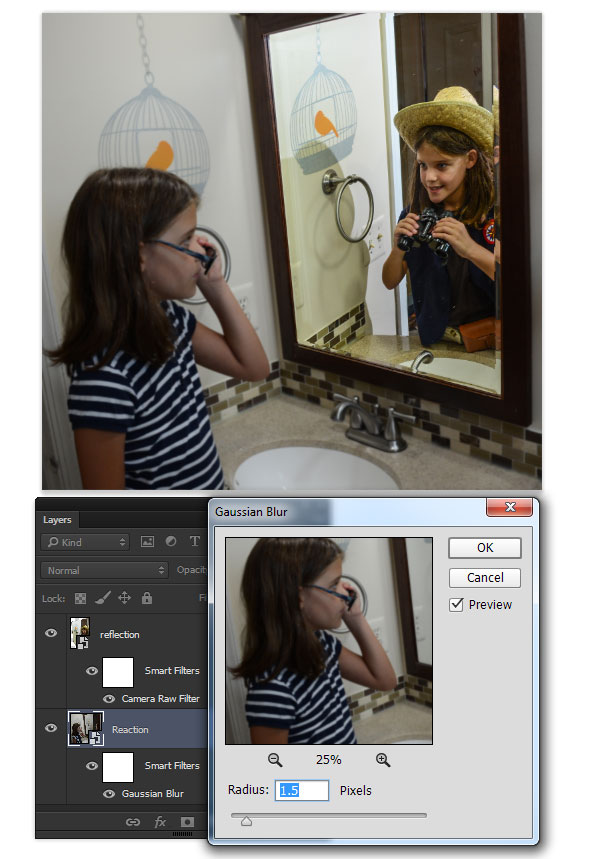
жӯҘйӘӨ3:е°ұеңЁеҪұеғҸеӣҫеұӮдҪҝз”Ёи°ғж•ҙйқўжқҝж·»еҠ дёҖдёӘиүІзӣё/йҘұе’ҢеәҰи°ғж•ҙеӣҫеұӮгҖӮеҮҸе°‘йҘұе’ҢеәҰиҮі-30пјҢдә®еәҰиҮі-5пјҢеҫ—еҲ°зЁҚеҫ®жҡ—жІүзҡ„з…§зүҮгҖӮиҝҷдҪҝеҫ—жӣҙжҳҺдә®,жӣҙжё…жҷ°зҡ„еҪұеғҸзүҲжң¬жӣҙдёәзӘҒеҮәгҖӮ
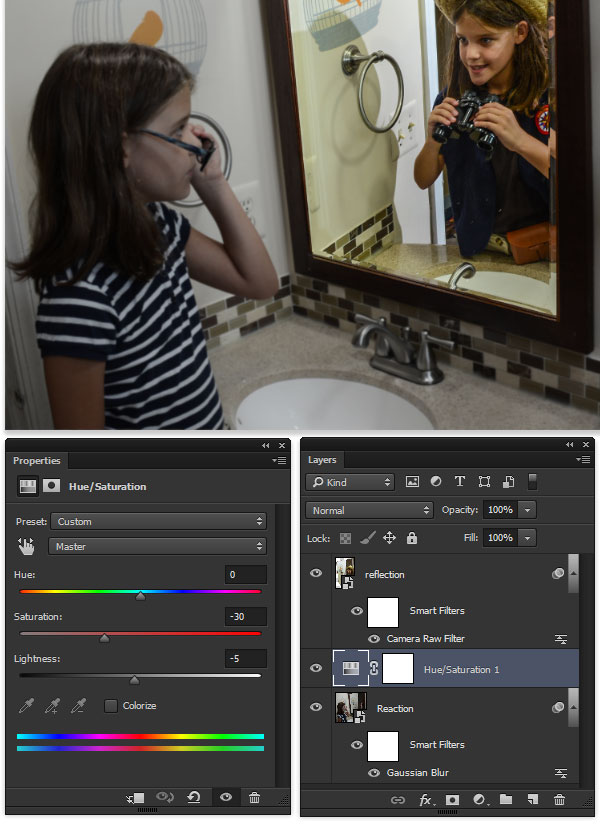
5.зү№ж•Ҳ
иҝҷдәӣж•ҲжһңзәҜзІ№жҳҜеҸҜйҖүзҡ„,еҸӘжҳҜж·»еҠ дёҖзӮ№е№»жғіеҲ°еңәжҷҜгҖӮй•ңеӯҗжҳҫзӨәеҪұеғҸеңЁжҹҗз§ҚзЁӢеәҰдёҠеҝ…йЎ»зҘһз§ҳ,жҲ‘们и§үеҫ—еҰӮжһңй•ңеӯҗеҸ‘е…үе°ҶеҫҲжңүи¶Ј!
жӯҘйӘӨ1:еҸҢеҮ»еҪұеғҸеӣҫеұӮеҸіиҫ№еҢәеҹҹж·»еҠ еӣҫеұӮжЁЎејҸдёәеҶ…еҸ‘е…үгҖӮдҪҝз”Ёд»ҘдёӢи®ҫзҪ®:дёҚйҖҸжҳҺеәҰ:35%,йўңиүІ:#fffec5,е°әеҜё:24pxгҖӮ
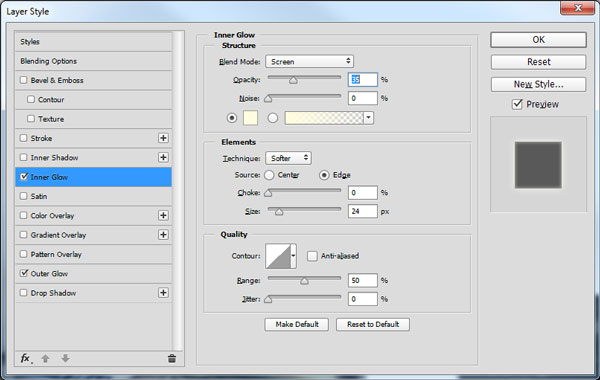
еҸӮиҖғд»ҘдёӢи®ҫзҪ®дҪҝз”ЁеҶ…еҸ‘е…үжЁЎејҸпјҡдёҚйҖҸжҳҺеәҰ:35%пјҢйўңиүІ:# fffec5пјҢе°әеҜё:44pxгҖӮ
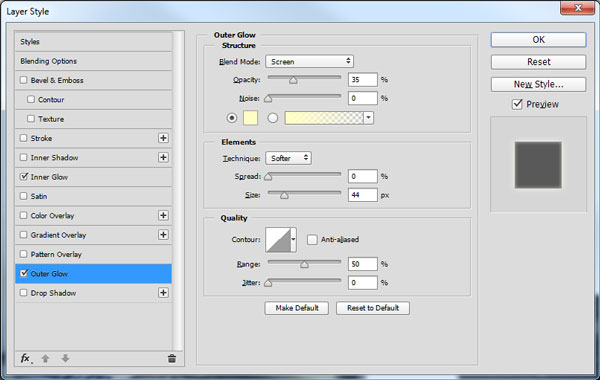
жӯҘйӘӨ2:ж·»еҠ жқҘиҮӘй•ңеӯҗзҡ„жңүи¶Јзҡ„е…үзҲҶж•ҲжһңгҖӮеҺ»еҪұеғҸеӣҫеұӮпјҢжҢүдҪҸAltй”®пјҢжү§иЎҢпјҡеӣҫеұӮ>еҗҲ并еҸҜи§ҒеӣҫеұӮеҲӣе»әеҗҲ并еӣҫеұӮгҖӮе°ҶиҝҷдёҖеӣҫеұӮиҪ¬жҚўдёәжҷәиғҪеҜ№иұЎгҖӮ
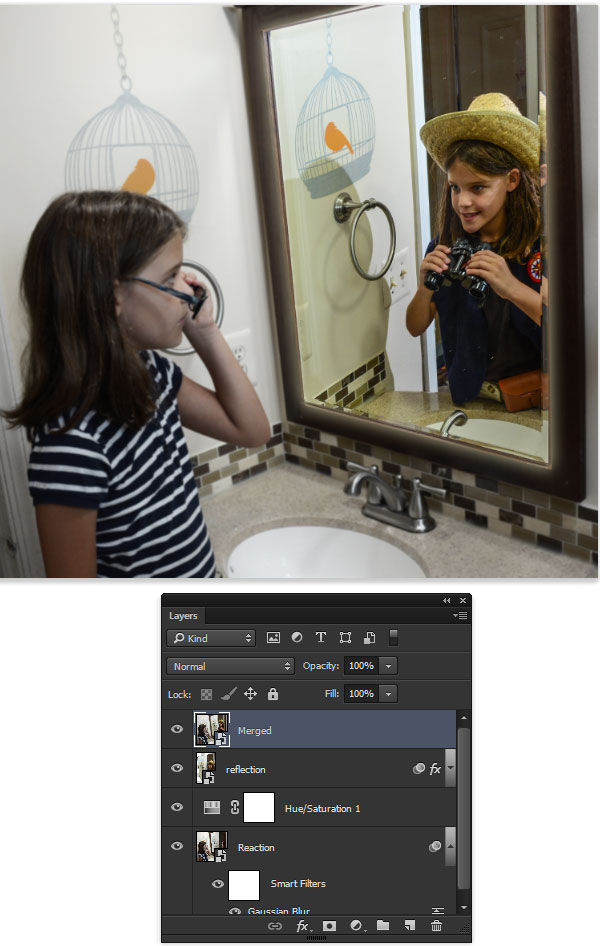
жӯҘйӘӨ3:жү§иЎҢпјҡж»Өй•ң>жЁЎзіҠ>еҫ„еҗ‘жЁЎзіҠ,и®ҫзҪ®жЁЎзіҠж–№жі•жқҘзј©ж”ҫгҖӮж•°еҖјдёә75гҖӮ然еҗҺеҶҚеҗ‘еҸідёҠж–№еҪұеғҸи„ёйғЁеӨ§зәҰзӣёеҗҢең°ж–№ж”ҫеӨ§дёӯеӨ®йғЁеҲҶгҖӮ
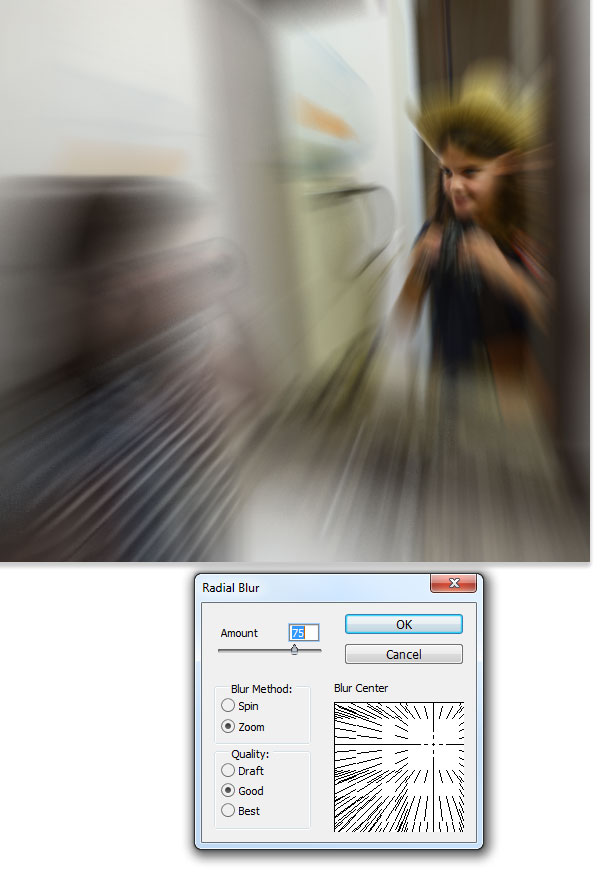
жӯҘйӘӨ4:и®ҫзҪ®еҗҲ并еҗҺеӣҫеұӮзҡ„ж··еҗҲжЁЎејҸдёәж»ӨиүІпјҢ并йҷҚдҪҺдёҚйҖҸжҳҺеәҰеҲ°50%е·ҰеҸігҖӮдҪҝз”ЁжҷәиғҪеҜ№иұЎж»Өй•ңзҡ„дјҳзӮ№жҳҜпјҢеҸҜд»ҘеӣһеҺ»жӣҙж”№и®ҫзҪ®гҖӮеҪ“иҜ•еӣҫжЁЎзіҠдёӯеҝғдёҺеҪұеғҸеҜ№йҪҗж—¶пјҢзү№еҲ«жңүз”ЁгҖӮ
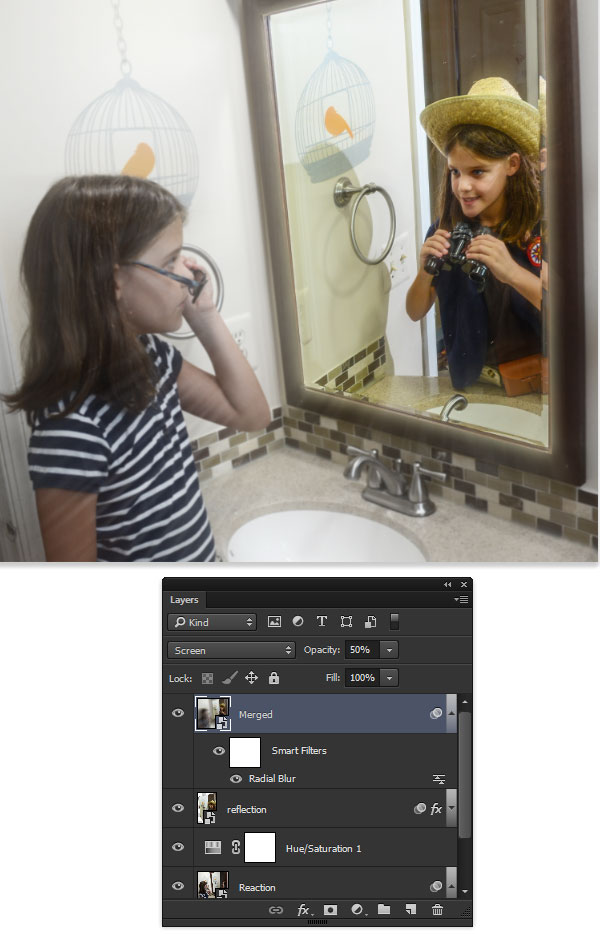
жӯҘйӘӨ5:ж·»еҠ еӣҫеұӮи’ҷзүҲеҲ°еҗҲ并еӣҫеұӮпјҢдҪҝз”Ёй»‘иүІиҪҜ笔еҲ·з§»йҷӨи„ёдёҠзҡ„жЁЎзіҠж•ҲжһңгҖӮжҲ‘们зҡ„зӣ®зҡ„жҳҜеҲӣе»әдёҖдёӘеҫ®еҰҷзҡ„ж•ҲжһңгҖӮйј“еҠұеӯ©еӯҗдҪҝ用笔еҲ·и’ҷзүҲжқҘжҺ§еҲ¶еә”з”ЁзЁӢеәҸзҡ„ж•ҲжһңгҖӮ
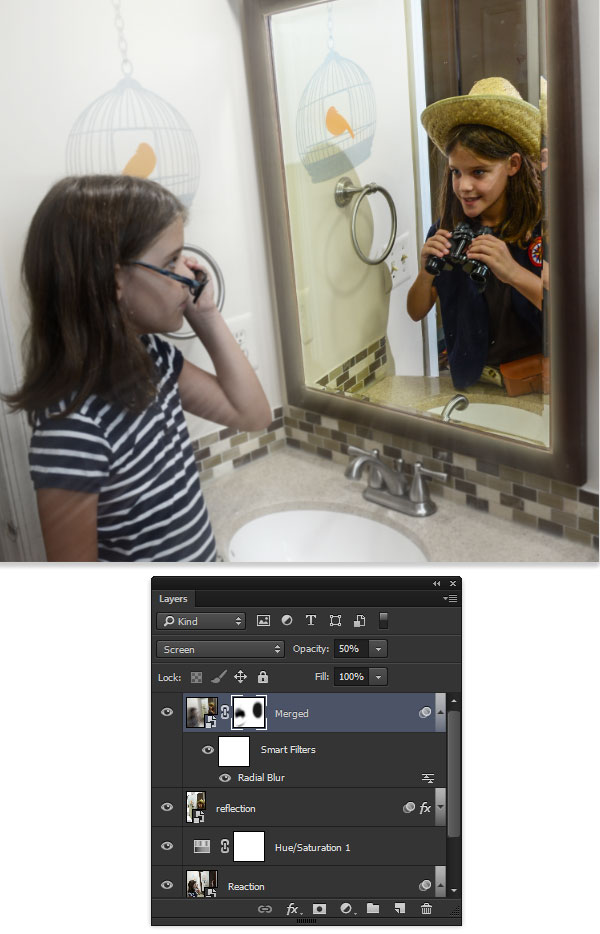
жӯҘйӘӨ6:ж·»еҠ дёҖдёӘж–°еӣҫеұӮпјҢдҪҝз”ЁжёҗеҸҳе·Ҙе…·пјҢжҳҺдә®гҖҒж·Ўй»„иүІ# fffec5еҲӣе»әдёҖдёӘеҫ„еҗ‘жёҗеҸҳпјҢеүҚжҷҜдҪҝз”ЁжқҘиҮӘдәҺй•ңеӯҗеҢәеҹҹйҖҸжҳҺжёҗеҸҳгҖӮи®ҫзҪ®ж··еҗҲжЁЎејҸдёәеҸ еҠ ,йҷҚдҪҺдёҚйҖҸжҳҺеәҰиҮі70%гҖӮ
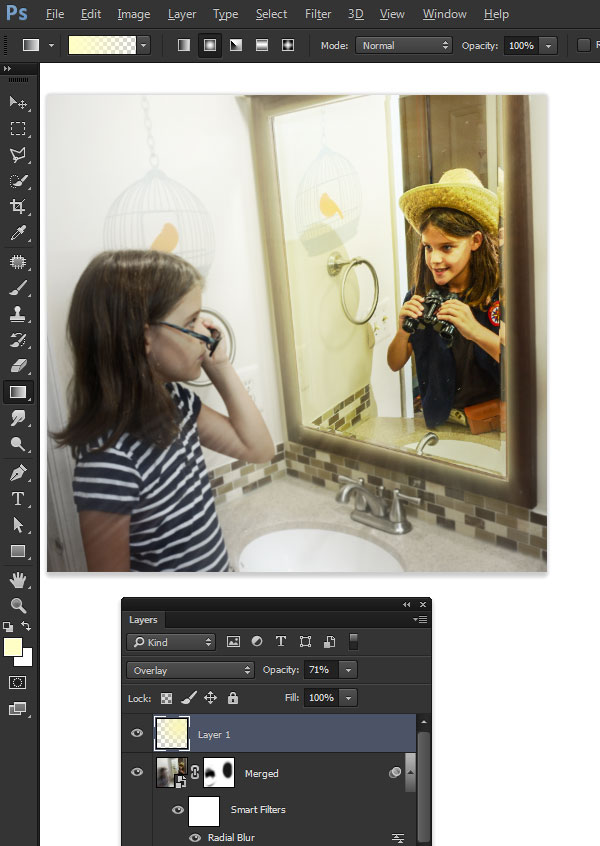
жӯҘйӘӨ7:ж·»еҠ еӣҫеұӮи’ҷзүҲжёҗеҸҳеҸ‘е…үпјҢеҶҚж¬ЎдҪҝ用笔еҲ·зЎ®дҝқи„ёйғЁе®Ңе…ЁеҸҜи§ҒгҖӮ
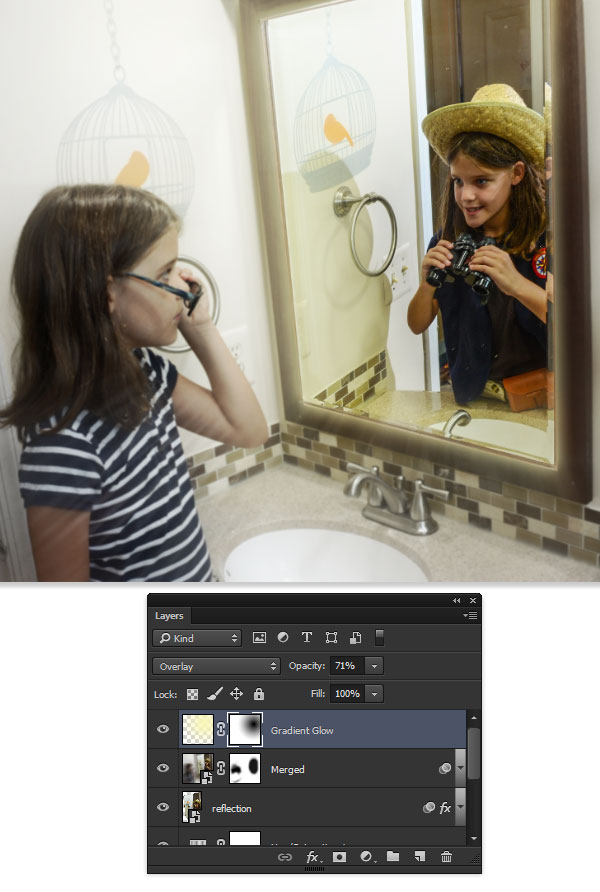
жӯҘйӘӨ8:дёәдәҶзӘҒеҮәй•ңеӯҗзҡ„дә®еәҰпјҢж·»еҠ й•ңеӨҙиЈ…йҘ°еӣҫжЎҲеҲ°еҪұеғҸеӣҫеұӮз…§зүҮгҖӮжү§иЎҢпјҡж»Өй•ң>й•ңеӨҙж ЎжӯЈпјҢеңЁиҮӘе®ҡд№үйҖүйЎ№еҚЎпјҢе°Ҷе°ҸжҸ’еӣҫж»‘еқ—дёӢйҷҚеҲ°-50гҖӮ
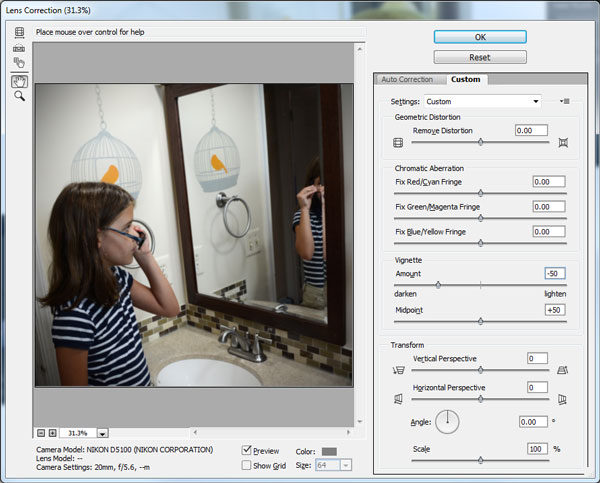
еӨ§еҠҹе‘ҠжҲҗпјҒжңҖз»Ҳж•Ҳжһңеӣҫпјҡ

жҖ»з»“пјҡжң¬зҜҮж•ҷзЁӢжҳҜдёҖзҜҮе®һз”ЁеҸҲжңүи¶Јзҡ„ж•ҷзЁӢгҖӮйҮҚзӮ№еңЁдәҺжғ…иҠӮзҡ„жһ„жҖқпјҢжӢҚж‘„жҠҖжңҜд»ҘеҸҠеҜ№еӣҫзүҮзҡ„еӨ„зҗҶгҖӮжңҖеҗҺйқһеёёж„ҹи°ўеӨ§е®¶зҡ„йҳ…иҜ»пјҒ



