相信很多学生都喜欢拍摄一些校园小清新题材的照片,但对于摄影技术很菜的同学来说拍不出那种效果怎么办呢?那么就要用到PS后期处理了!下面这篇教程将给大家详细介绍如何调出暖色调的夏日校园小清新风格,瞬间让照片与众不同!
完成效果图:

步骤1、在PS中打开素材图片,先对人物的皮肤进行处理。新建一个图层,在此图层图片上进行磨皮处理。这里使用磨皮滤镜:portraiture,磨完皮后稍微液化了一下!效果如下:

步骤2、在侧逆光的情况下人物的左脸有些偏暗,按住Ctr+ALt+2键提取高光,提高亮度,加强对比。再按Ctrl+I键反相,提高亮度,将暗部提亮一些。如下所示:
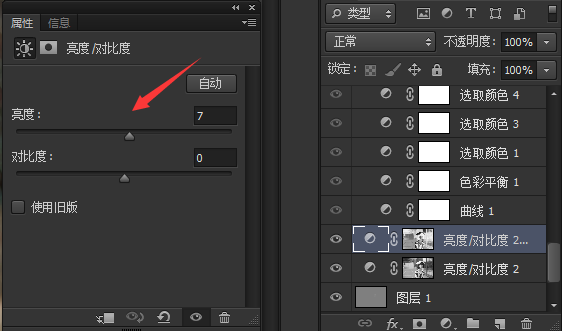
步骤3、打开曲线面板,对S曲线进行调整,加强图片的对比度!如下所示:
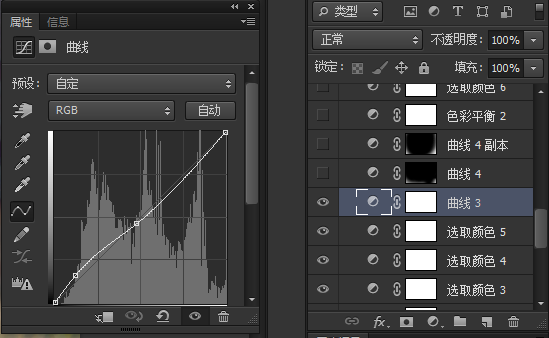
步骤4、建立一个色彩平衡调整图层,在阴影区域往青色,洋红,蓝色方向调整。如下所示:
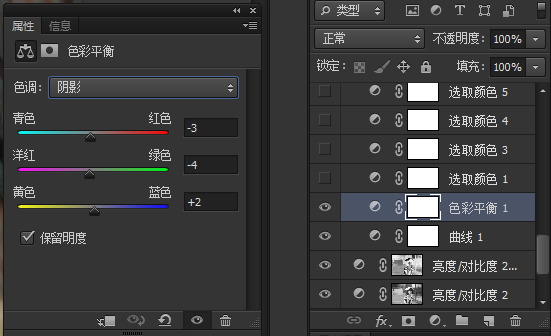
步骤5、新建一个可选颜色图层,在中性色里调色!使画面的暗部增添一些蓝色调,让图片的色彩更加丰富!具体参数设置如下:
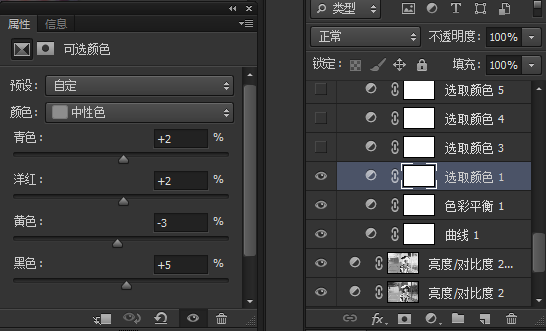
步骤6、接着对背景进行调节,主要调节下背景中的绿色,如下所示:
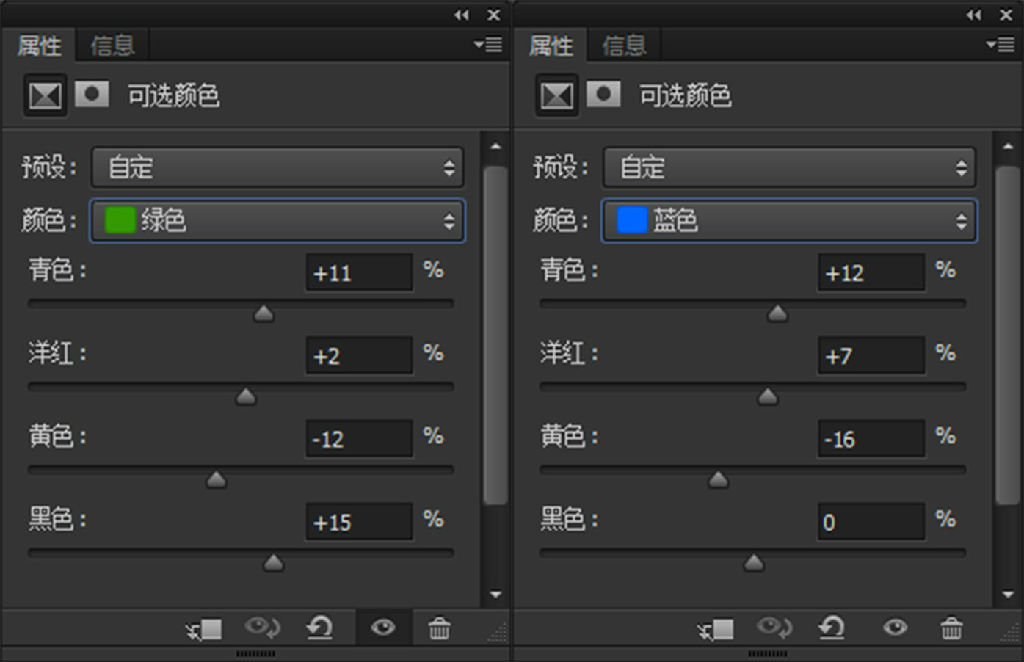
步骤7、再新建一个曲线图层,调节S型曲线提亮暗部、降低亮部,让暗部的更多细节展现出来!如下所示:
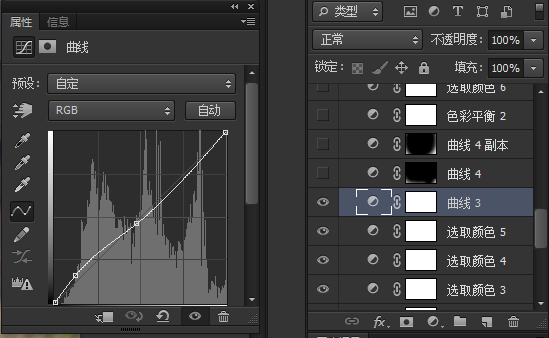
步骤8、到这一步后画面还是偏黄了一点,对可选颜色和色彩平衡再进行适当的调整。如下所示:
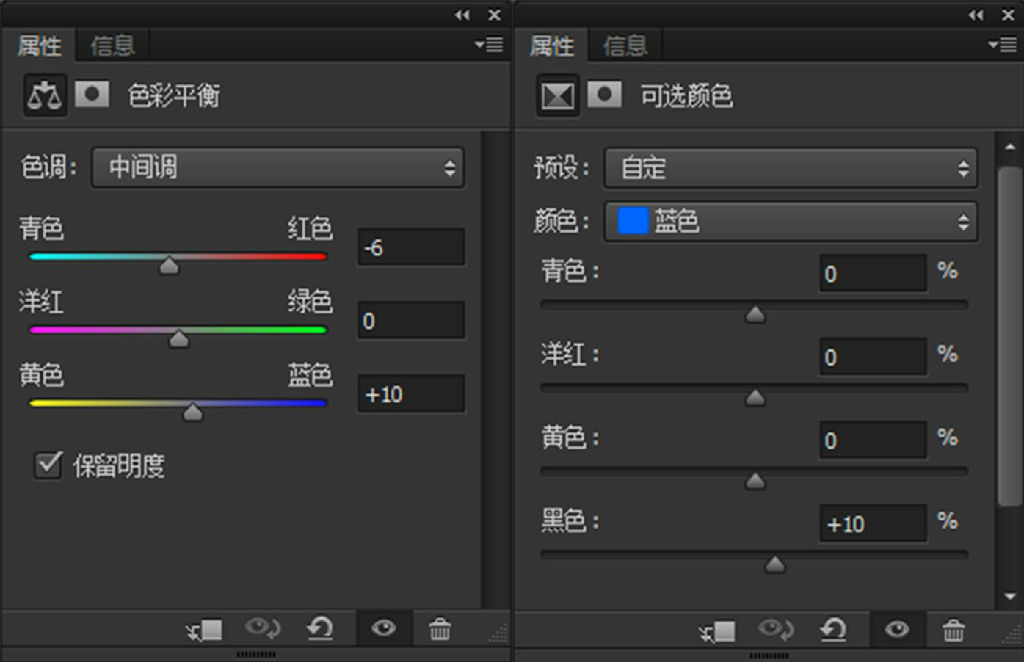
步骤9、再对曲线进行适当的调节!
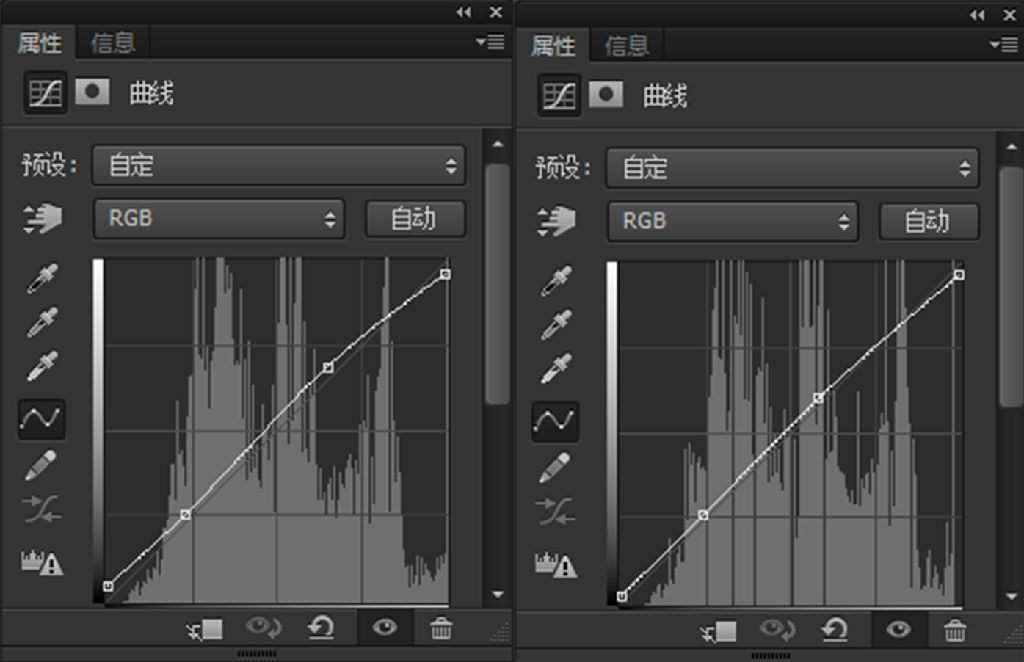
步骤10、调整后的图片整体效果如下图所示:

步骤11、看起来还有点偏暗!再新建一个色相饱和度图层!饱和度设置为31,图层模式设置为滤色!不透明度设置为10%。如下图所示:
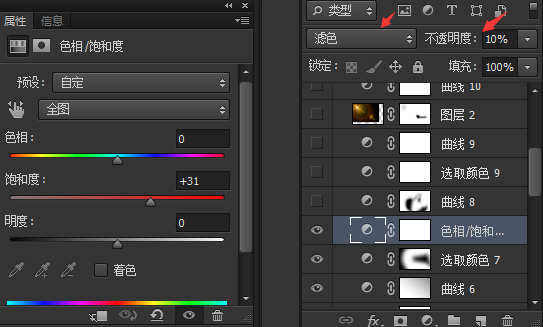
步骤12、经过一系列的微调之后,来到了关键的一步,先新建一个空白图层,填充黑色,然后在光效插件(knolllightfactory)里选一个眩光!
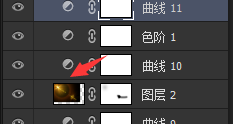
步骤13、接下来用曲线提亮一下图片的高光区!然后在蓝色阶里给暗部增加些蓝色调!如下图所示:
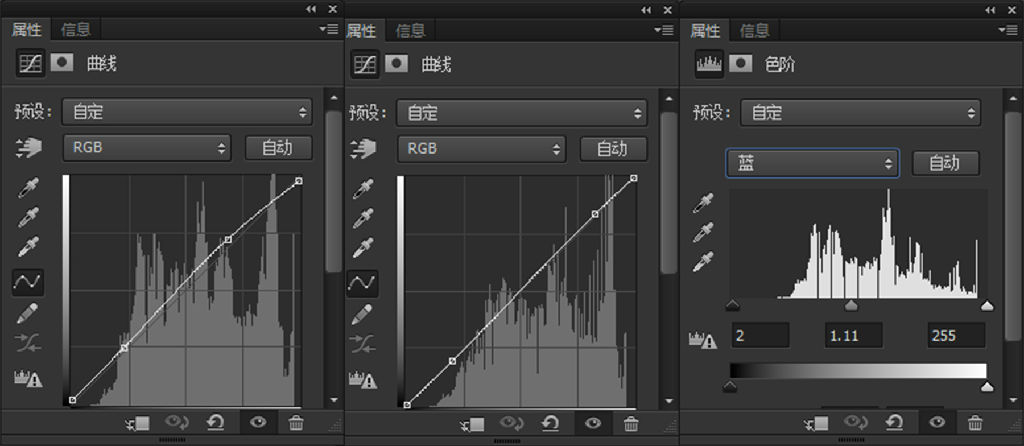
步骤14、图片的调色基本上完成了,现在进入最后的收尾阶段。按住Ctrl+Alt+Shift+E键盖印图层,再复制两层,将第一个图层的模式设置为柔光,第二个图层模式设置为滤光,第三个图层不变!再调整图层的不透明度,这里设置为:90%、73%、87%。如下图所示:
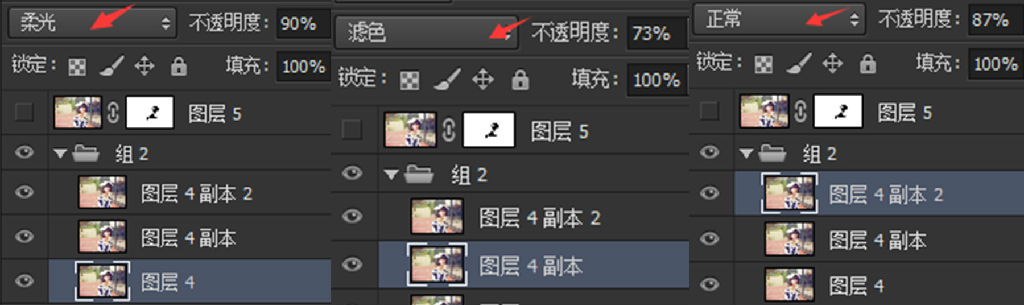
完成的效果图:

对比图:

总结:教程中主要是对色彩平衡和色阶的调整,还有照片整体光线明暗的调整。相信看完之后大家都学会了吧!最后非常感谢大家的阅读!
,photoshop调色,PS图像处理

