今天的教程比较简单,基本上是素材的使用。制作时只需截取所需素材部分,适当变形,之后再调整混合模式即可。小伙伴们主要领会创作的思路。小虎温馨小提示:部分效果可直接用笔刷完成。下面一起学起来吧!
最终完成的效果图:

PS合成实例:水晶球里的海洋世界
步骤1、打开气泡素材,并置入水波素材。



步骤2、Ctrl+T,将水波图层变形成如下效果(不需要的部分可用橡皮擦工具擦除)。

步骤3、调整水波图层模式为柔光。
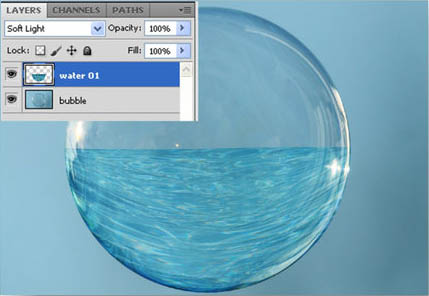
步骤4、置入红色球体素材,调整到合适大小,放置好位置,然后抠出黑色束带和白色圆环,并删除其余部分。


步骤5、单独抠出白色圆环部分,让其与黑色束带分离,并删除白色圆环内灰色部分。
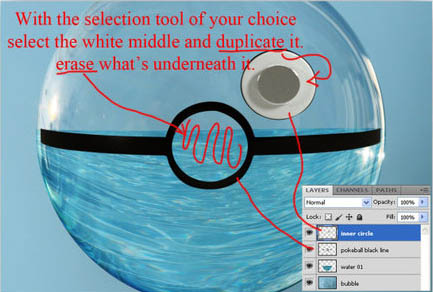
步骤6、将白色圆环的图层模式调整为强光。
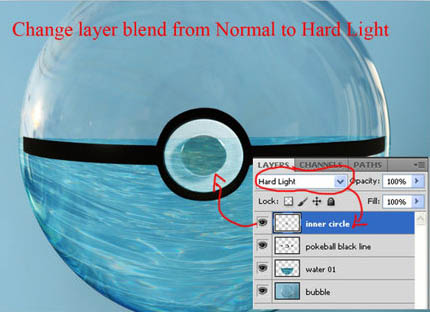
步骤7、选择气泡图层,去掉两边黑色束带旁边多余部分,如图所示。
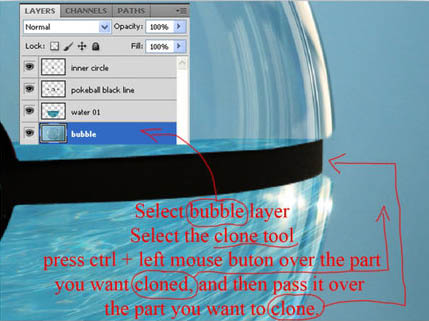
步骤8、选择水波图层,添加图层蒙版,并使用黑色画笔隐藏穿帮部分(黑色束带上露出的水波),如图。
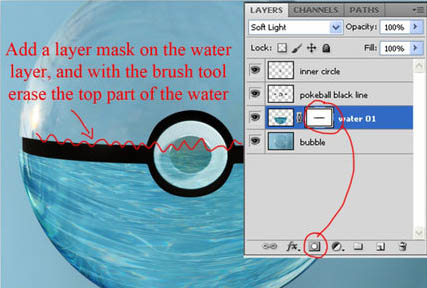
步骤9、在水波图层下方新建空白图层,使用画笔工具(设置前景色为青色,选取水花形状笔刷),制作出一个水花的形状,可大可小,将下图所示的水珠素材,定义为画笔即可使用。

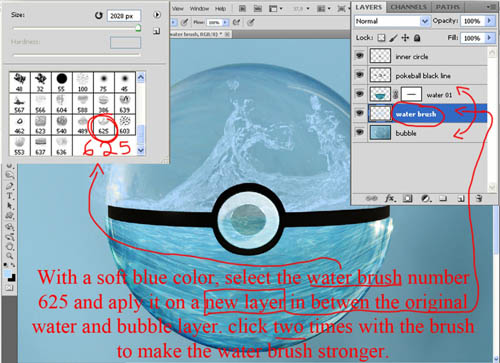
步骤10、执行:自由变换(crtl+T)变换水花图层形状,如图。
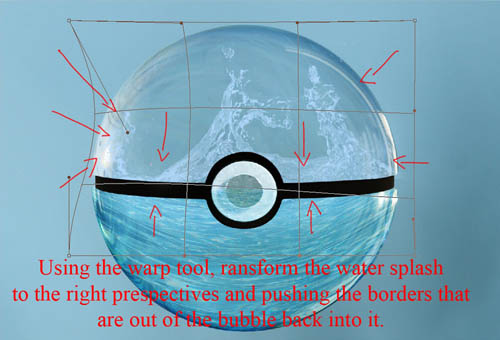
步骤11、改变水花图层混合模式为滤色。
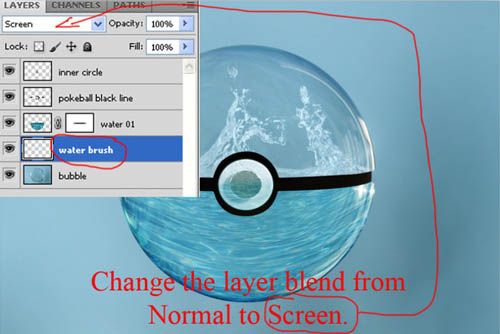
步骤12、置入小鱼儿素材,调整其位置大小:放置到水波图层下方,水花图层上方区域,并调整其图层不透明度为75%。


步骤13、在最上方新建空白图层,使用画笔工具,设置前景色为白色,选取阳光形状笔刷,在如图所示位置,制作出一个阳光四射的形状图层。可直接将下图素材定义成画笔使用。
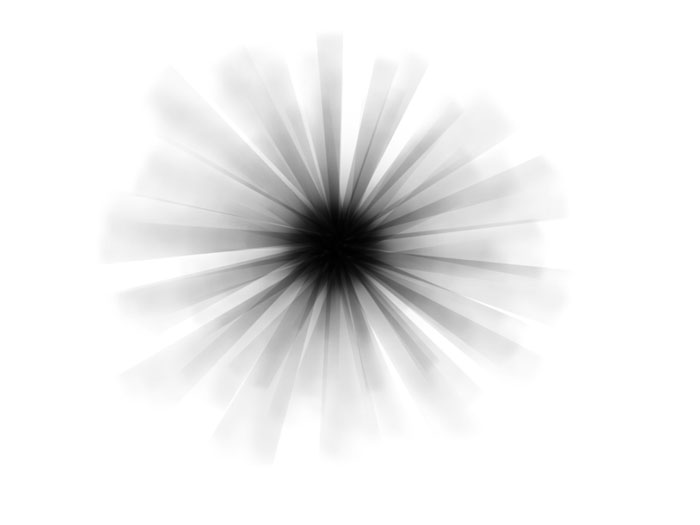
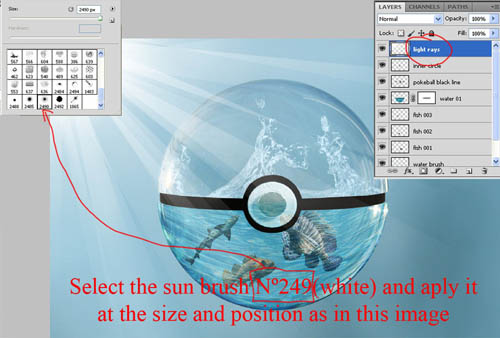
步骤14、对阳光图层执行:高斯模糊,设置数值为27。

步骤15、在顶层新建空白图层,使用画笔工具在如图所示位置制作一个白色亮点。
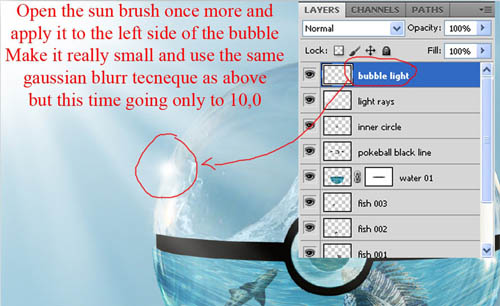
步骤16、使用渐变工具,参数数值,色彩形态设置如下图,制作参考下图。
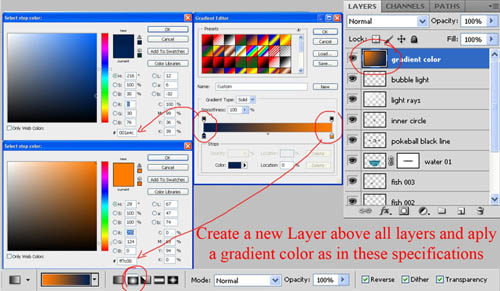
步骤17、改变渐变图层的混合模式为柔光。
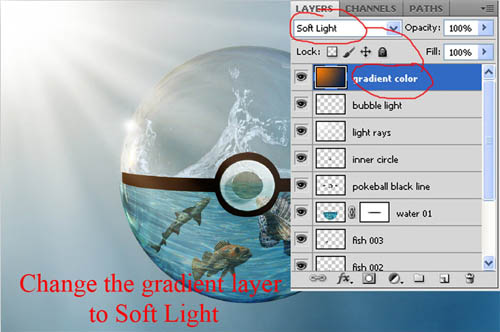
最终效果:

PS合成实例:水晶球里的海洋世界
总结:教程中主要用到自由变换工具变形,混合模式的调整以及自定义笔刷的使用。
最后非常感谢大家的阅读!么么哒!!!



