иҝҷжҳҜдёҖзҜҮе…ідәҺжұҪиҪҰзҡ„PSж•ҷзЁӢпјҢдёҺеҚЎдёҒиҪҰдёҚеҗҢзҡ„жҳҜпјҢиҝҷж¬ЎеҒҡеҮәжқҘжҳҜе…Ёиә«йғҪеҶ’зқҖзҒ«з„°зҡ„зҡ„зӮ«й…·жұҪиҪҰпјҒиҷҪ然ж•ҲжһңеӣҫзңӢиө·жқҘеҫҲз®ҖеҚ•пјҢдҪҶе…¶йғЁеҲҶз»ҶиҠӮзҡ„еҲ¶дҪңеҚҙеҫҲеӨҚжқӮгҖӮжҜ”еҰӮжұҪиҪҰиә«дёҠзҡ„зҒ«з„°йңҖиҰҒеӨҡж¬Ўз”ЁеҲ°ж»Өй•ңпјҢеҶҚдёҚж–ӯзҡ„и°ғжҲҗзҒ«з„°зҡ„йўңиүІгҖӮдёӢйқўе°ұи·ҹе°ҸиҷҺдёҖиө·жқҘеӯҰд№ еҗ§пјҒ
е®ҢжҲҗзҡ„ж•Ҳжһңеӣҫпјҡ

зҙ жқҗеӣҫпјҡ

PSеӣҫеғҸеҗҲжҲҗпјҡжү“йҖ дёҖиҫҶзӮ«й…·зҡ„зҒ«з„°жұҪиҪҰ
жӯҘйӘӨ1гҖҒеҲӣе»әдёҖдёӘж–°зҡ„ж–ҮжЎЈпјҢиғҢжҷҜйўңиүІеЎ«е……дёәпјғ160000гҖӮжү“ејҖжұҪиҪҰеӣҫзүҮпјҲжңҖеҘҪиғҢжҷҜдёәеҚ•дёҖзҡ„йўңиүІпјҢдҫҝдәҺжҠ еҸ–жұҪиҪҰпјүпјҢеңЁжұҪиҪҰзүҮдёҠж–°е»әдёҖдёӘеӣҫеұӮпјҢе°Ҷе®ғйҮҚж–°е‘ҪеҗҚдёәвҖңеә•еӣҫвҖқгҖӮ

жӯҘйӘӨ2гҖҒжү§иЎҢпјҡеӣҫеғҸ>и°ғж•ҙ>еҸҚзӣёгҖӮеҶҚйҖүжӢ©ж»Өй•ң>йЈҺж јеҢ–>жҹҘжүҫиҫ№зјҳгҖӮеҶҚеӨҚеҲ¶дёҖеұӮпјҢж··еҗҲжЁЎејҸи®ҫзҪ®дёәзЎ¬е…үгҖӮжңҖеҗҺе°ҶиҝҷдёӨдёӘеӣҫеұӮеҗҲ并гҖӮеҫ—еҲ°зҡ„ж•ҲжһңеҰӮдёӢжүҖзӨәпјҡ
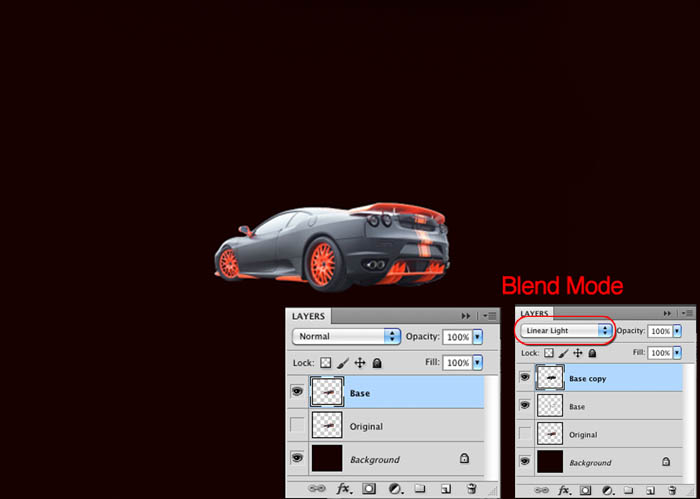
жӯҘйӘӨ3гҖҒжү§иЎҢпјҡж»Өй•ң>жЁЎзіҠ>й«ҳж–ҜжЁЎзіҠгҖӮеҚҠеҫ„и®ҫзҪ®дёә1.6пјҢж··еҗҲжЁЎејҸи®ҫзҪ®дёәдёәеҚөзҹігҖӮйҮҚеӨҚеұӮдҝқжҢҒзӣёеҗҢзҡ„ж··еҗҲжЁЎејҸпјҢеҶҚж¬Ўжү§иЎҢпјҡеҺ»ж»Өй•ң>жЁЎзіҠ>й«ҳж–ҜжЁЎзіҠпјҢеҚҠеҫ„и®ҫзҪ®дёә3.6pxгҖӮе°ҶиҝҷеұӮе‘ҪеҗҚдёәвҖңtopвҖқгҖӮ

жӯҘйӘӨ4гҖҒйҮҚеӨҚеұӮдёӯзҡ„第дёҖжӯҘпјҢеҲӣе»әе’ҢеҗҲ并иҝҷдёҖдёӘгҖӮеҶҚйҮҚеӨҚ第дёҖеұӮпјҢ并йҮҚж–°е‘ҪеҗҚдёәвҖңзәўиүІвҖқпјҢжү§иЎҢпјҡеӣҫеғҸ>и°ғж•ҙ>иүІзӣёе’ҢйҘұе’ҢеәҰгҖӮйҖүжӢ©зқҖиүІпјҢйҘұе’ҢеәҰи®ҫзҪ®дёә100пјҢиҜҘеұӮзҡ„ж··еҗҲжЁЎејҸе°Ҷиў«иҰҶзӣ–гҖӮ
еҶҚж¬ЎйҮҚеӨҚиҝҷдёӘй»„иүІзүҲжң¬гҖӮиҪ¬еҲ°еӣҫеғҸ>и°ғж•ҙ>иүІзӣёе’ҢйҘұе’ҢеәҰе’ҢиүІзӣё40гҖӮз…§жӯӨеҶҚж¬ЎеҲӣйҖ дёҖдёӘж©ҷиүІзҡ„зүҲжң¬пјҢиүІи°ғе’ҢйҘұе’ҢеәҰи®ҫзҪ®дёә-22гҖӮи°ғж•ҙеҗҺзҡ„й»„иүІе’Ңж©ҷиүІеұӮзҡ„дёҚйҖҸжҳҺеәҰи®ҫзҪ®дёә50пј…пјҢ并е°Ҷе®ғ们ж”ҫеңЁеҗҢдёҖдёӘж–Ү件еӨ№еҶ…гҖӮйҖүжӢ©еӣҫеұӮ>еӣҫеұӮгҖӮ然еҗҺйҖүжӢ©еӣҫеұӮвҖң>вҖқзҹўйҮҸи’ҷзүҲпјҢеҲ йҷӨиҪҰеӨҙзҡ„иҪҰе°ҫйғЁеҲҶзҡ„иҪ®е»“гҖӮ

жӯҘйӘӨ5гҖҒзҺ°еңЁеӨҚеҲ¶еҺҹе§ӢеұӮпјҢжү§иЎҢпјҡеӣҫеғҸ>и°ғж•ҙ>иүІи°ғзҡ„йҘұе’ҢеәҰгҖӮйҖүжӢ©зқҖиүІпјҢйҘұе’ҢеәҰи®ҫзҪ®дёә100гҖӮе°ҶиҝҷеұӮйҮҚе‘ҪеҗҚдёәвҖңиҪҰвҖқгҖӮ
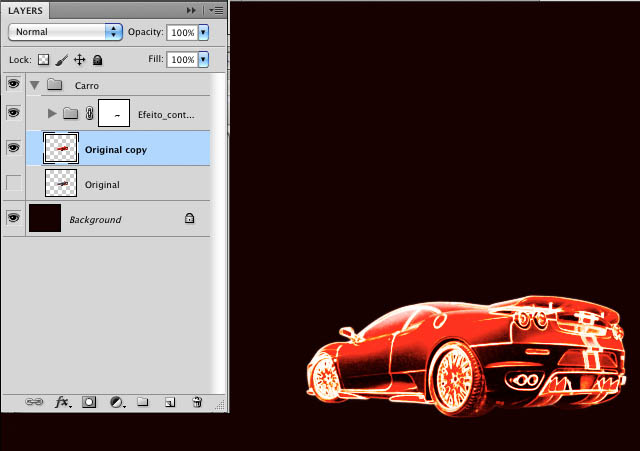
жӯҘйӘӨ6гҖҒж·»еҠ дёҖдёӘж–°зҡ„еӣҫеұӮпјҢе°Ҷе…¶е‘ҪеҗҚдёәвҖңдёҠзә§иЎҢвҖқпјҢз”ЁзЎ¬еәҰдёә0зҡ„画笔е·Ҙе…·ж·»еҠ дёӨжқЎиҪ®иғҺи·‘з—•зҡ„зҒ«зәҝпјҢжү§иЎҢпјҡеҺ»ж»Өй•ң>жЁЎзіҠ>й«ҳж–ҜжЁЎзіҠпјҢеҚҠеҫ„и®ҫзҪ®дёә4.5pxгҖӮеҶҚжү§иЎҢпјҡеӣҫеғҸ>и°ғж•ҙ>иүІзӣёе’ҢйҘұе’ҢеәҰпјҢиүІзӣёи®ҫзҪ®дёә76гҖӮеҰӮдёӢеӣҫжүҖзӨәпјҡ

жӯҘйӘӨ7гҖҒжү“ејҖзҒ«з„°зҙ жқҗеӣҫзүҮпјҲжңҖеҘҪеӣҫзүҮзҡ„иғҢжҷҜйўңиүІдёәй»‘иүІпјҢиҝҷж ·дҫҝдәҺзҒ«з„°зҡ„жҠ еҸ–е’ҢеҗҲжҲҗпјү

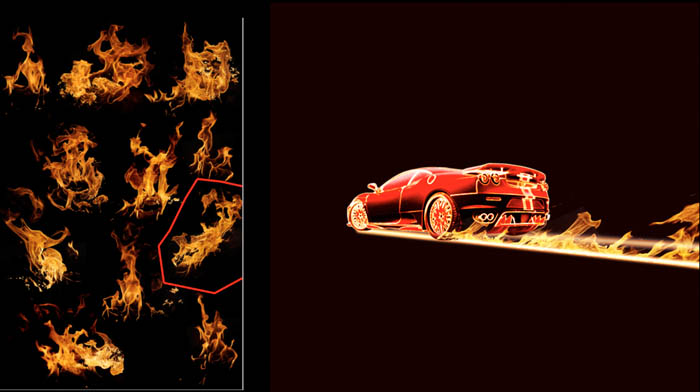
жӯҘйӘӨ8гҖҒ继з»ӯеўһеҠ жӣҙеӨҡзҡ„зҒ«з„°гҖӮжү§иЎҢпјҡзј–иҫ‘>еҸҳжҚў>йҖҸи§ҶгҖӮ


жӯҘйӘӨ9гҖҒ继з»ӯжҠ еҸ–зҒ«з„°пјҢдёәжұҪиҪҰзҡ„еүҚеҚҠйғЁеҲҶе’ҢеҗҺеҚҠйғЁеҲҶж·»еҠ зҒ«з„°гҖӮеҰӮдёӢеӣҫжүҖзӨәпјҡ
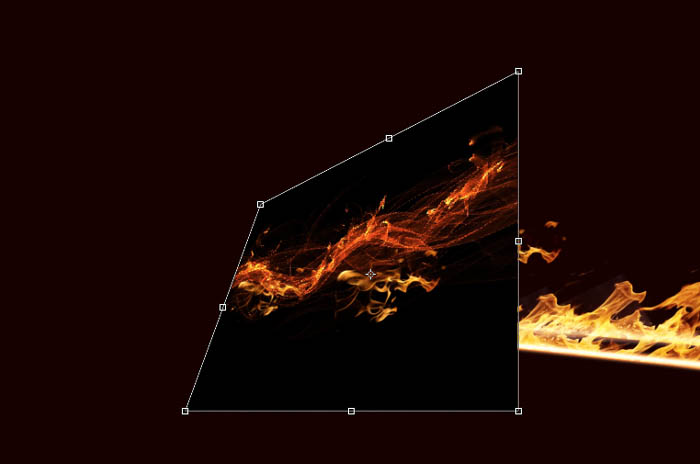
жӯҘйӘӨ10гҖҒеҲ°иҝҷйҮҢе°ұе·Із»Ҹе®ҢжҲҗдәҶдёҖеӨ§еҚҠдәҶпјҢзҺ°еңЁеҜ№дёҖдәӣз»ҶиҠӮиҝӣиЎҢе®Ңе–„гҖӮж·»еҠ дёҖдёӘж–°зҡ„еӣҫеұӮпјҢз”ЁзЎ¬еәҰдёә0пј…зҡ„еңҶеҪўз”»з¬”е·Ҙе…·еҲӣе»әжұҪиҪҰи·‘з—•зҡ„зҒ«з„°гҖӮеҰӮдёӢеӣҫжүҖзӨәпјҡ

жӯҘйӘӨ11гҖҒеҜ№йҮҚеӨҚеұӮжү§иЎҢпјҡеӣҫеғҸ>и°ғж•ҙ>иүІзӣёе’ҢйҘұе’ҢеәҰгҖӮйҖүжӢ©зқҖиүІпјҢйҘұе’ҢеәҰи®ҫзҪ®дёә100пјҢдә®еәҰи®ҫзҪ®дёә-50гҖӮж··еҗҲжЁЎејҸи®ҫзҪ®дёәеҸ еҠ гҖӮеҶҚйҮҚеӨҚйӮЈеұӮжү§иЎҢпјҡеӣҫеғҸ>и°ғж•ҙ>иүІзӣёе’ҢйҘұе’ҢеәҰгҖӮиүІзӣёи®ҫзҪ®дёә76гҖӮ
жҺҘдёӢжқҘж·»еҠ зғҹйӣҫпјҢеҰӮдёӢеӣҫжүҖзӨәпјҡ
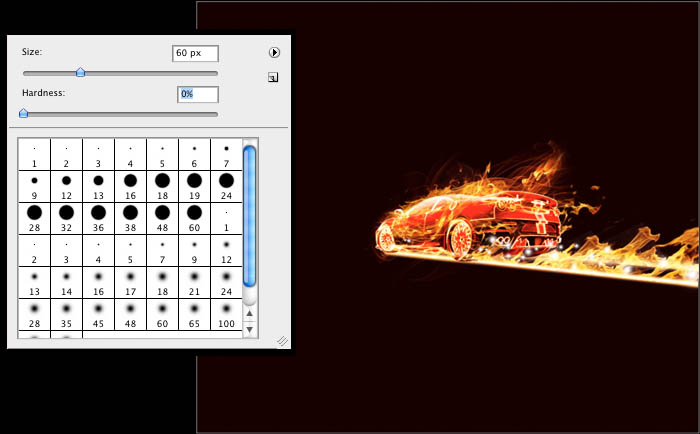
жңҖз»Ҳж•Ҳжһңпјҡ

PSеӣҫеғҸеҗҲжҲҗпјҡжү“йҖ дёҖиҫҶзӮ«й…·зҡ„зҒ«з„°жұҪиҪҰ
жҖ»з»“пјҡж•ҷзЁӢдёӯжңҖйҡҫзҡ„жҳҜе°ҶзҒ«з„°еҗҲжҲҗеҲ°жұҪиҪҰдёҠйӮЈдёҖйғЁеҲҶпјҢйңҖиҰҒеӨҡж¬Ўз”ЁеҲ°ж»Өй•ңе’Ңй«ҳж–ҜжЁЎзіҠгҖӮжңҖеҗҺйқһеёёж„ҹи°ўеӨ§е®¶зҡ„йҳ…иҜ»пјҒ
,еӣҫзүҮеҗҲжҲҗ,PSеӣҫеғҸеҗҲжҲҗ



