这是一篇翻译自国外的非常有趣又有创意的教程!教程中只需要一张美女的素材图片和一款烟雾笔刷就能融合成一张色彩斑斓的烟雾头像!大家主要领会作者的创作思路,废话不多说,先看效果图!
最终效果图:

素材图片:

PS特效实例:制作一张色彩斑斓的幻想烟雾头像
步骤1、在PS中打开素材图片,选择魔术棒工具来点择图片的背景,按住ctrl+I键反向选择人物肖像,按住ctrl+J复制一个新的图层。
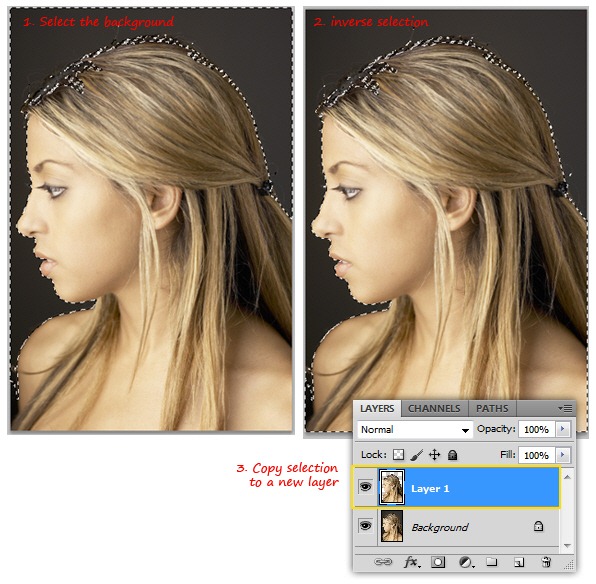
点击背景图层,颜色填充为黑色,再回到新建的图层,用橡皮擦工具将人物头像以外的其余区域擦掉。笔刷不透明度设置为100%。如下图所示:
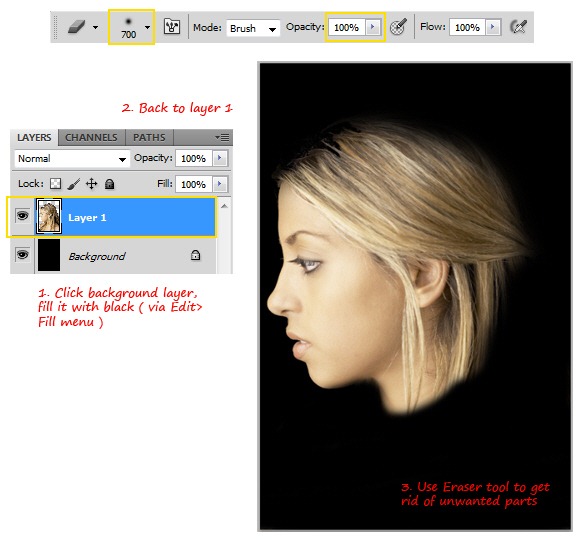
调整头像的大小,将头像缩小一点放在画布中间。执行:滤镜>其他>中间值滤镜,这样调节后图片会变得更加柔和一点,半径值调整到5——7左右,如下图所示:
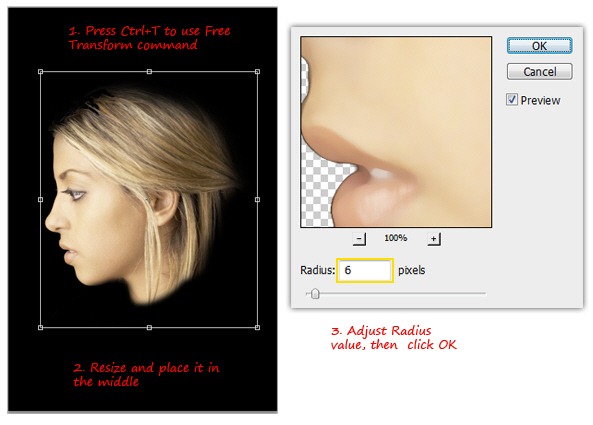
步骤2、头像调整好后,下面设置烟雾的引导线。按住ctrl+shift+u键给图片去色,再执行:滤镜>风格化>寻找边缘线滤镜,这样就会出现一个素描线稿效果,这时按住ctrl+I键反向选择,得到它的对立面,现在可以用它来充当引导线了。效果如下所示:
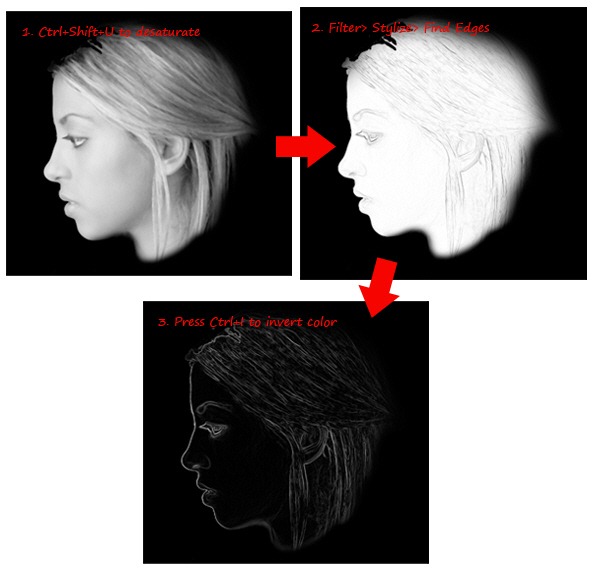
现在用高斯滤镜使头像变的模糊一电,设置半径值为6像素。选择橡皮擦工具,将脖子和头发区域擦掉。效果如小所示:
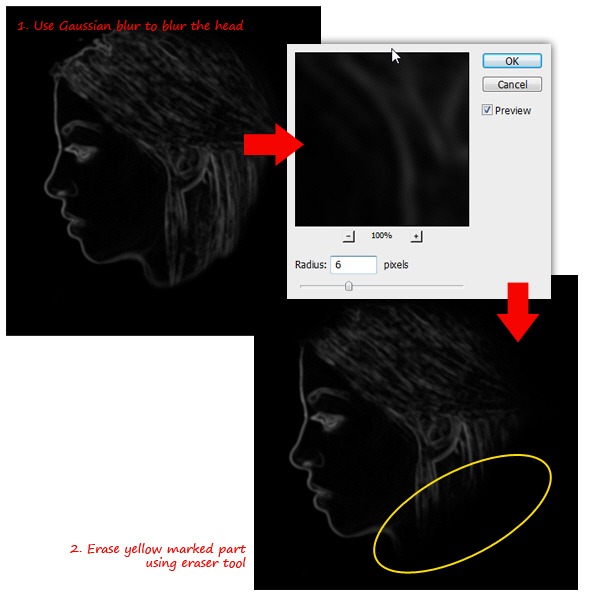
按住ctrl+l键在图层上打开色阶界面,对高光、中间调和暗部的值进行如下调整。以增加图片的对比度,让明暗对比更明显。
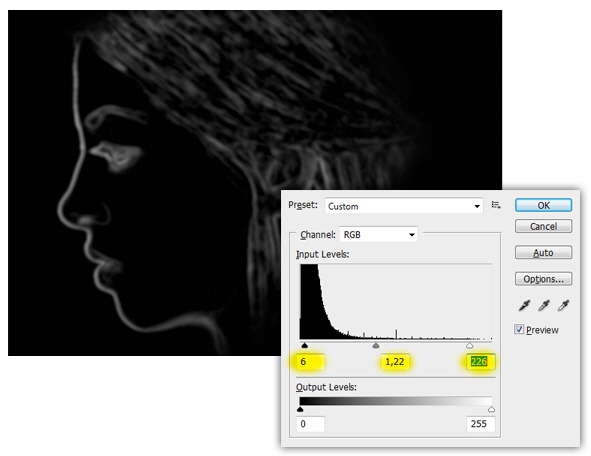
步骤3、接下来是添加烟雾。先将下载好的烟雾笔刷载入进来,如下图所示:
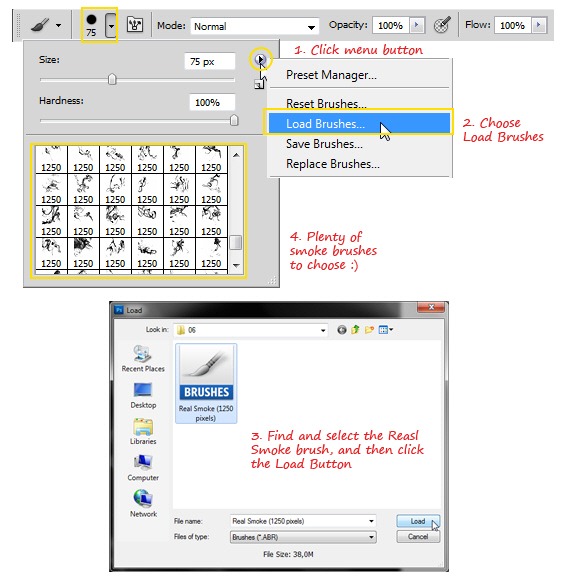
按住Ctrl+J对图层1进行复制,将混合模式改为滤色,效果如下所示:
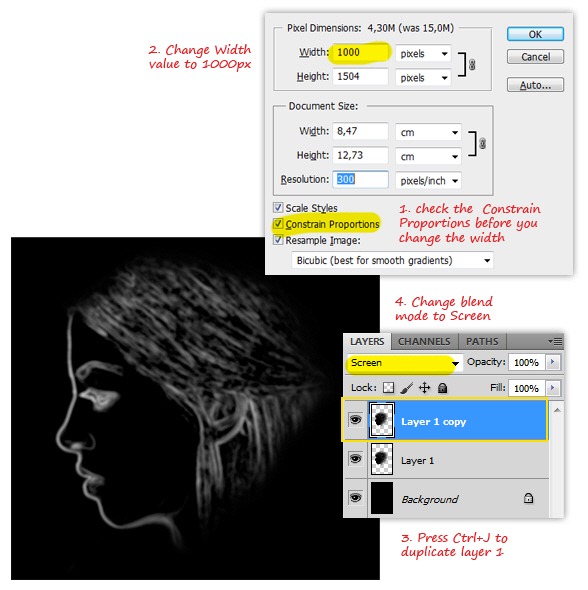
在上面新建一个图层,命名为smoke,选择一个烟雾笔刷,在画布上点击一下创建一个烟雾形状,如小图所示:

对烟雾的大小进行调整,并放在恰当的位置。如下图所示:
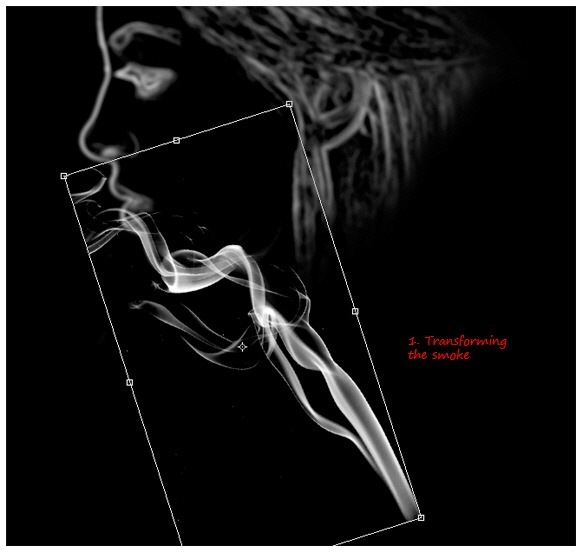
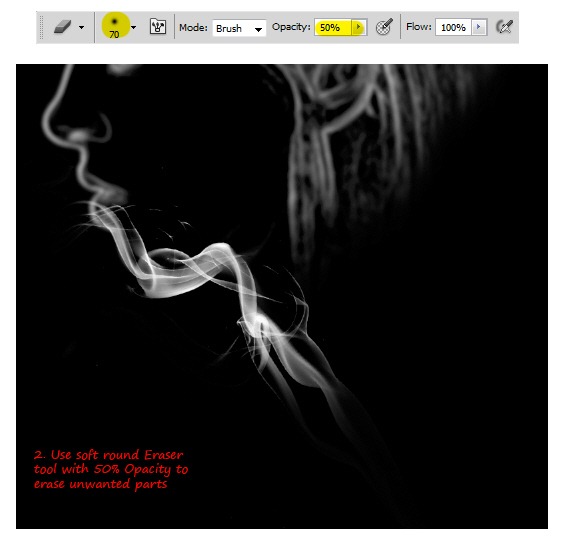
步骤4、调整烟雾的形状,选择涂抹工具,强度设置为30%,对烟雾进行涂抹、拉伸,让它看起来更加真实。
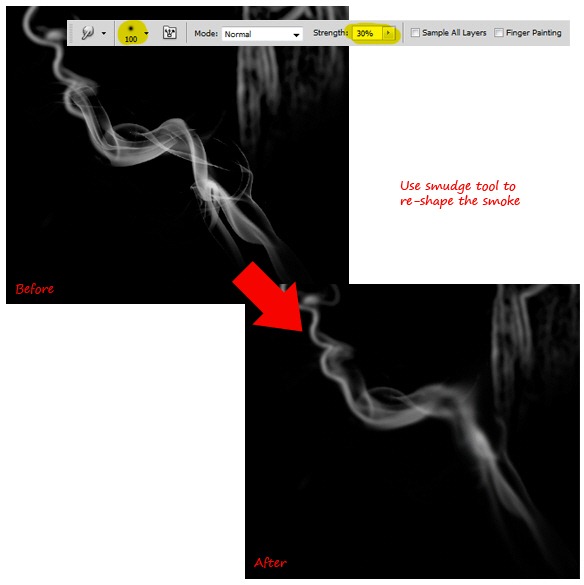
另一种方法是用液化工具,在显示背景选项里选择背后模式,不透明度100%。
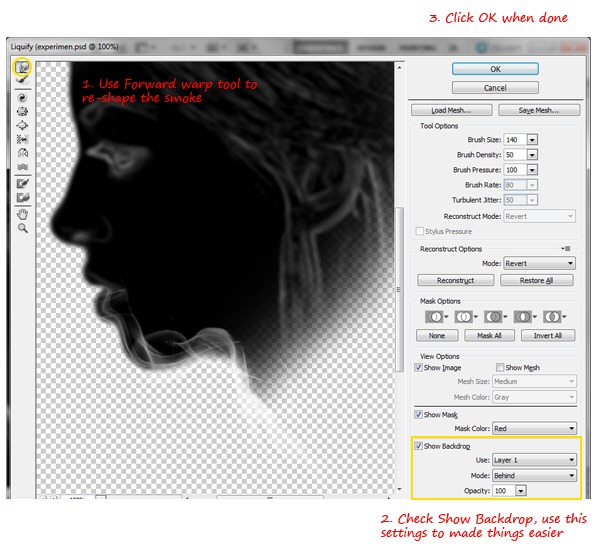
重复上面的步骤,创建更多的烟雾并恰当调整好位置和大小。注意每创建一个烟雾要新建一个图层!效果如下所示:
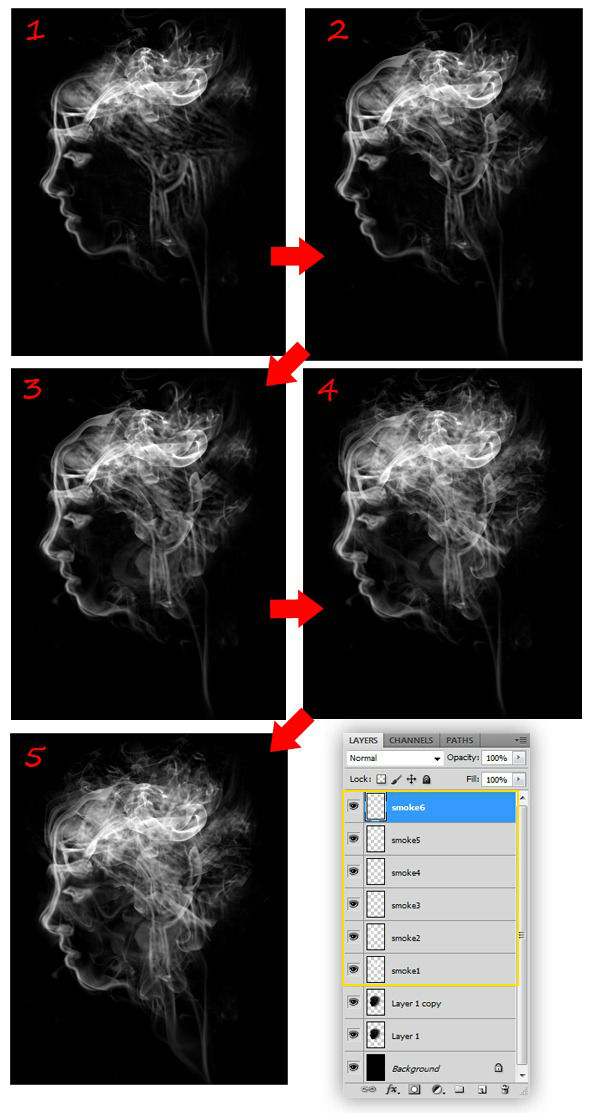
步骤5、在背景图上增加一些烟雾来增加深度,在背景层上新建一个图层,点击快捷键D来设置默认前景色和背景色,执行滤>渲染>云彩。效果图如下:
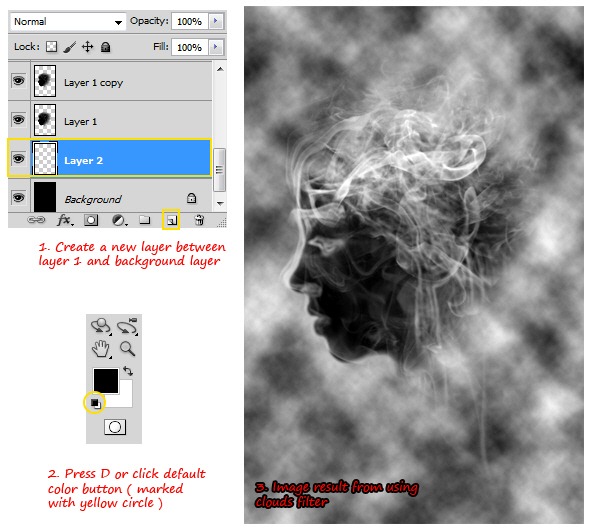
设置好后的图层可以看到头部区域有一些黑色部分遮住了云彩效果,这时需要再进一步的完善,将图层的混合模式改为滤色就OK了!效果如下:
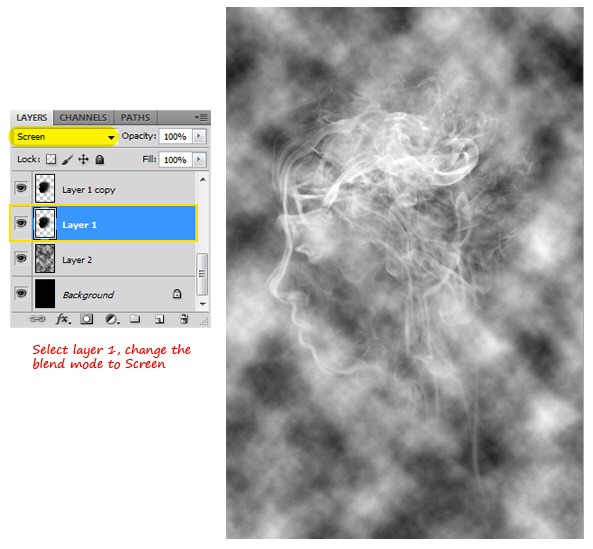
在云彩图层上添加一个蒙版,选择镜像渐变来制作蒙版,让烟雾看起来像是慢慢的消褪。如下图所示:
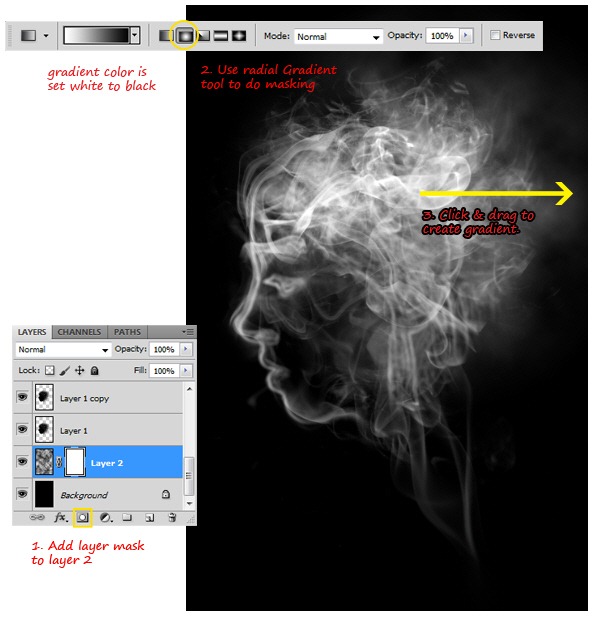
步骤6、接下来是添加闪光和颜色填充。在所有图层之上添加一个渐变层,混合模式设置为叠加,调整渐变颜色如下所示:
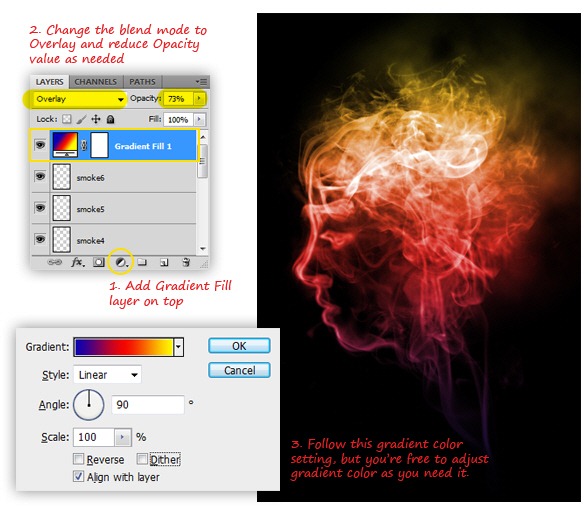
再选择笔刷,追加组合笔刷。如下图所示:
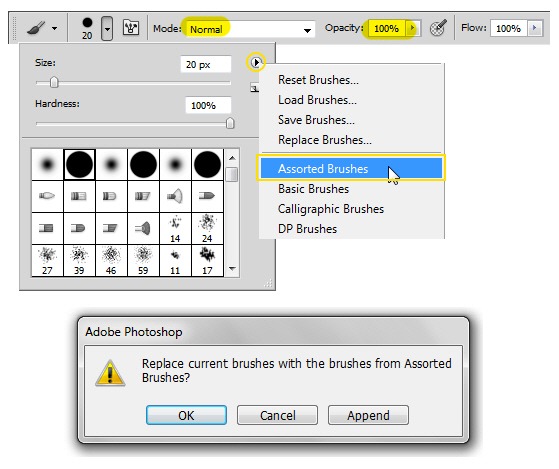
在渐变图层下创建一个新的图层glitter。选择星爆笔刷,直径设置为30像素,笔刷间距设置为190%,如下图所示:
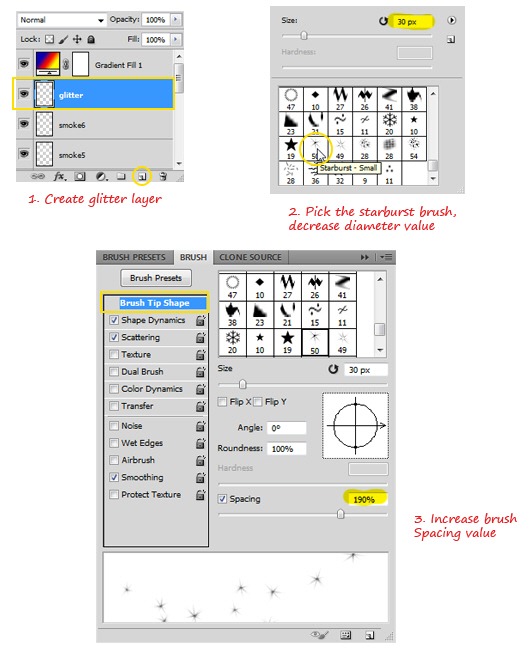
选择形状动态,增加大小抖动和角度抖动值,并选择翻转x抖动和翻转y抖动选项。再对调节散布选项进行适当的调整,增加散布和数量。
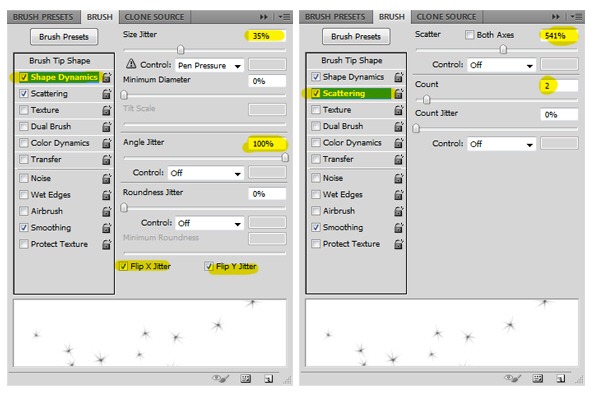
用笔刷颜色设置为白色,添加一些闪光效果。效果图如下:
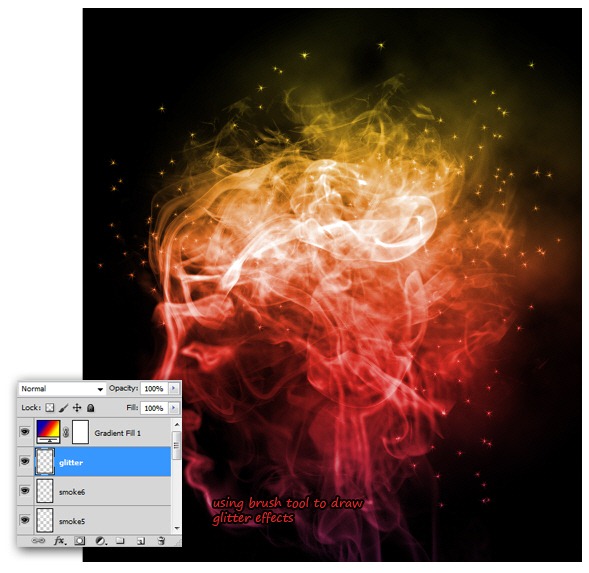
选择高斯模糊,半径设置为0.9像素,将glitter层的明度降低到38%。效果如下所示:

最终完成的效果图:

PS特效实例:制作一张色彩斑斓的幻想烟雾头像
总结:教程中最难的部分是对烟雾的调整,需要用到蒙版、调整形状动态、高斯模糊等,制作过程很繁琐复杂。小伙伴们在学习的过程中需要多加练习。最后非常感谢大家的阅读!
,PS特效处理,PS图像处理

