жғіжҠҠзңјзқӣжӢҚеӨ§зӮ№зҡ„дҪ иҝҳеңЁ45еәҰд»°и§’д№ҲпјҹйӮЈе°ұoutдәҶпјҢз”ЁPSиғҪеҒҡеҲ°зңјзқӣж”ҫеӨ§жӣҙзңҹе®һиҮӘ然гҖӮеңЁPSдёӯеҸҳеӨ§зңјзқӣжҳҜдәәзү©еӣҫзүҮзҫҺеҢ–дёӯз»Ҹеёёз”ЁеҲ°зҡ„пјҢж–№жі•д№ҹжңүеҫҲеӨҡпјҢе°ҸиҷҺж•ҷеӨ§е®¶дёҖз§Қжӣҙе®һз”Ёзҡ„е°ҸжҠҖе·§пјҢеҸӘиҰҒ5жӯҘе°ұиғҪиҪ»жқҫеҸҳжҲҗеӨ§зңјзҫҺеҘігҖӮ
жңҖз»Ҳж•Ҳжһңпјҡ

жӯҘйӘӨ1пјҡжү“ејҖеӣҫзүҮпјҢйҖүдёӯжӨӯеңҶйҖүжЎҶе·Ҙе…·пјҢйҖүдёӯи„ёйғЁеҲҶгҖӮжү§иЎҢпјҡйҖүжӢ©>дҝ®ж”№>зҫҪеҢ–>5pxпјҲShift+F6пјүгҖӮ


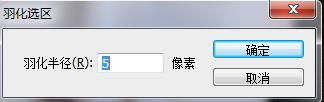
жӯҘйӘӨ2пјҡжҢүдҪҸCtrl+Jй”®пјҢеӨҚеҲ¶еҮәзңјзқӣйғЁеҲҶпјҢеҫ—еҲ°зңјзқӣеӣҫеұӮгҖӮ

жӯҘйӘӨ3пјҡжҢүдҪҸctrl+Tй”®зј–иҫ‘>иҮӘз”ұеҸҳжҚўгҖӮйҖүжӢ©й”Ғй“ҫжҢүй’®пјҢж”ҫеӨ§еҲ°еҗҲйҖӮзҡ„еӨ§е°ҸпјҢеҰӮдёӢеӣҫжүҖзӨәпјҡ

жӯҘйӘӨ4пјҡеӣ дёәеҠ дәҶзҫҪеҢ–ж•ҲжһңпјҢжүҖд»ҘзңјзқӣдёҺе‘ЁеӣҙеҢәеҹҹиһҚеҗҲзҡ„еҫҲеҘҪпјҢеҸӘжҳҜзңјзқӣи°ғеӨ§еҗҺпјҢз•Ҙеҫ®иҰҶзӣ–дәҶзңүжҜӣгҖӮжҢүзқҖжҢүдҪҸctrl键并зӮ№еҮ»и°ғеҮәйҖүеҢәжҹҘзңӢгҖӮ

жӯҘйӘӨ5пјҡеҰӮжһңеҶҚеҜ№зңјзқӣиҝӣиЎҢж”ҫеӨ§еӨ„зҗҶпјҢдјҡйҒ®зӣ–дёҖеҚҠзҡ„зңүжҜӣпјҢд№ҹдјҡйҒ®зӣ–йј»еӯҗе·Ұдҫ§зҡ„йҳҙеҪұгҖӮзҺ°еңЁеҸӘиҰҒеҠ дёҖдёӘи’ҷзүҲпјҢеҶҚеҲ·еҮәиҫ№зјҳпјҢе°ұиғҪи§ЈеҶій—®йўҳгҖӮжҢүдҪҸctrl+Dй”®еҸ–ж¶ҲйҖүеҢәпјҢеҶҚж·»еҠ дёҖдёӘи’ҷзүҲпјҢз”ЁдёҖдёӘдёҚйҖҸжҳҺеәҰдёә30%е·ҰеҸізҡ„й»‘иүІз”»з¬”жқҘеҲ·зңјзқӣе‘ЁеӣҙгҖӮеӨ„зҗҶеҘҪеҗҺзҡ„ж•ҲжһңеҰӮдёӢеӣҫжүҖзӨәгҖӮеҶҚз”ЁеҗҢж ·зҡ„ж–№жі•еӨ„зҗҶе·ҰзңјгҖӮ
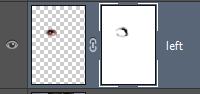

дәәзү©з…§зүҮзңјзқӣж”ҫеӨ§еҗҺзҡ„ж•ҲжһңеӣҫеҜ№жҜ”пјҡ

жҖ»з»“пјҡиҝҷзҜҮж•ҷзЁӢд»Ӣз»Қзҡ„жҳҜдёҖз§Қз®ҖеҚ•зҡ„ж”ҫеӨ§зңјзқӣзҡ„ж–№жі•пјҢиҝҳеҸҜд»Ҙз”Ёж¶ІеҢ–е·Ҙе…·жқҘиҝӣиЎҢж“ҚдҪңгҖӮзӣёжҜ”иҫғиҖҢиЁҖпјҢж¶ІеҢ–е·Ҙе…·йҡҫеәҰиҫғеӨ§пјҢйҖӮеҗҲжңүдёҖе®ҡPSеҹәзЎҖзҡ„е°Ҹдјҷдјҙ们пјҢеҸҳжҚўи°ғиҠӮзңјзқӣеҲҷйҖӮеҗҲж–°жүӢе°ҸзҷҪ们гҖӮ


