我们经常可以看到很多广告海报中看到油漆字,那么这些油漆字是怎么制作的呢?今天就来教大家使用PS制作油漆艺术字,大家一起俩学习吧!
效果图:

1、打开PS,新建1920X1080的文档。并填充纯色(颜色可以自己选择)。

2、使用文字工具输入文字,输入时一个文字一个图层。

3、新建图层,将所要溢出的部分绘制出一些形状。

4、选择文字P,Ctrl+G创建图层组,把文字P转换为形状,并修改颜色,然后添加图层样式:内阴影、投影。

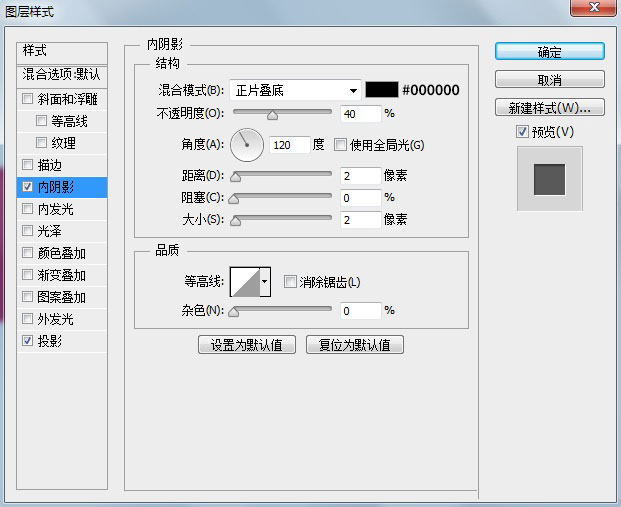

5、点击钢笔工具,绘制出下面形状,创建剪贴蒙版,添加图层样式:内阴影、投影。



6、再使用钢笔工具画出其他颜色的形状,复制刚才第一个形状的图层样式。

7、使用钢笔工具,绘制溢出的部分。

8、复制一层溢出部分,将颜色修改为黑色,设置不透明度为40%,并下移一层,制作出溢出投影。并在形状的属性面板里设置羽化。

同样制作另外一个溢出部分与投影。

9、其它的三个文字,也是用上面方法制作的。

10、油漆艺术字制作完成。




