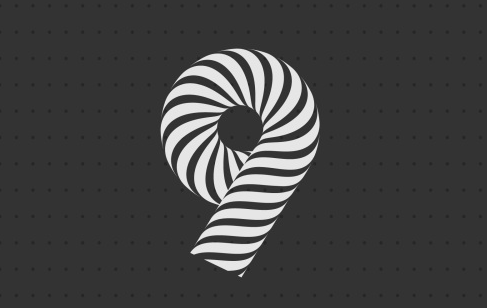条纹组成的艺术字深受大家的喜爱,那么你知道怎么使用Ai绘制条纹艺术字呢?
效果图:
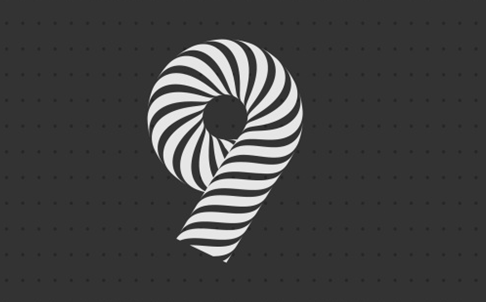
1、首先制作图案画笔所需的拼接贴片,让画笔可以无限延伸。
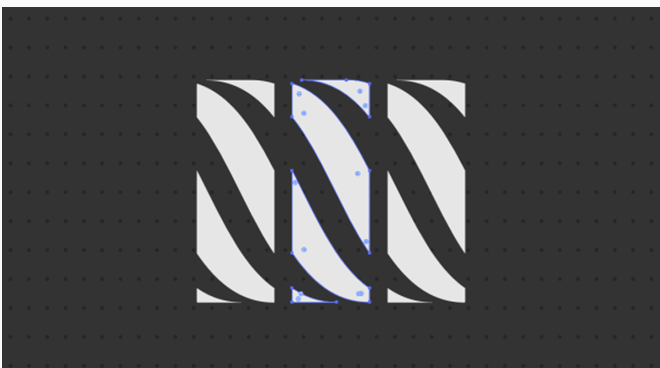
2、按shift键,同时用直线段工具,拉一条 45° 直线段。
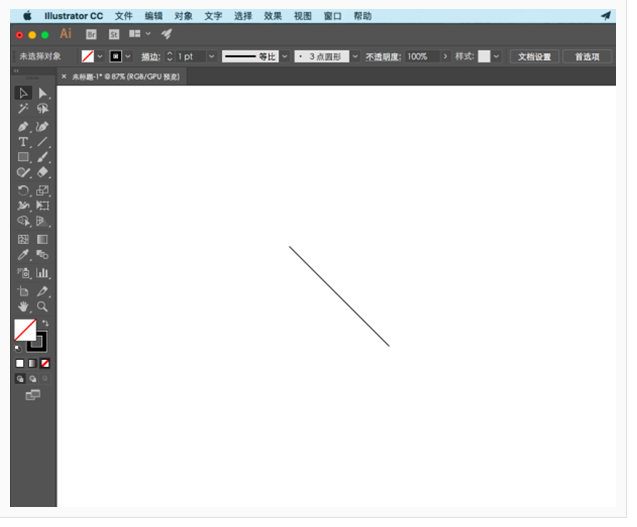
3、使用shift+C切换程锚点工具,将线锚点工具移到线段上,使用鼠标将线段拉出一个弧度:
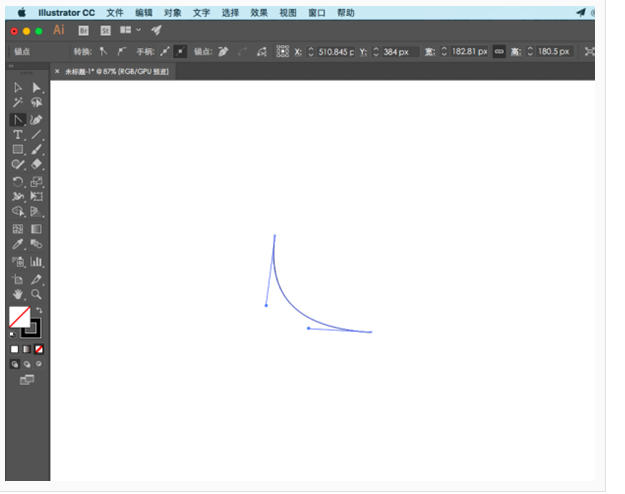
4、按shift,同时使用锚点工具拉动其中一个手柄,使手柄水平,并且端点位于过线段中点做的垂直线上。这是会有下图提示(若没有,设置视图-智能参考线开启)。
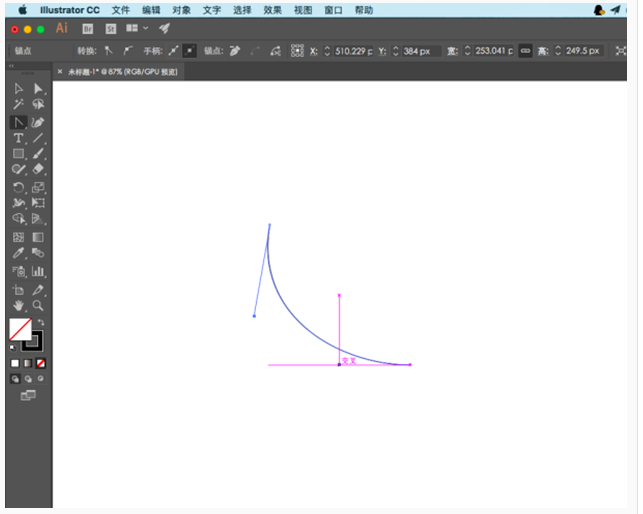
对另一个手柄也执行相同操作:
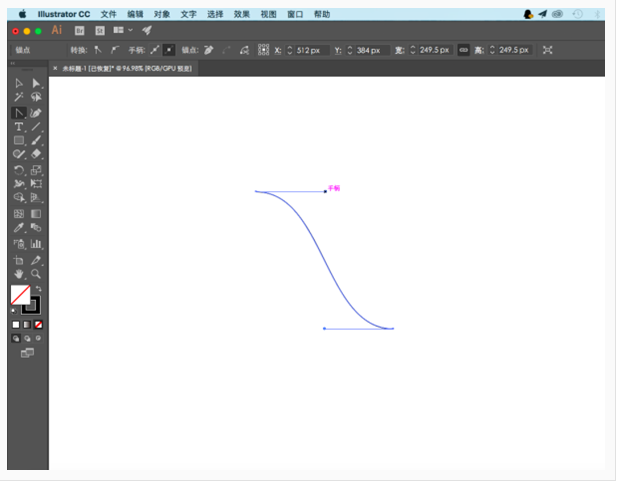
5、复制曲线,编辑-粘贴在前面,按shift+空格键将刚刚粘贴的曲线,水平移动:
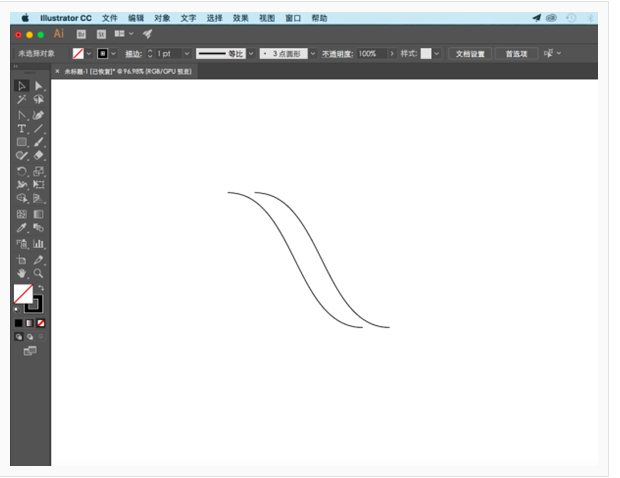
6、用直线段工具连接曲线两端(锚点对齐):
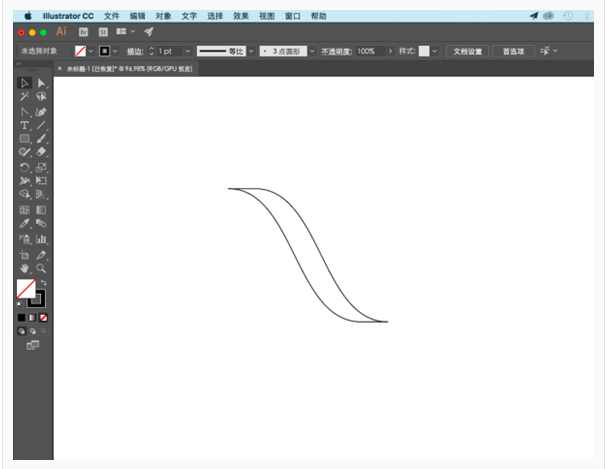
7、选中所有线段,点击对象-路径-连接。
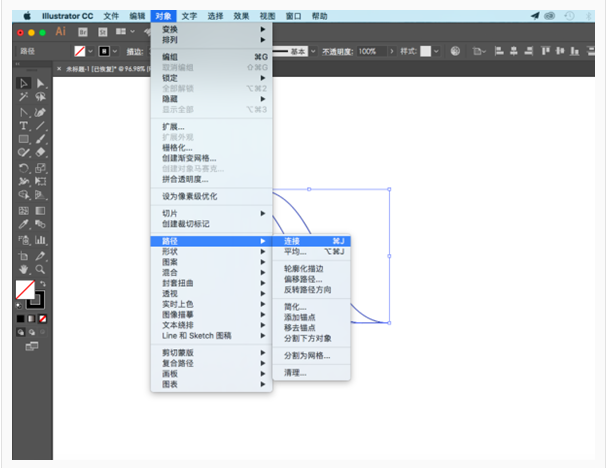
8、图形填充颜色:浅色,去掉描边。
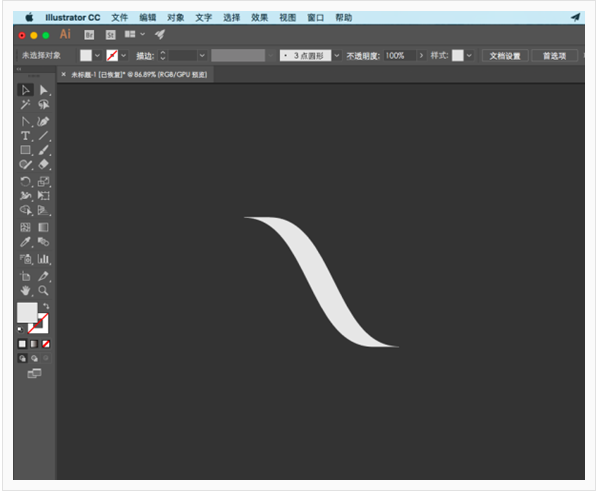
9、复制图形,点击编辑-粘贴在前面,重复三次,并按shift +空格键,将最新粘贴的图形水平移动到合适距离:
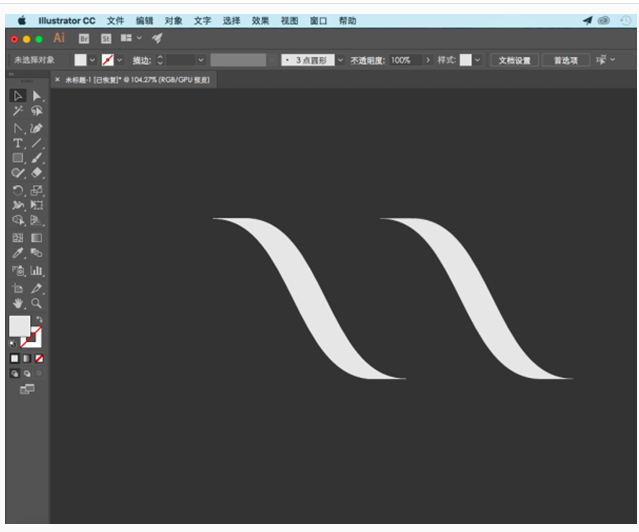
10、全部选中(别选择背景),点击对齐所选对象,将其水平居中分布。拖出两条垂直参考线,分别过第一个与第二个图形底部的第一个锚点:
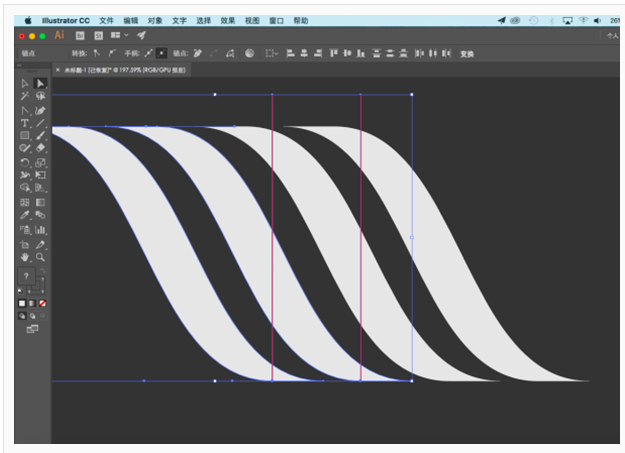
11、选中除背景外的所有元素,点击窗口-路径查找器-分割,将整体图形分割为三部分:
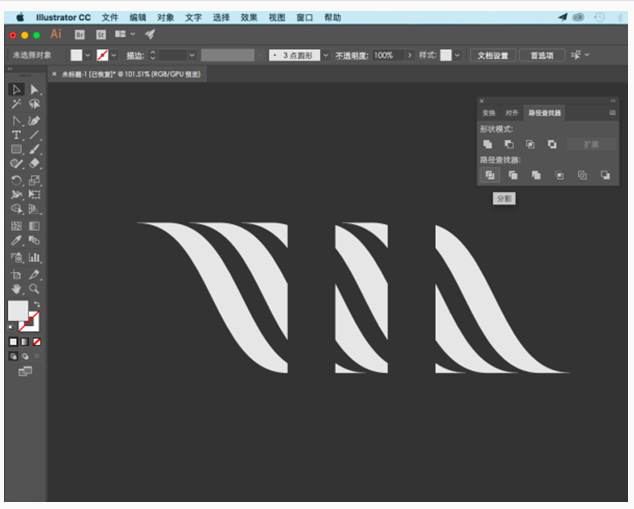
12、删除两边部分,中间部分进行编组并缩小,拖入画笔面板,选择图案画笔,我们就可以在画笔面板中看到新建的画笔了。
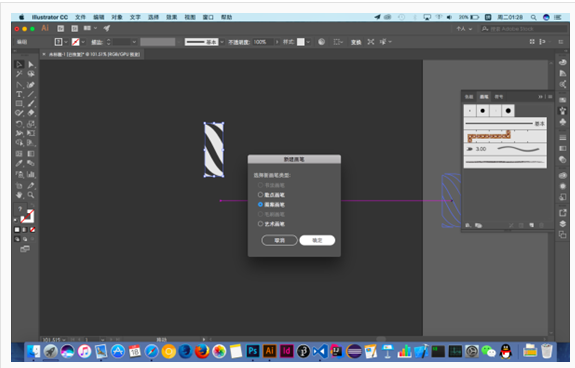
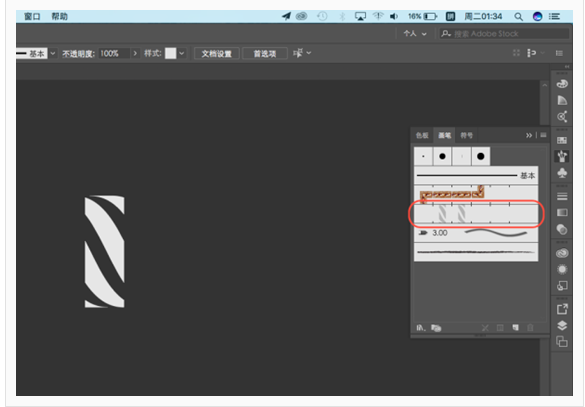
13、画个圆,在圆的左下半弧上使用添加锚点工具添加锚点:
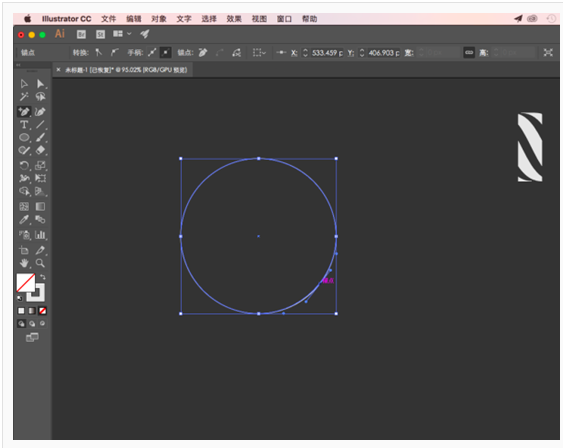
选中锚点,剪切路径:
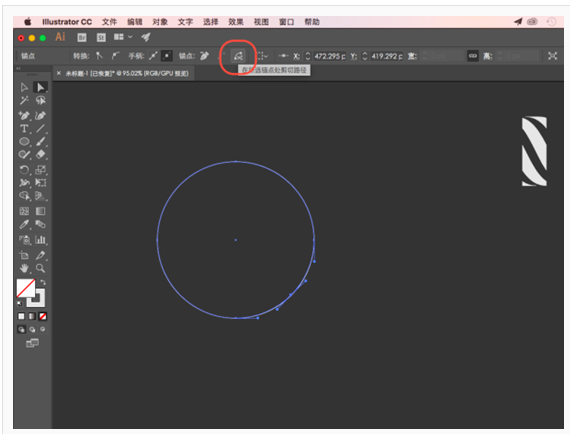
调整切断后的路径:
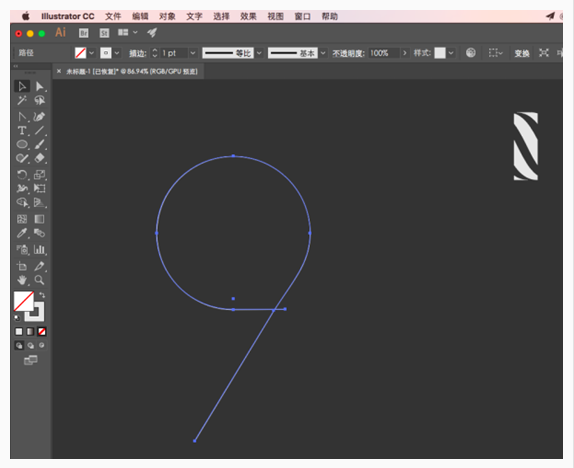
14、选择做好的图案画笔,调整描边粗细,之后调整路径。
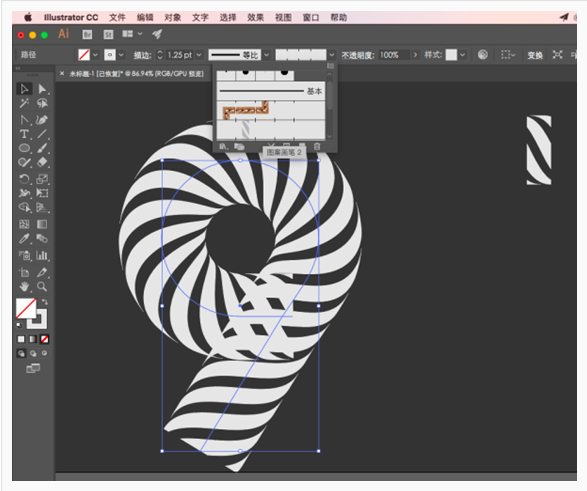
15、点击对象-路径-轮廓化描边,完成。
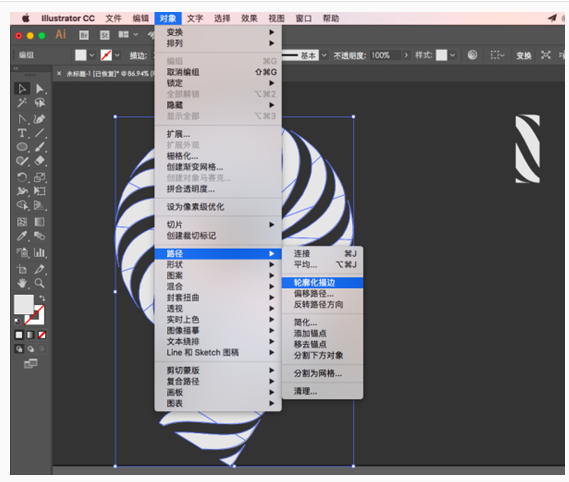
最终效果图: