今天为大家分享使用PS制作粉色水晶蝴蝶图片的教程,过程比较简单,大家可以尝试一下。

制作过程:

1、新建一个800*600的画布,使用渐变工具,由左上至右下拉出线性渐变。
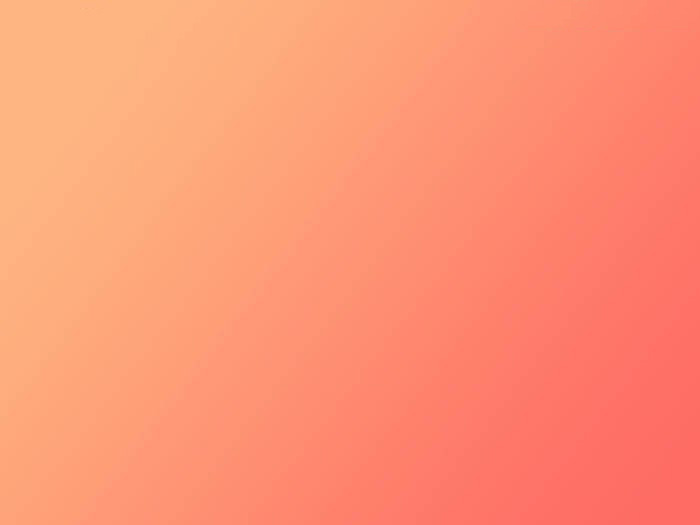
2、制作翅膀部分。
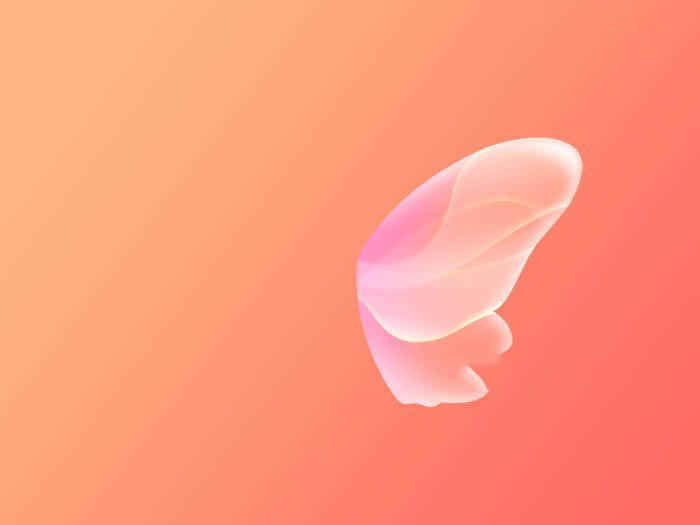
3、新建一个组,在组中创建一个新图层,使用钢笔工具绘制右边翅膀的选区,填充白色。
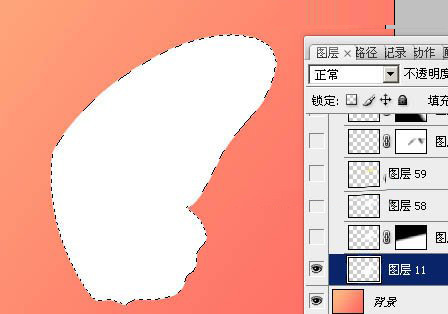
4、复制当前图层,隐藏原翅膀图层,按Alt点击图层添加图层蒙版,使用透明度低的白色画笔涂抹翅膀的中间部分,再降低图层不透明度。
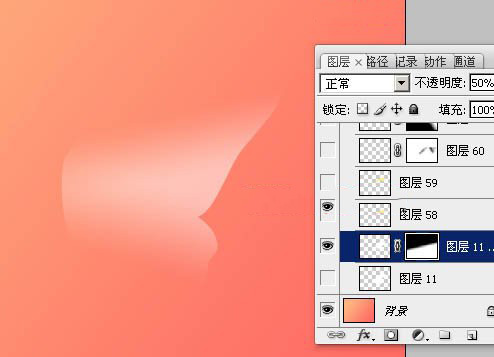
5、新建图层,使用钢笔工具绘制翅膀顶部。使用渐变工具,拉出下图的线性渐变。再将图层的混合模式改为正片叠底,设置不透明度为30%。
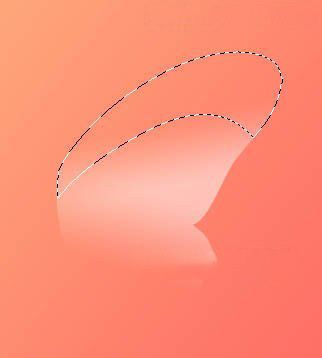
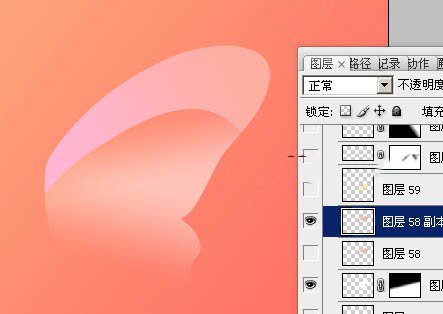
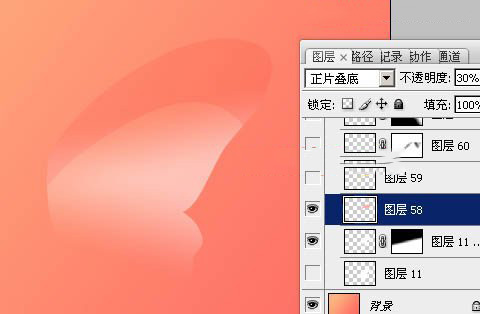
6、调出图层选区,新建图层并填充淡黄色,按Ctrl+D取消选区,再按ALt点击图层添加图层蒙版,使用白色画笔涂抹底部边缘,降低图层不透明度。
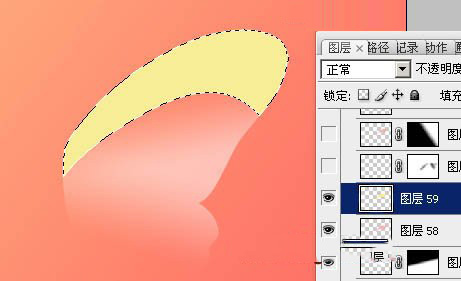
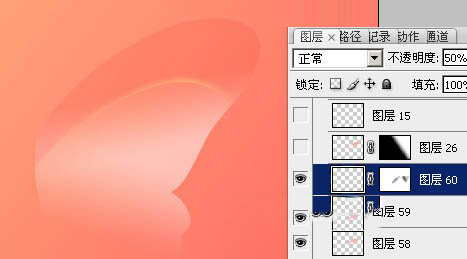
7、调出翅膀选区,新建一个图层,使用透明度低的画笔涂抹底部及顶部边缘。
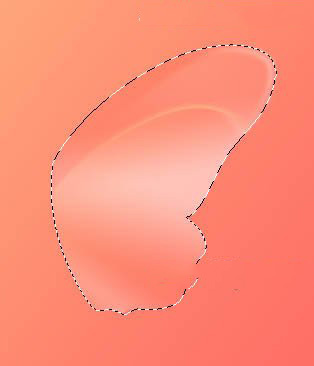
8、设置前景颜色为淡紫色,调出翅膀选区,新建图层,设置混合模式为色相,使用画笔,颜色选择前景色,涂抹翅膀的左边。
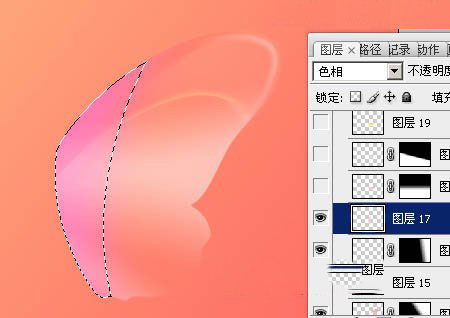
9、新建图层,使用钢笔工具绘制图中选区,再新建一个图层填充粉红色,在边缘部分涂抹淡黄色及白色。
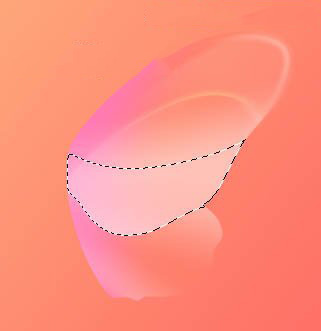
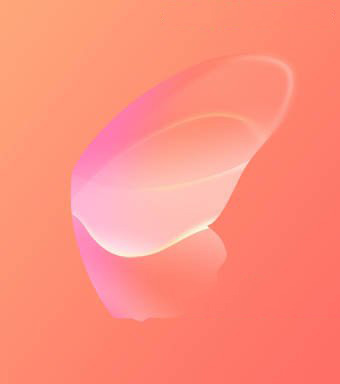
10、新建一个图层,使用上面方法制作顶部的高光,再使用钢笔绘制下图选区,填充淡粉色,混合模式改为柔光,使用画笔在边缘部分涂抹淡黄色。
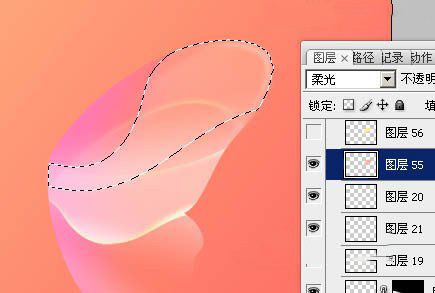
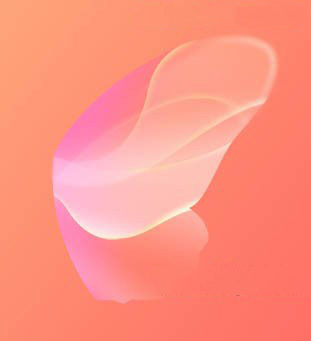
11、调出翅膀的选区,使用白色画笔在边缘添加一些高光。
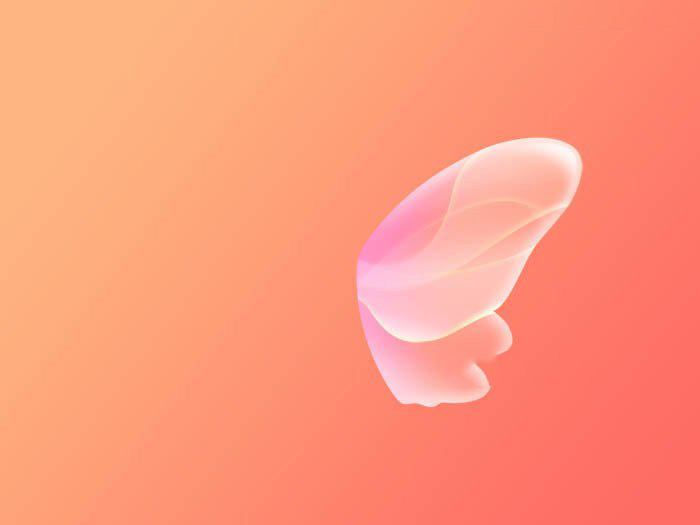
12、复制做好的翅膀,水平翻转并对接。
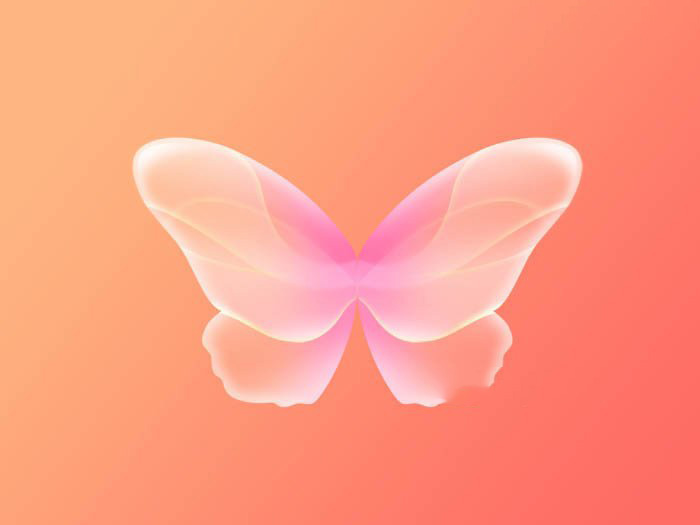
13、躯干部分的制作方法跟上面一样。


14、调整细节与整体亮度,粉色水晶蝴蝶制作完成。





