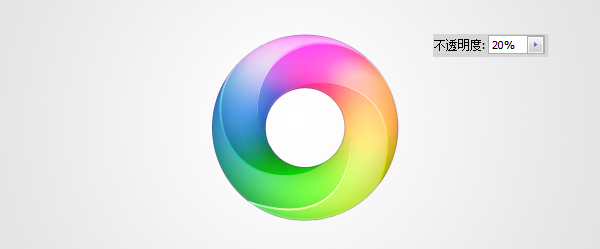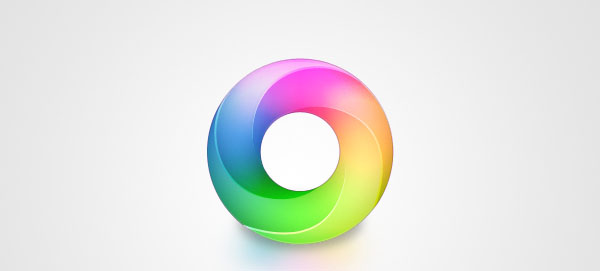你想要制作一个炫酷漂亮的彩色LOGO吗?今天就来分享使用PS制作彩色LOGO的过程,大家一起来看看吧!
效果图:
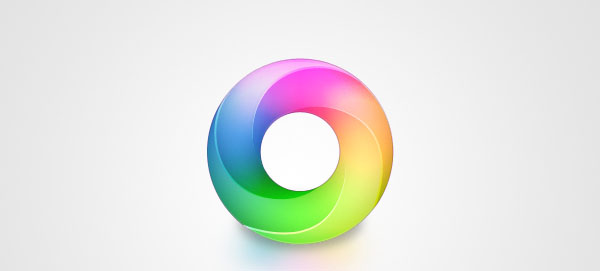
1、创建一个600x400的画布,使用渐变工具,选择径向渐变,拉出从中心向外的渐变。
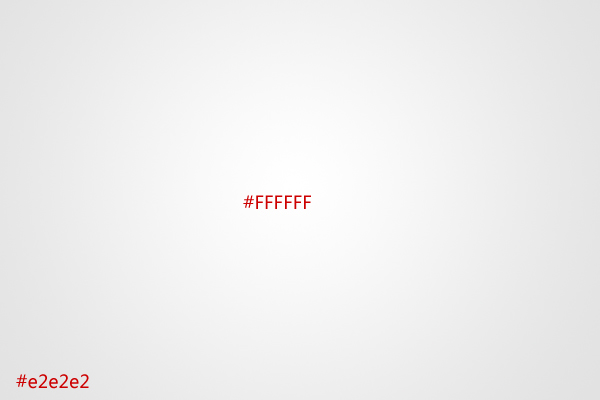
2、使用椭圆工具绘制一个大圆与小圆,将这些圆垂直局中。
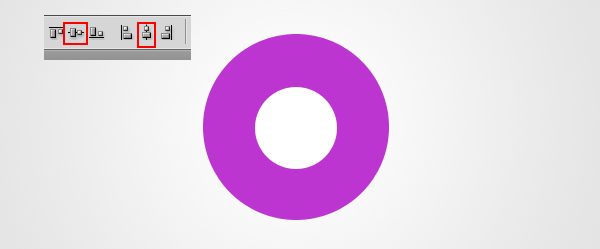
3、栅格化两个圆,按CTRL点击小圆,然后选择大圆,按delete键删除。
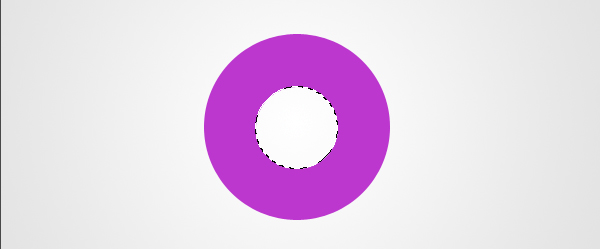
4、复制一个圆,在混合样式中添加描边,调整颜色,然后取消勾选描边。再添加渐变叠加。
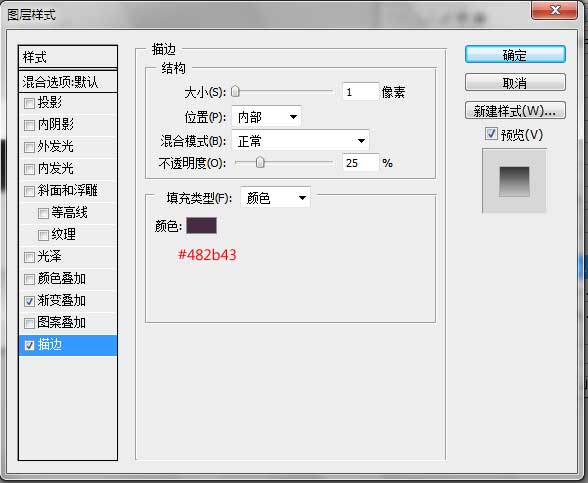
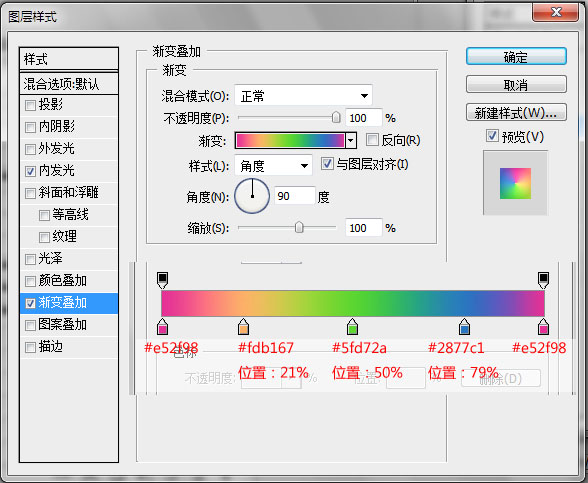
5、设置圆形上面的光,同样在混合样式中设置。
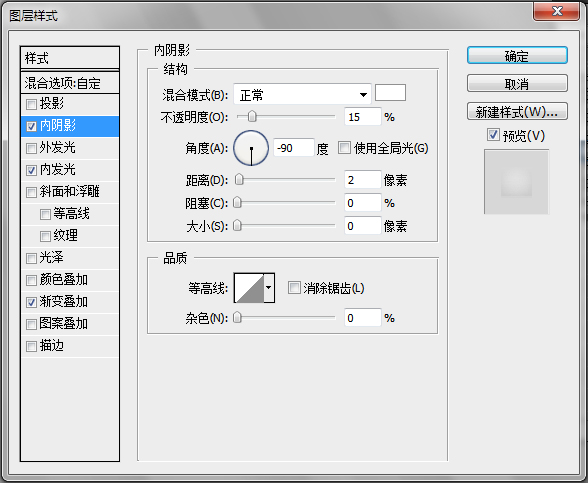
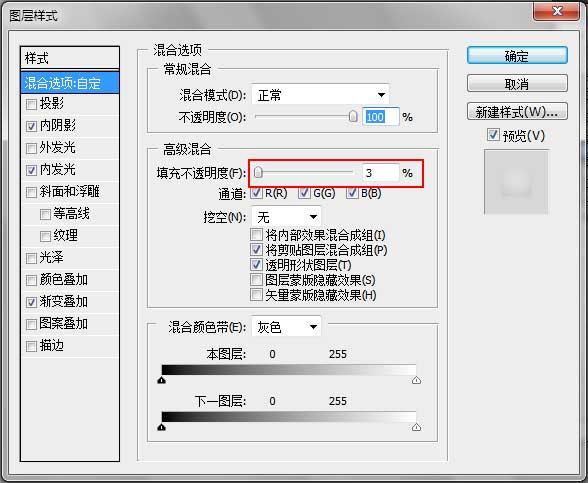
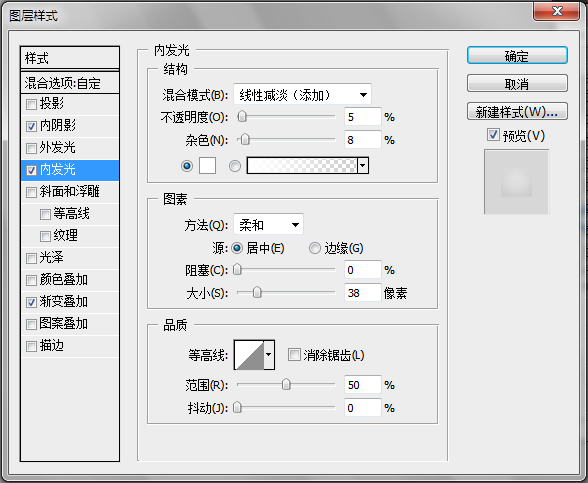
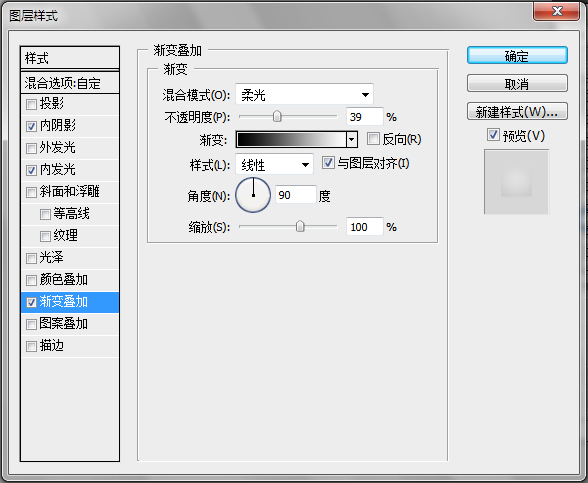
6、使用钢笔工具绘制类似变形的月亮形状,可以按照下面的图形去画。
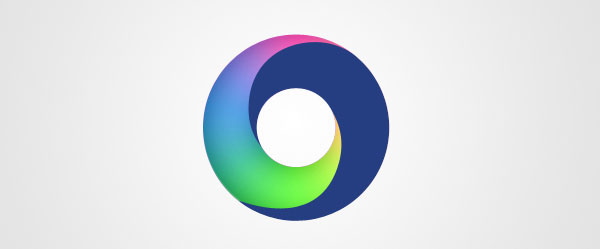
7、然后到混合样式中设置填充不透明度为0,具体设置如下:
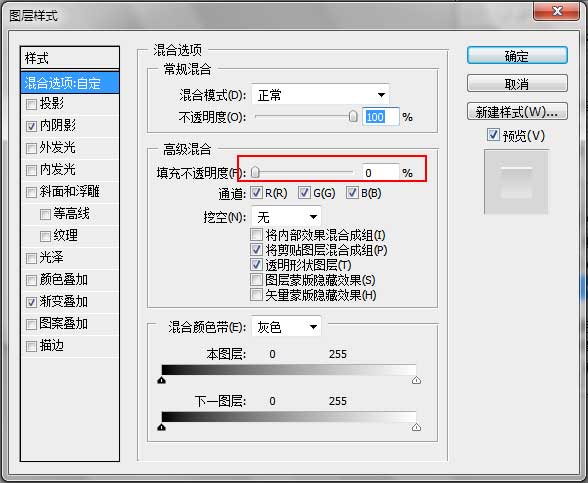
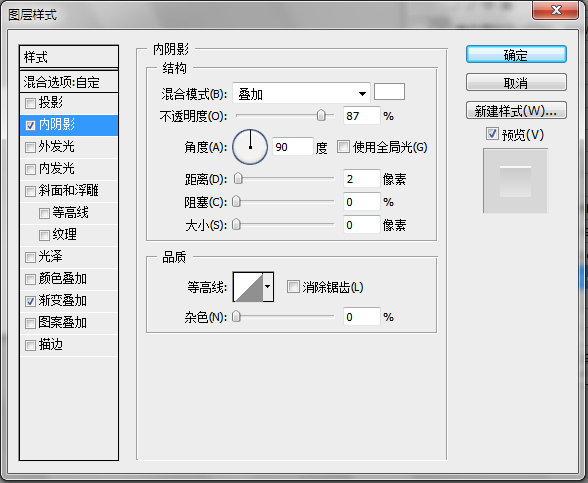
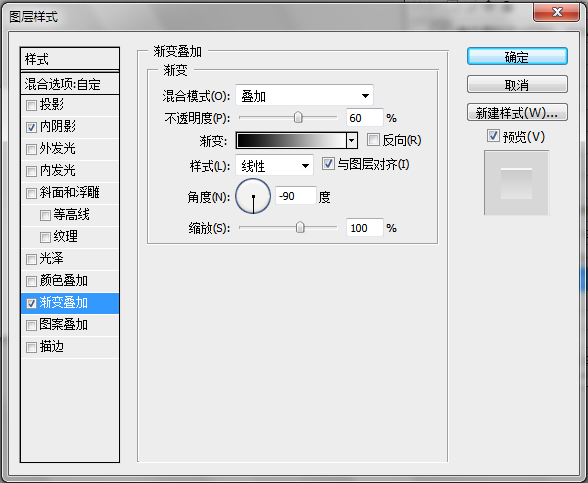
8、复制步骤6制作出来的形状,按CTRL+T,逆时针旋转90度,再向上移动。
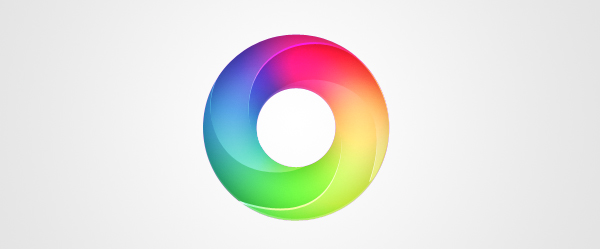
9、再调整步骤6制作出来的形状的混合样式。
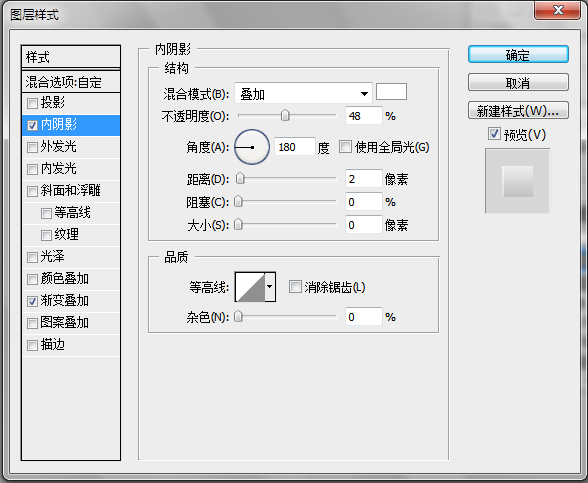
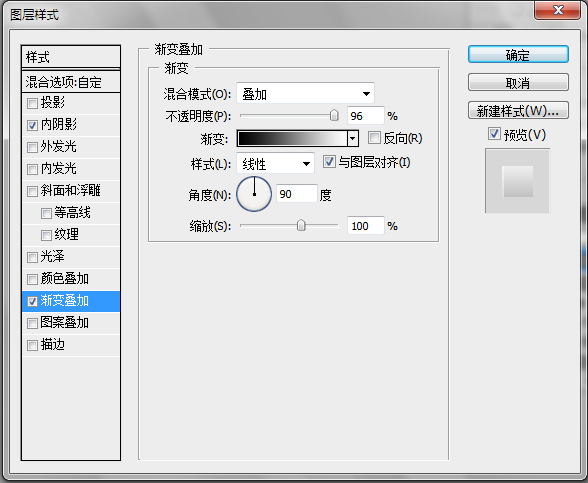
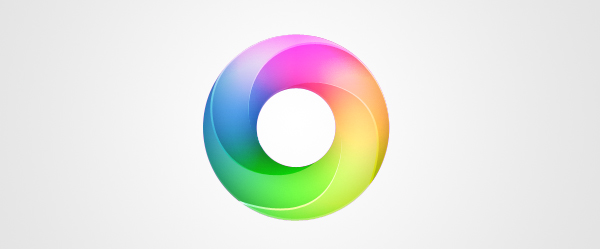
10、复制步骤1的圆形,放到图层最上面,设置填充为0,添加混合样式:渐变叠加。
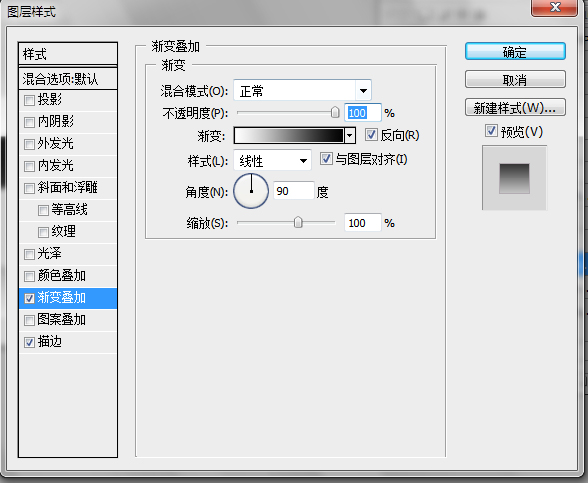
11、新建一个空白图层,合并空白图层与步骤10的图层,添加混合样式:描边。
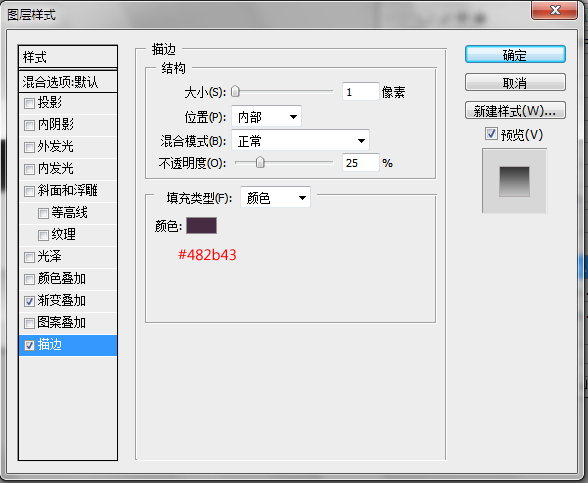
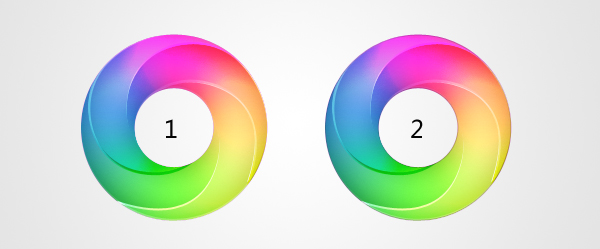
12、使用钢笔工具绘制下面图形。
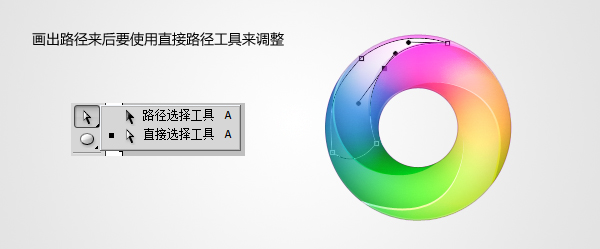
13、按CTRL+回车键转换为选区,填充白色,再添加图层蒙板,然后在蒙板上使用黑白渐变,设置不透明为20%。