今天为大家分享如何使用PS合成在水下翩翩起舞的人像效果图,喜欢的话就一起来学习吧。
效果图

1、要想使用PS合成场景,首先需要寻找合适的素材。

2、先导入两张相似的水下图片,添加图层模式:叠加、柔和等,将图片融合在一起,并创建蒙版擦除多余的部分。
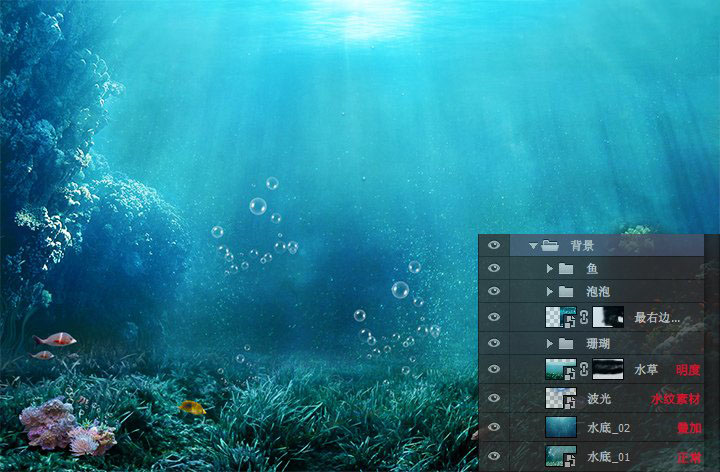
3、背景制作完成,导入人物素材并抠出人物,拖到画布中。然后给人物进行调色,在脚部添加阴影,在人物上方添加倒影,再使用置换滤镜让人物融入场景。

4、首先使用曲线提高人物亮度,再添加选取颜色和色彩平衡调整图层,给人物进行调色,让人物变得偏蓝一点。

5、添加加深减淡图层,让人物更有层次感。

6、Ctrl+J复制一层人物图层,Ctrl+T垂直翻转缩小,再右键点击图层,转换为智能对象。导入水面波纹素材(将波纹图片导入PS后另存一份.psd格式),然后点击滤镜-扭曲-置换,数值默认,点击确定。再选择波纹.psd文件,如果觉得不行的话双击智能对象进行调整。


8、合并所有可见图层,选择合并的图层点击滤镜-模糊-高斯模糊,图层模式改为叠加或柔光,最后添加图层蒙版并擦除多余部分,降低不透明度。水下人像场景效果图就制作完成了。




