今年的冬天比较寒冷,大家有没有想过制作一个冰冻艺术字来表达自己对的感受呢?今天就来教大家使用PS制作冰冻艺术字。
效果图:

1、创建1200x700文件,填充黑色背景。导入墙壁背景,Ctrl+T调整好大小。

2、使用柔边画笔擦掉一些,新建图层,添加蒙版修改。
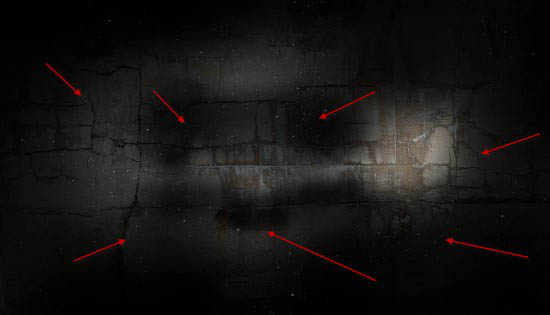
3、创建“黑白”与“色阶”剪切蒙版。
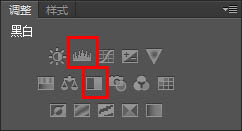
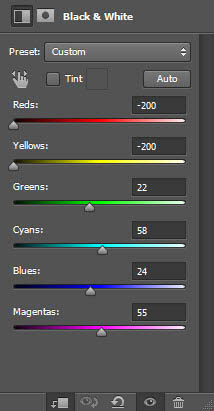
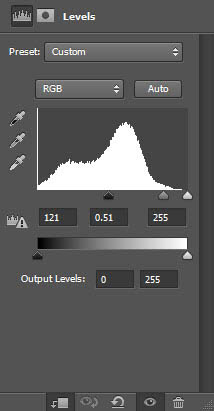

4、使用文字工具,输入文字:ICE。打开冰肌1图片,选择文字选区,按Ctrl并单击图层缩略图,粘贴到图像中,按“Delete”切换到素材图层,复制。
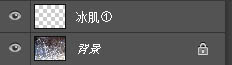

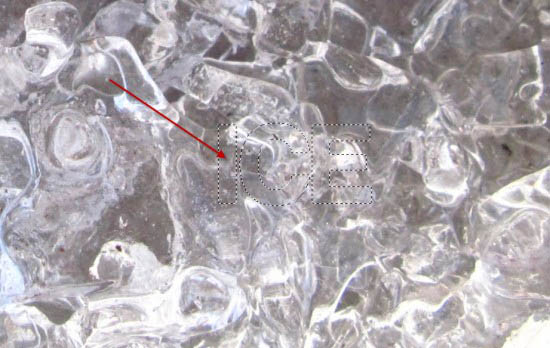
5、粘贴到原来的图像,覆盖掉原来的文字层,命名为冰肌理,并创建“黑白”与“色阶”剪切蒙版,设置如下:
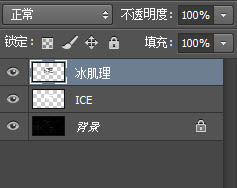
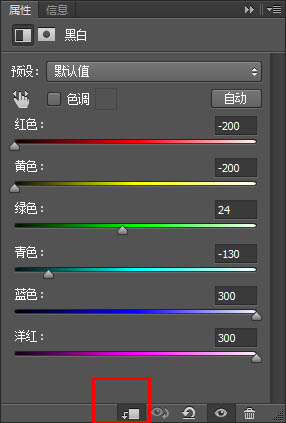
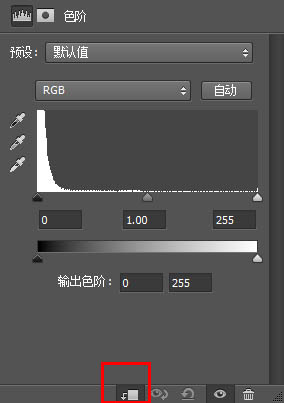
6、到“冰肌1”图像选择另外一片区域。

7、粘贴后重复上一个步骤,即创建剪切蒙版,把这个图层混合模式改为“强光”,点击图像-调整 ,选择“黑白”和“色阶”。
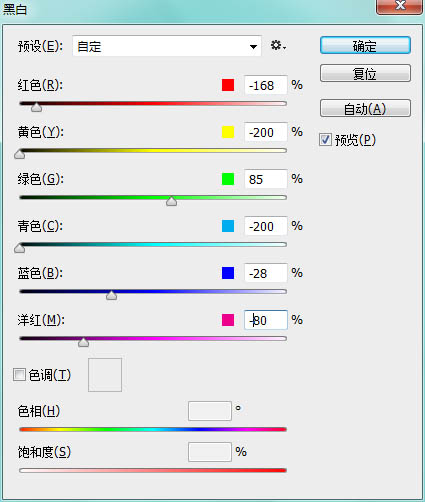
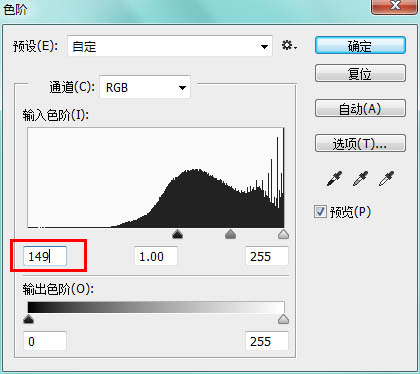

8、添加碎冰片效果,打开”碎冰片”图片,抠出三角形。


9、粘贴到文字层后面,把尺寸变小。再重复一次,添加点小点的碎冰片。
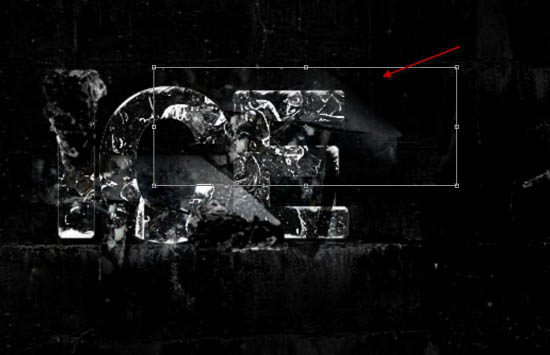

10、添加点飘渺的效果,从「碎冰片」图像里抠一片,复制过来,改变形状,图层在文字前边。
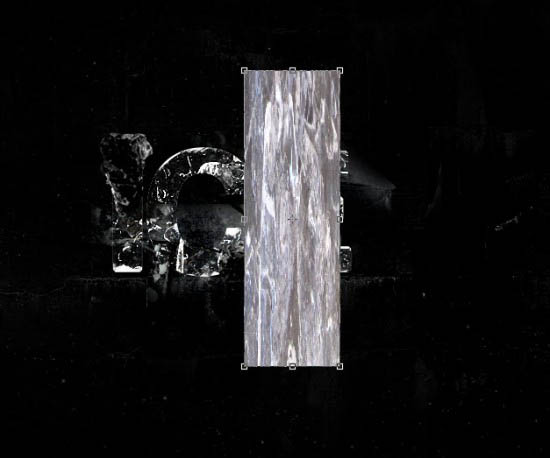
11、点击图像-调整 ,选择“黑白”、“色阶”,然后双击图层,改变混合选项为”滤色”。
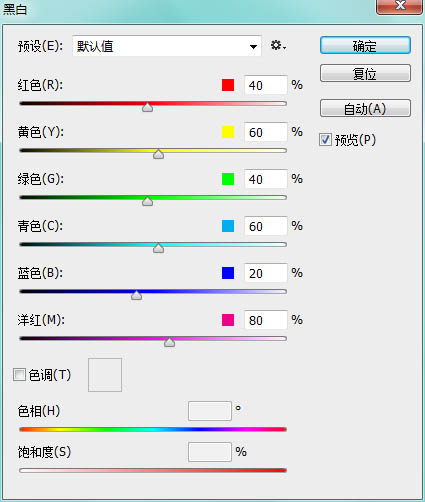
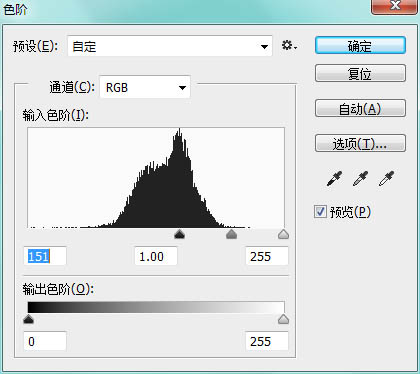
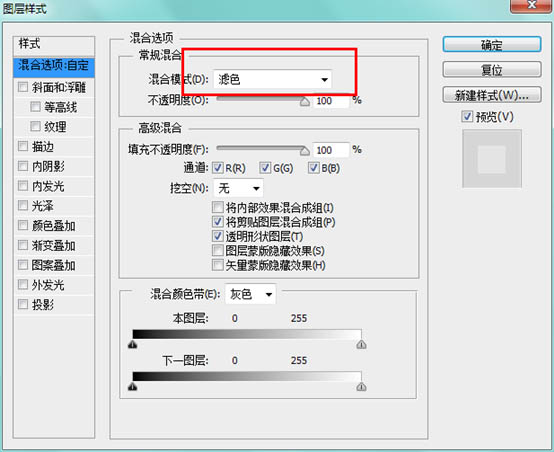
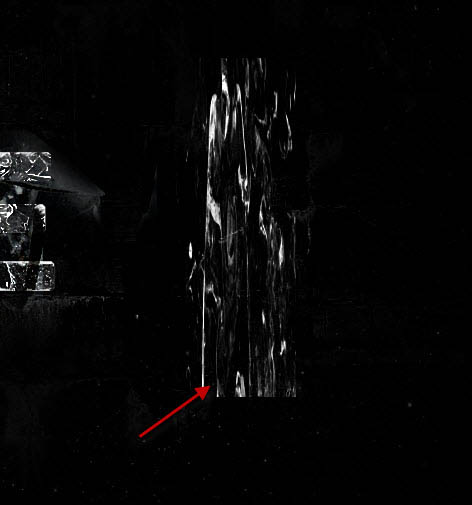
12、使用柔边橡皮擦工具擦掉边缘。
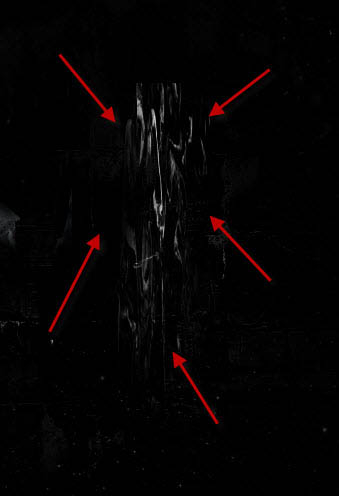
13、复制图层,使烟雾浓一点。

14、从“碎冰片”图像里抠一片,复制并调整形状,然后使用模糊工具涂抹碎片。
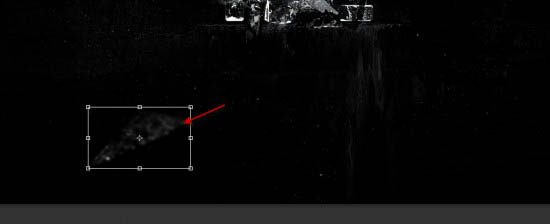
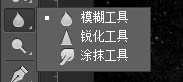
15、多次重复步骤14,让各个方向都有碎冰。
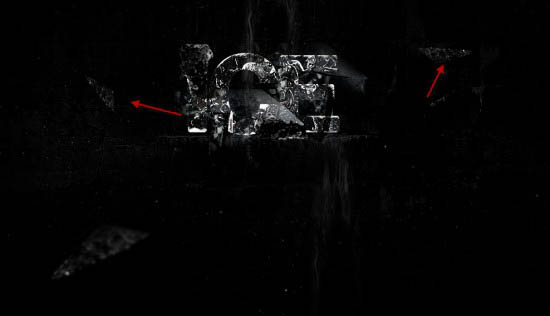
16、创建一个曲线剪切蒙版,如下:
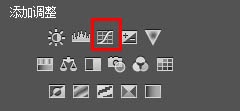
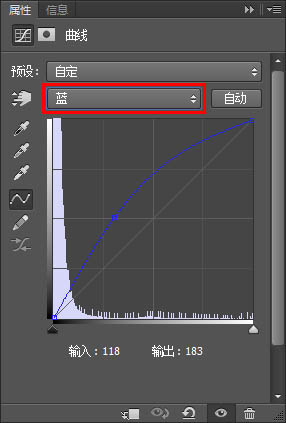
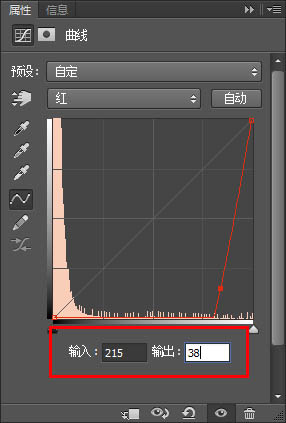
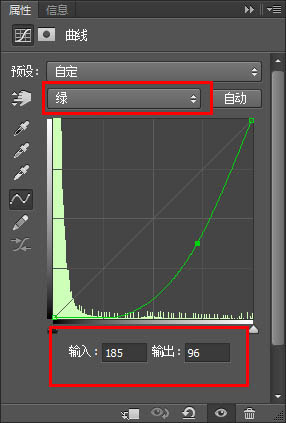
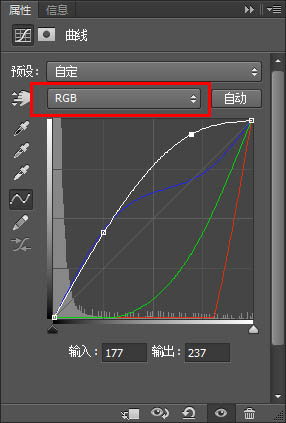
17、使用云彩笔刷添加一些云雾效果,冰冻艺术字制作完成。




