AE中如何制作关键帧动画?今天翼狐网小编就为大家分享一篇关于在AE中制作关键帧动画方法技巧的详细教程,教程很不错,难度不大,很简单,值得大家学习,感兴趣的朋友一起来学习吧。
| 教程介绍 |
案例:本篇教程将通过一个案例,为大家讲解在AE中如何制作关键帧动画的技巧与步骤,以简易的制作方式和流程,来提高大家在AE创建关键帧动画效率。
使用软件:After Effects
适用人群:所有热爱动画制作的朋友
| AE关键帧动画制作步骤 |
第一步
新建图层。打开AE,新建一个五秒的合成。然后利用钢笔工具画出如图所示图形。

第二步
添加中转。选中图层,单击添加后的下拉按钮,添加中转。打开图层,单击中转前边的下拉按钮,这里的副本数量默认是3,我们把它改成8.
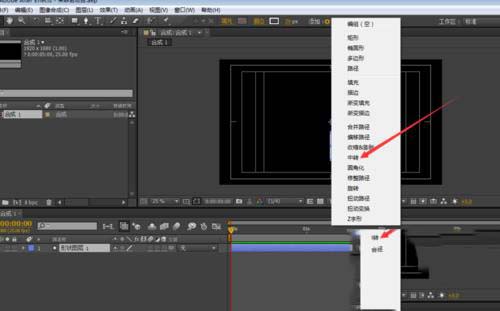
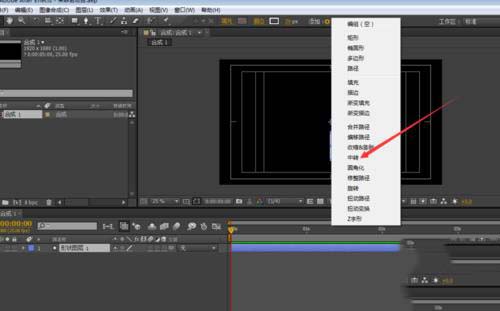
第三步
设置参数。单击变换:中转的下拉按钮。如图2所示设置具体参数,一个位置参数,一个是旋转参数。最后效果如图所示。
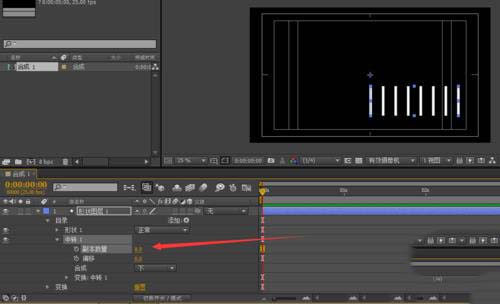

第四步
修整路径。选中图层,添加修整路径。点开修整路径的下拉按钮,具体参数如果所示。


第五步
制作动画。时间指示器调整到零帧,然后给开始插入一个关键帧。把时间指示器调整到第十帧,把开始参数设置为一百。
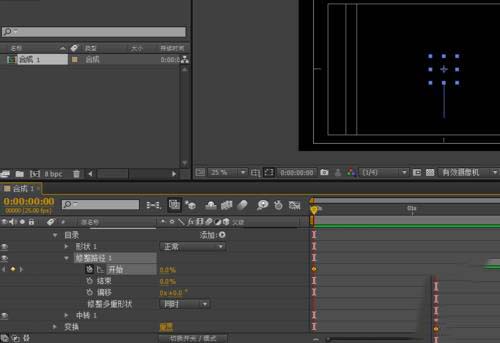

第六步
制作动画2。把时间指示器调整到第五帧,然后给结束插入一个关键帧。把时间指示器调整到第十五帧,把结束参数设置为零。


| 最终效果图 |
ok,一个关键帧小动画就制作完成了。本篇
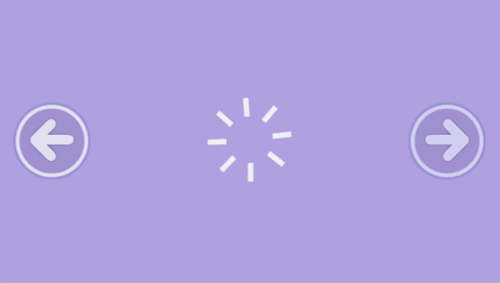
本篇AE制作关键帧动画的技巧详细教程已完结,操作是不是很简单呢,接下来各位小伙伴们可以通过以下相关教程自主实践哦,虽然文章里都写了,但是还是一定要看下面这些教程学习视频,否则还是会很难掌握这些技巧哦~



