sai是专门做来绘图的,许多功能较Photoshop更人性化,像是可以任意旋转、翻转画布,缩放时反锯齿,下面是小编整理的关于如何使用sai来画线稿的教程,希望对你们有帮助!
如何使用sai画线稿一
我们在没有数位板的情况下,想要画出圆滑的线条,得依靠钢笔图层的曲线。新建钢笔图层后,点击曲线,我们可以大概画出轮廓,因为后面都可以修改。
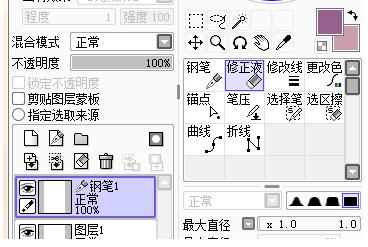
修改曲线,摁住ctrl,点击节点,可以移动节点来改变线条。还可以通过锚点工具增加或者删除节点。
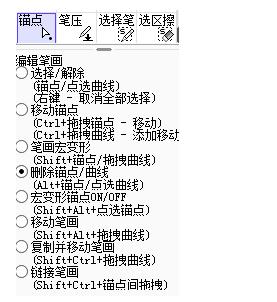
笔压。我们看到教程上的高手们画出来的线条是不是很柔和?而且线条是两头尖尖的,过度得很自然?那是笔压,如果没有数位板,我们可以通过笔压来改变线条。

画好线条之后。我们还可以快速改变其大小和颜色。就是更改线和更改色这两个功能,用了你会感觉到其中的奇妙了。

如何使用sai画线稿二
首先准备一张草稿

新建一个“钢笔图层”(不能是普通层哦)
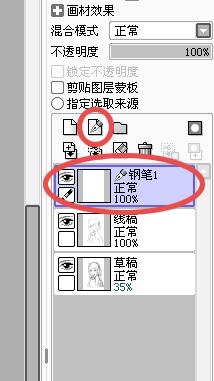
用曲线工具画出线条,然后按Ctrl移动看看……就能画出漂亮的长线了(按住Alt则是减少描点)
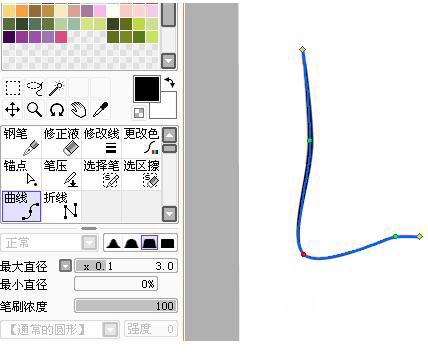
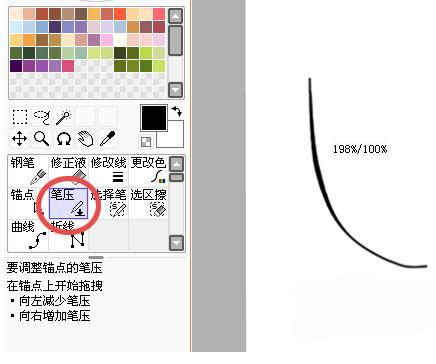
用笔压工具调整线条粗细,数值越大线越粗,反之亦然,仔细调整数值的话可以画出美式漫画那种起笔粗,收笔细的线条
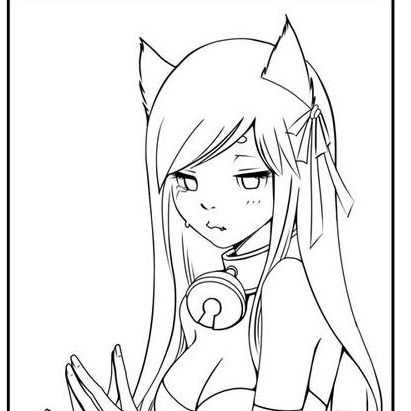
看了小编整理的关于如何使用sai来画线稿的教程,是不是觉得很有用呢?喜欢的话,赶快分享哦!
,sai教程,sai技巧,sai线稿,sai绘图


