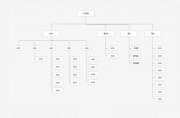InDesign是一个定位于专业排版领域的设计软件,虽然出道时间比较晚,但是在功能上反而更加完美与成熟。
目前最新的版本是Adobe InDesign CC 2017,软件使您能够通过内置的创意工具和精确的排版控制为打印或数字出版物设计出极具吸引力的页面版式。
对于初学者来说,我这里就推荐两个比较简单易懂的入门教程。
最简单通用的:InDesign教程从入门到精通
主要讲解的是软件知识点,包括文本与段落的设置、图形绘制、颜色设置、图形处理、图像处理、对象的变换与组织、印前和输出设置等内容。实现软件从入门到精通的理念。本教程适合InDesign的初、中级学员以及从事版式设计相关工作的设计师学习。
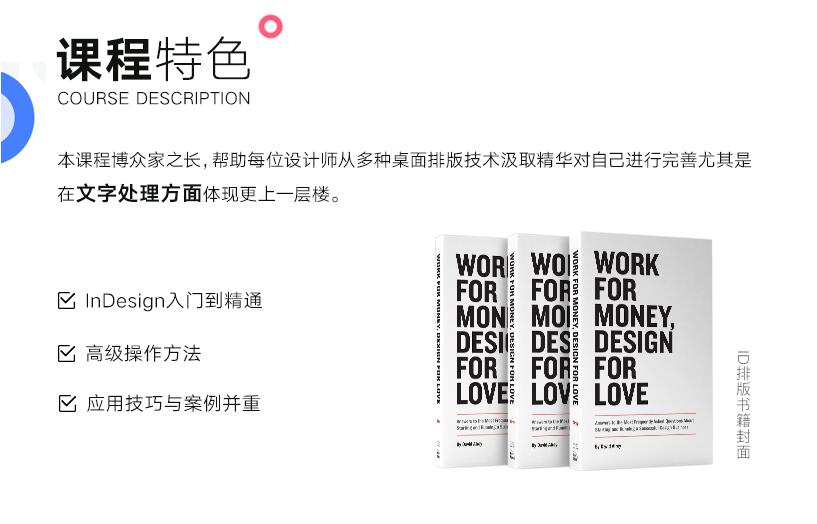

除了上面这一套InDesign学习教程外
因为有了最新版InDesign cc2017了嘛
想学最新版的可以看看这个视频教程:Indesign cc2017专业排版零基础入门教程

这是一套版本最新的InDesign教程!
这是一套内容最全的InDesign教程!
这是一套干货最多的InDesign教程!
这是一套最牛InDesign大神讲解的教程!
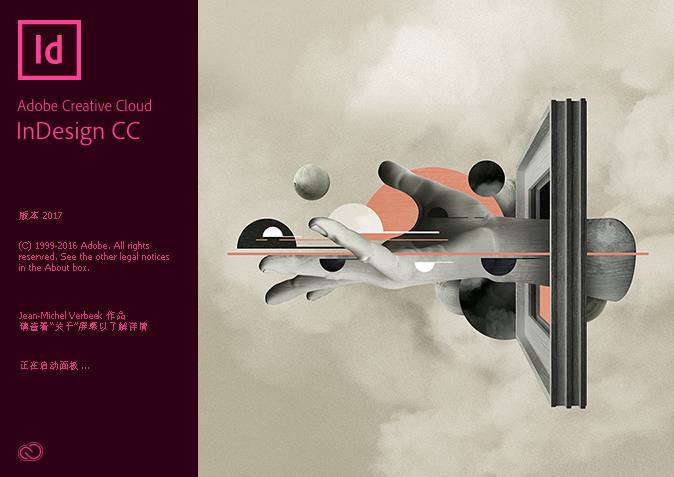
本教程教会你如何使用InDesign
让新手快速上手的同时掌握ID
在实际工作中的操作与技巧
并将分享多年排版工作中的操作规范与行业经验
真正帮助学员减少出错率并提高工作效率
设计师们不容错过!
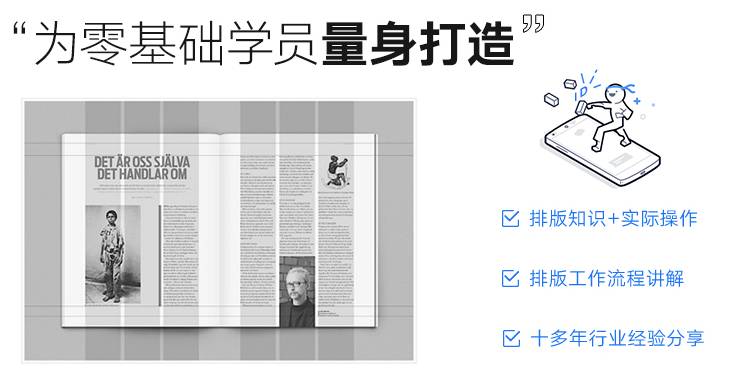
号称排版效率之王的InDesign
作为应用于印刷品的排版编辑软件
因为卓越的页面排版能力
与强大的兼容性
在排版界那可是占据霸主地位
而在设计作品的背后
是科学严禁的板式理论做支撑
所以新手学院需要的教程
是要操作与理论并重
而这一课程
绝对能满足新手的一切愿望
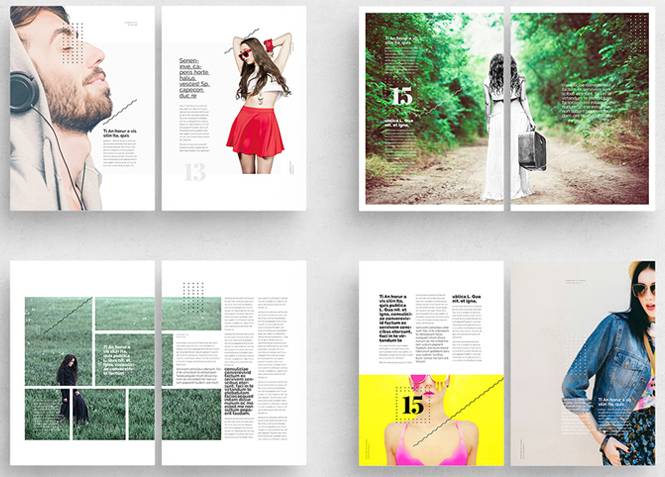
想要系统学习板式设计?
却又不知道从何学起?
不管你是不是小白
看完这个教程
绝对能让你上升到大神位置~
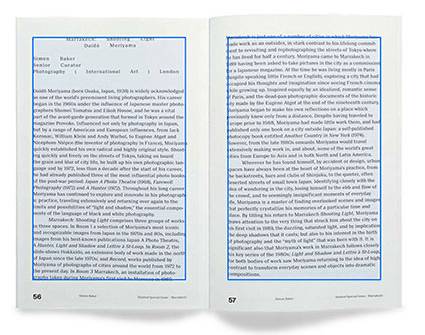
这次教程的讲师贾斌
那可是有多年平面设计教育工作的大神
对大神来说
InDesign这种设计软件
十多年的排版套路
统统都share给你!
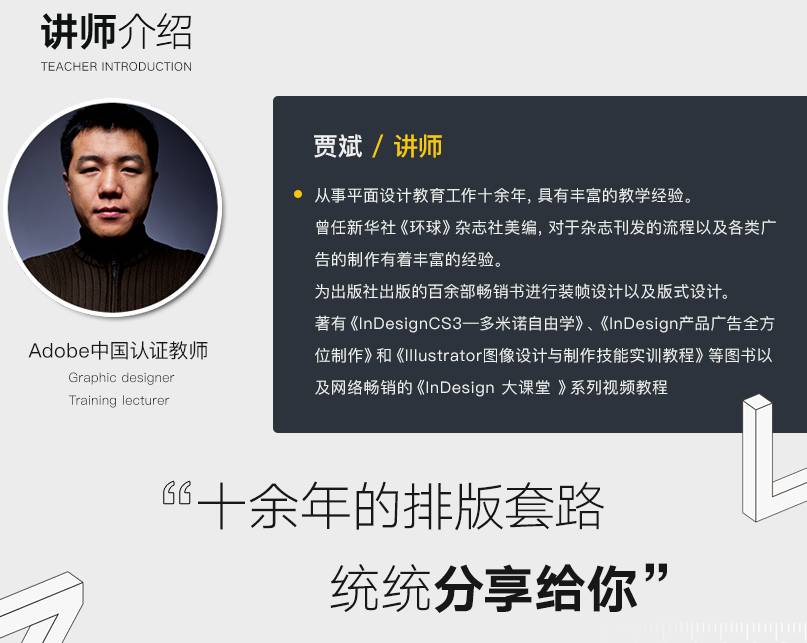
教程思路非常清晰
专门为零基础的小伙伴量身订造
高级排版技巧
版式作品全都一网打尽!
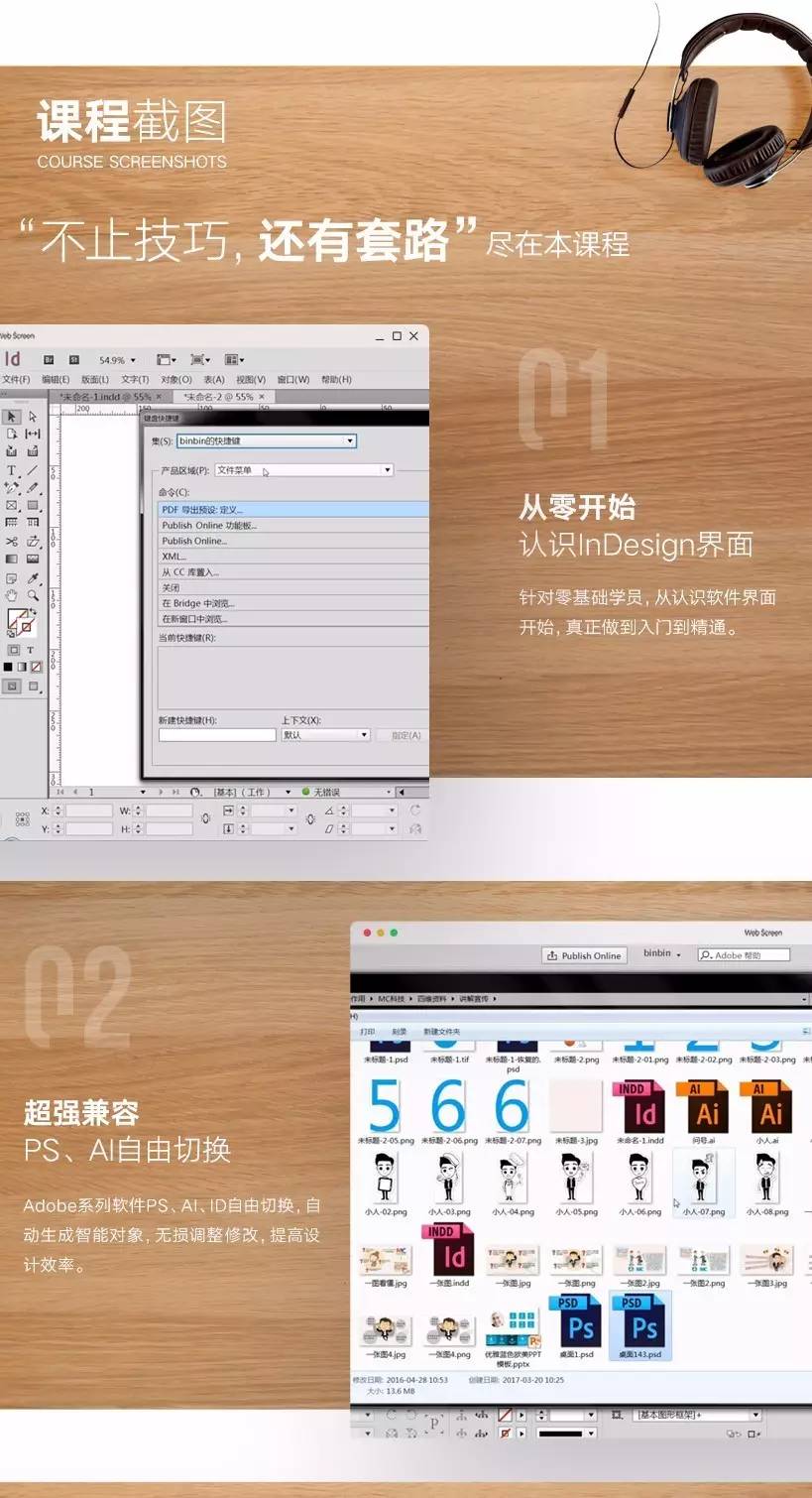
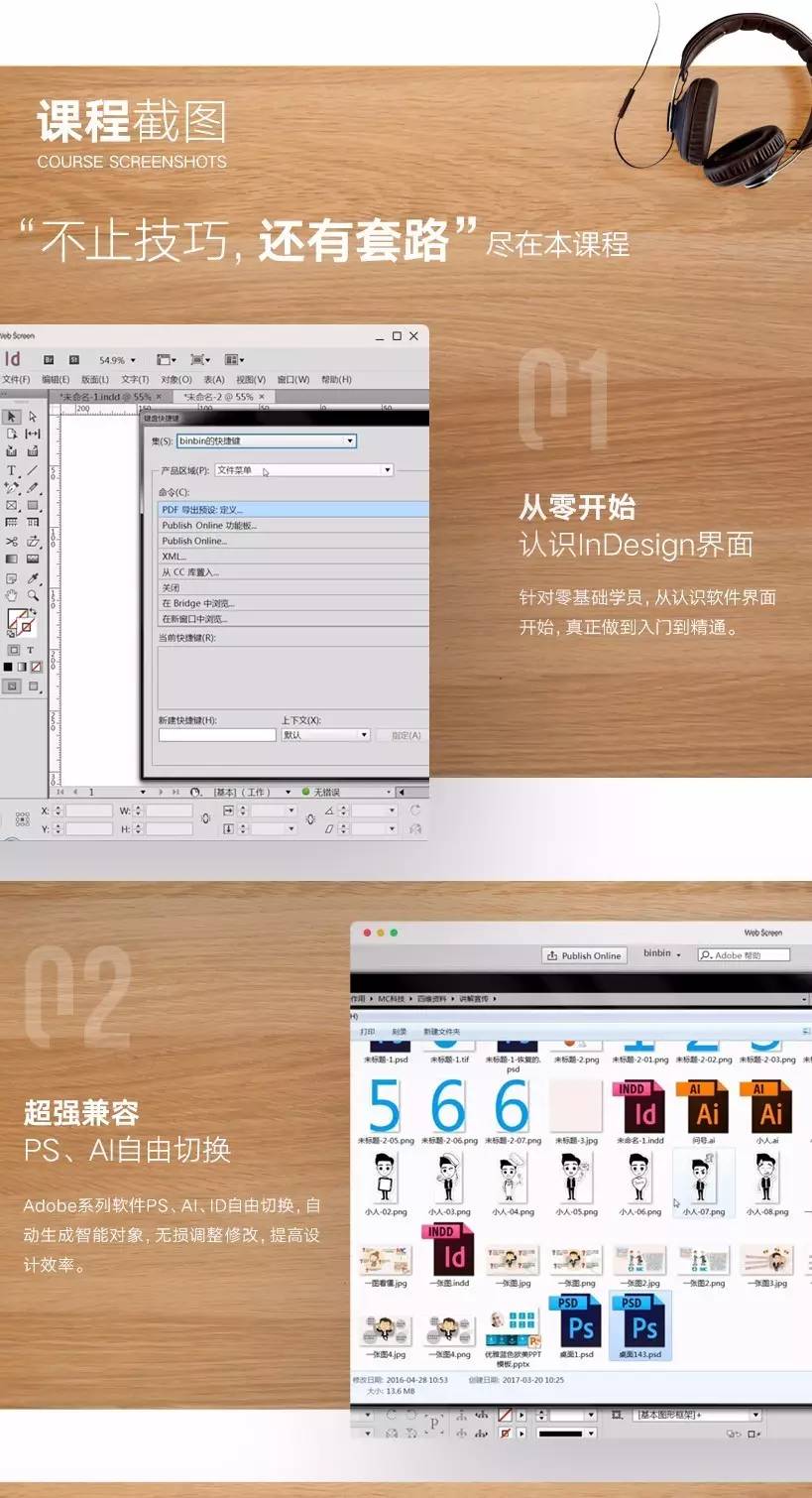
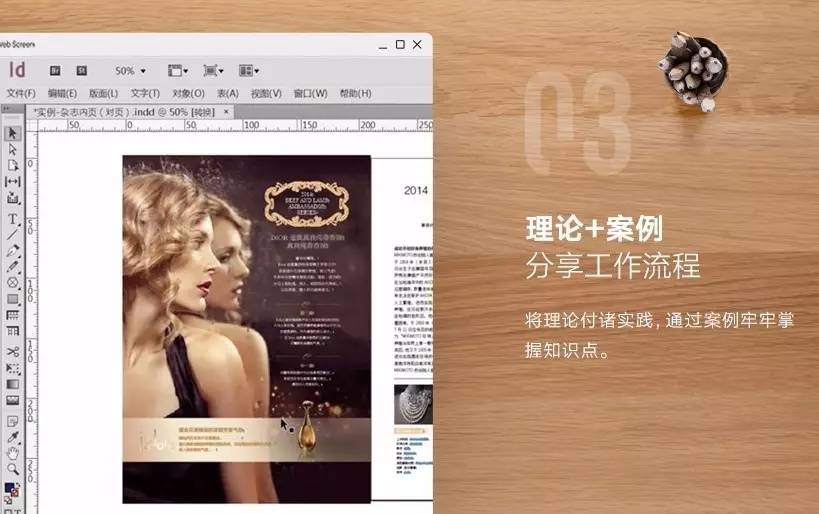
教程共计85节
每周五准时更新
想要学习的小伙伴可以去看看
我是分割线-.-------------------------
上面两个教程其实已经够入门用的了
但在这里我还是要稍微讲下InDesign的一些基本功能以及大家应用时常遇到的一些问题
先讲下基本用法和技巧吧
基本上InDesign分为四个步骤:建立版面;排版;调整和修改;输出。具体操作技巧看下面
一、建立版面:
1)选文件菜单—新建—文档。
2)在出现的对话框中进行设定:先决定基本页数。选中“主版文本框”以便于以后的文本框的统一。决定页面尺寸,装订方向。再决定出血数值。必要时可选定“可打印区域”数值。完成时选“页边距与分栏”。
注:如果你想在以后重复打开InDesign的时候,文档自动出现你所希望的参数作为缺省参数设置,那么你需要在打开新文档之前:
A.选择菜单:版面-页边距与分栏,设置相应参数。
B.选择菜单:文件-文档设置,设置相应参数。
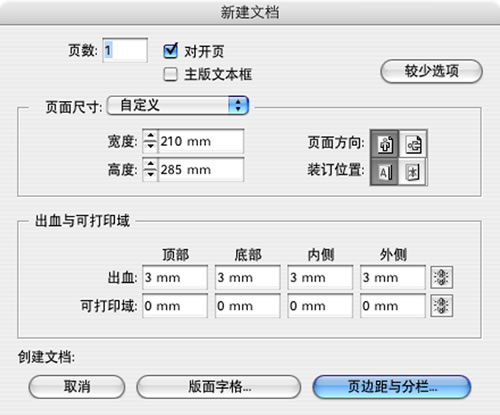
新文档设置
完成这些工作时,无论你何时打开新文档,程序都会将这些参数作为新文档的缺省值。
3)在随后出现的对话框中选择版心尺寸、分栏数、文本排式和栏间距等。选“好”。
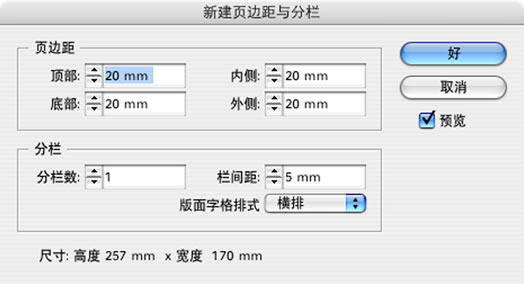
页边和分栏设置
4)制作主版页面。选择“页面”工具箱。 选择相应的主版页面。
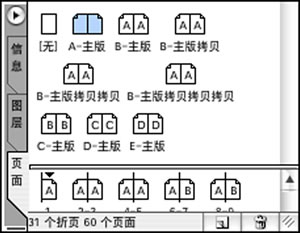
主版设定
选择菜单:版面-自动页面编码。
在主版上设定页码的位置,字体等相关参数。
二、排版:
1)置入文本:
方法一:在工具栏中选择“文本工具”。按住“苹果+Shift”键,鼠标点版心,使主版文本框应用于当前版面。
选择菜单:文件-置入。
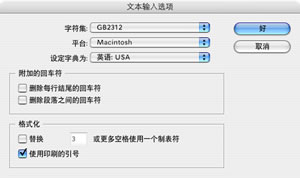
文本置入选项
选中所需文本,并选中对话框左下角中的“显示输入选项”。在随后出现的对话框中,设定所需参数后,点“好”。将所需文本置入。(可根据需要选择“自动排文”)。
方法二:打开所需的文本文件,“全选”,“拷贝”,点中Indesign页面,“粘贴”。
方法三:选中所需文本,拖拽到Indesign页面上。
2)定义字符样式和段落样式:选“段落样式”工具箱。在出现的对话框中。依次选择各种项目并设定。需要注意的是:在“总体”一项中,你可以自行设定快捷键,提高工作效率。
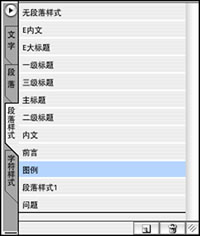
选择段落样式
3)文字编辑:选择菜单:编辑-文本编辑器。
将定义好的段落样式分别置入到所需段落中。
[next]
4)置入图形:选择工具框中的“外框”工具。在所需置入图形的位置划出相应大小的图形框。
选择菜单:文件-置入。
选择所需图形置入。
5)图文排版:选择菜单:窗口-文字与表格-文字绕图。

文本绕图样式
根据需要选择文字绕图方式。
三、调整和修改:
1)文字调整:涉及全局的修改,应该在段落样式中调整。局部文字的修改,在字符样式中调整。现在,我们需要将段落内小标
题都改为“中等线”。步骤:选“文字样式”工具箱。将样式名称改为“文内标题”在“字体集”中选择“中等线体”,点“好”分别选择文内小标题,点字符样式中的“文内标题”。
2)段落样式调整:根据总体布局,分别调整和修改原定义的段落样式。选”段落样式“工具箱选”缩进与间距“在”首行缩进“中敲入7MM。点”好“。此时,段落前即自动缩进。
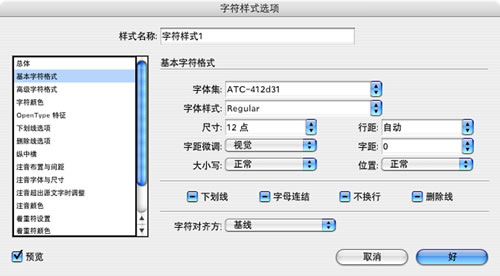
段落样式设定
3)图形调整:
选择需要修改的图形。选择菜单:物件。
根据需要,分别选择“阴影”、“羽化”、“渐变”、“边角效果”等。

字体效果
在调整图形时,需要调整图形内容的长宽比例等,使用工具栏中的“直接选取工具”。
4)版面顺序调整:打开“页面”工具箱。这时,可以看到所有页面的缩略图和页码。拖拽鼠标,将需要调整的页面放前或置后。
四、印前准备:
1)检查信息:选择菜单:文件-印前准备。
在出现的对话框中,将你所做的全部内容给出了一个详尽的报告。制作者和输出菲林片的操作人员应仔细阅读和检查此报告。重点应检查:
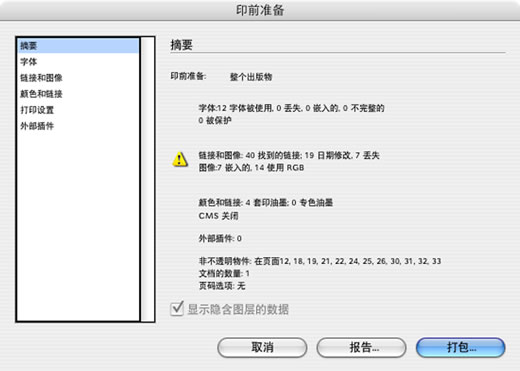
输出报告
a.页面尺寸、出血、排版方向;
b.图片类型和链接状态;
c.颜色属性和专色;
d.检查字体种类、属性;
e.外部插件。
2)修改:在完成检查后,对于不符合要求的内容和设置返回至原文件中修改。
3)打包:选择菜单:文件-打包
在出现的对话框中,尽可能按照要求逐项填写。填写完毕后,点“好”。
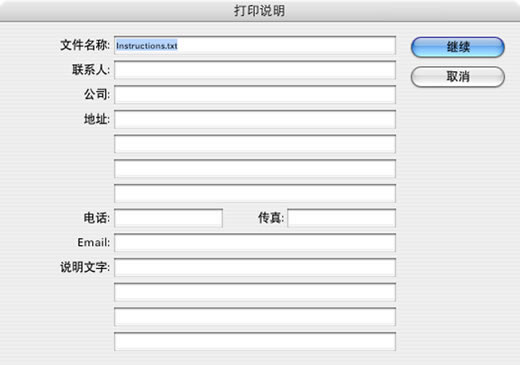
填写打包信息
这时,出现一个新的对话框,根据你的需要,注意选择左下角命令框中的各项内容,点“好”。
这时,Indesign将自动建立一个新的文件夹,将你在这个工作中所有相关的文本、图形和各类文件做成一个完整的备份置入。便于你归类保存,同时可以向输出中心提供。避免了以往经常出现的文件缺失的弊病。
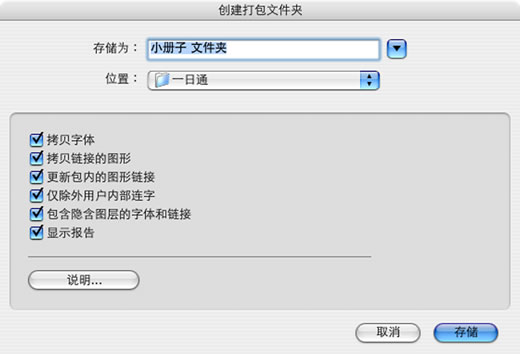
打包存储选项
4)送至输出中心后,输出操作人员还应该重复上述工作,并且根据输出要求做出相应的参数设置。
另外还有些InDesign其他技巧之类的,我这边也整理了
这边就不发了,有需要的可以点击这个进去看看:InDesign的25个小技巧
常见的一些图文教程也可以从这里查看学习到的。
最后我这边也整理了一些学习InDesign时常遇到的一些问题
大家也都可以看看下面这些
1.在InDesign中设置了一些参数以后,不知道怎么改回去了,怎样恢复到默认设置?
退出 InDesign ,重新启动 InDesign 的同时快速按下Ctrl+ Shift + Alt 键,会弹出提一个提示对话框,询问是否要删除 InDesign 设置。单击“是”则可删除使用过程中储存的设置,恢复到刚安装 InDesign 时的设置状态。
2.在排版过程中,经常会用到一些相同的字体、字号、度量单位、笔画粗细等。譬如,InDesign默认的字体是宋体,我想把默认的字体改为方正中等线,是否可以实现?
关闭当前的所有文档,在字符面板中设置字体设置为方正中等线,然后打开一个文档或新建一个文档后,默认的字体则是方正中等线。
3.在排版过程中,经常需要将一些对象放在页面外的剪贴板区域备用,但默认的剪贴板太小了,如何调整剪贴板的大小?
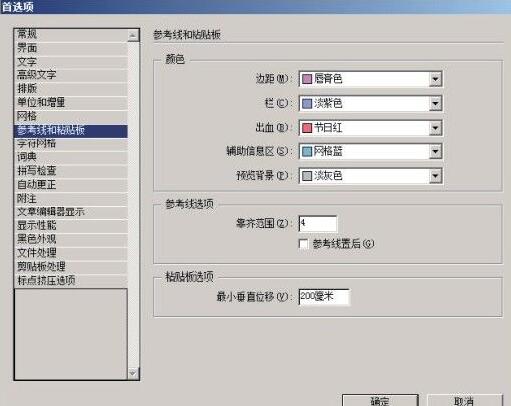
编辑\ 首选项\ 参考线和剪贴板,【剪贴板选项】的“最小垂直偏移”可以控制剪贴板垂直方向的大小。该数值越大,则页面上、下端留出的空白位置越多,反之则越少。
4.如何插入全角空格和半角空格?
文字\ 插入空格\ 全角空格,可以插入一个与汉字一样宽的空格。
文字\ 插入空格\ 半角空格,可以插入一个与汉字一半宽度相同的空格。
5.如何检查溢流文本?
【InDesign CS2 、InDesign CS3 版本】文件\ 导出,设置保存类型为【pdf】,若文档中有溢流文本,软件会在导出前自动弹出提示信息。
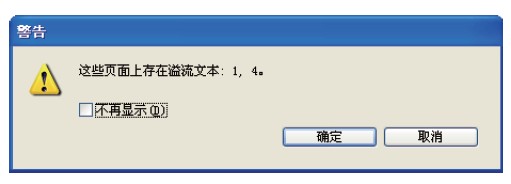
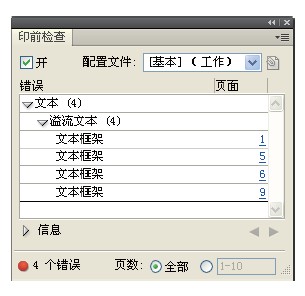
【InDesign CS4】窗口\ 输出\ 印前检查,若文档中有溢流文本,则会详细列出。
6.用分色预览检查颜色是否正确?
窗口\ 输出\ 分色预览,打开分色预览面板,视图选择分色。
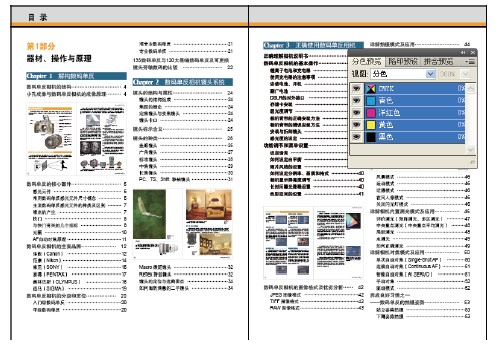
下面以检查是否含有四色文字为例进行说明。
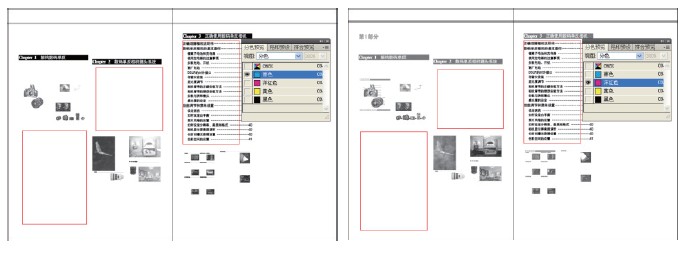
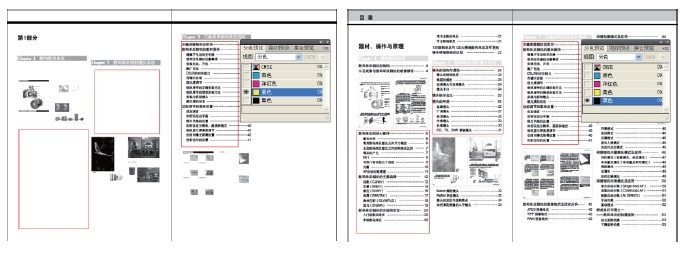
分别单击【青色】【洋红色】【黄色】【黑色】选项,观察页面中的变化。可以看到,黑色的文字应该只在【黑色】上出现,但右页上有一处文字,在【青色】【洋红色】【黄色】【黑色】上都出现了,由此可证明,此处文字用了四色黑,需要检查颜色设置是否有问题,该功能可以很好的帮助设计师在屏幕上进行印前色彩检查,减少了犯错的几率。
7.在InDesign中制作完一个出版物后,是否要重新新建一个对开的页面,然后自己手动拼版?
不需要,在InDesign 中顺着页码做就可以了,有初学者在排版完成后按照拼版顺进行手动拼版,这样是不科学的。拼版要考虑到开本大小、印刷方式、装订方式等因素,如果根据自己的理解去手动拼了,可能会导致严重的错误,这项工作通常应交由专业的拼版人员完成。
8.后缀名是PS的文件如何打开?
PS 文件可以在Adobe Distiller 中转换为PDF 文件,就可以正常打开了。
9.安装完字体后,为什么在InDesign中看不到?
InDesign 在打开软件的时候,会自动载入所有字体。在InDesign 已经打开后安装的字体,将无法再InDesign中显示,关闭软件,然后重新打开,即可看到新安装的字体。
10.输出PS文件和输出PDF文件有什么区别?
PS(PostScript)语言主要用于激光打印机和激光照排机输出。在PageMaker 的时代,通常都是将PM 文件输出为PS 文件进行出片,这种方式的缺点是,文件太大,输出时间较长而且无法实时预览,不方面在出片前检查错误,而符合印刷条件的PDF 文件比PS 要小得多,输出时间较短,而且只要用免费的Adobe Reader 就可以随时查看。
11.为什么要尽量在InDesign中处理大量文字?
Photoshop 处理的文字通常是位图,不清晰,InDesign、Illustrator 等矢量软件处理后的文字是矢量的,清晰度通常为1200~2400dpi,远高于位图分辨率(300~350dpi)。
Photoshop 通常用来做特效文字。在处理大量文字的时候,Illustrator 的文字功能远没有InDesign 强大,所以最多做一些简单的宣传单页,它主要用来绘制矢量图,而不是排版。InDesign 有很多针对文字的专业功能,所以要尽量在InDesign 中处理大量文字。
12.什么是长文档?长文档应当如何处理?
如果一个出版物页数很少,可以在一个InDesign 文档中完成所有的排版工作,这样的文档通常称为短文档,笔者将100 页以下的文档定义为短文档,只用1 个InDesign 文档完成所有的排版工作。
如果一个出版物的页数很多,则成为长文档,笔者将100 页以上的文档定义为长文档。对于长文档,如果在一个InDesign 文档中完成所有的排版工作,通常会有如下问题。
(1)影响工作效率。因页数过多、文件过大,打开文档会花费很多时间,并且在切换页面时,延时现象非常明显,严重影响工作效率。而如果将多页文档拆分为多个文档制作,可以交由多个设计师同时进行工作,以提高工作效率。
(2)文件变得不安全。有时,文档会因为死机、软件发生错误等因素而被损坏,如果将所有的页面都做在一个文档中,会带来很大的损失,如果将多页文档拆分为多个文档,及时其中一个文档损坏,别的文档也不会受到影响。
处理长文档的通常流程如下。
(1)根据文档规律,将其拆分为多个文档,交由多个设计师共同完成。即使只有一个设计师完成该工作也应拆分。对于大多数书籍来说,通常以章为单位拆分文档;对于大多数杂志来说,通常以栏目来拆分文档。
(2)由设计总监制作模板文件,即设计版式、定好各种样式,并将模板文件提供给所有的设计师,所有设计师的工作都应以此为标准进行。
(3)所有的工作都完成后,将他们用书籍功能进行整合,并提取穆目录。
(4)通过书籍对所有文档进行修改和输出等后续工作。
13.如何解决更新目录后,跑字的问题?
在创建目录时,将各级目录都应用专门用在目录中的段落样式,而不是正文中的样式,更新目录时就不容易跑字。
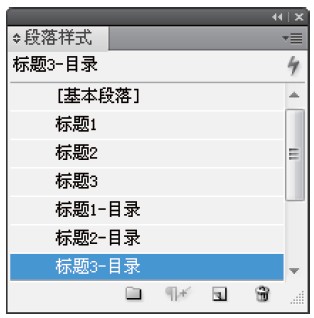
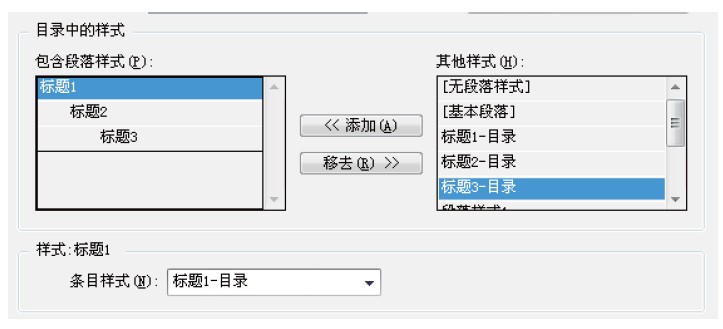
14.印前检查常用功能详解
印前检查功能是InDesign CS4 一个非常重要的功能,它可以帮助设计师检查各种各样的印前问题,下面讲解印前检查中常用的功能。
窗口\ 输出\ 印前检查,即可打开印前检查调板,单击右上角的向下三角形,选择定义配置文件。在弹出的对话框中可以对印前检查的内容进行设置。
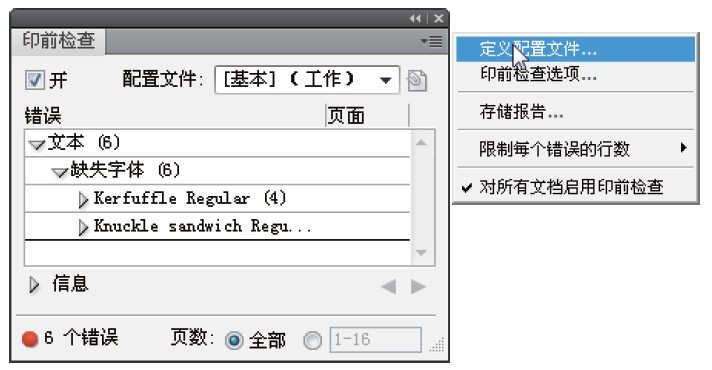
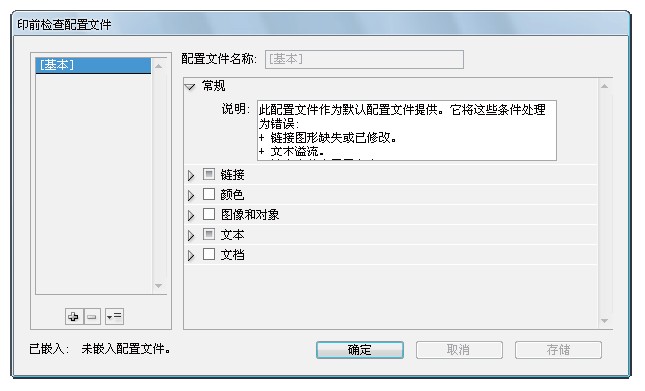
链接:主要用来检查文档中的链接图片是否有问题,如缺失或更改。
颜色:用来检查文档中的颜色错误。
所需的透明混合空间:通常选择CMYK,因为InDesign 做的出版物大多是用于印刷的。
【套版色】已应用:在设计师完成工作的过程中,很少会用到套版色,勾选此项,如果误用了套版色可以检查出来。
图像和对象:用来检查图像、图形是否存在印刷问题。
图像分辨率:检查图像的分辨率是否高于或低于一定的数值,在对图像要求比较高的出版物种,这项功能显得尤为重要,它可以快速检查出出版物中不符合印刷要求的图片,以方便设计师进行调整和替换。
置入的对象的非等比缩放:这个功能非常实用,在InDesign 中调整图片大小时,通常都是等比例缩放的,但初学者经常会因为误操作改变了图片的比例,使图片变得非常难看。这项功能即可快速查找到被改变了比例关系的图片,以方便设计师检查是否有问题。
最小描边粗细:如果设计师设置了过细的线,印刷出来后可能会发生断线问题。如果在这里设置了最小描边粗细,则可以很好地避免这个问题。
出血\ 裁切危险:可以检查版面中的对象是否离页面边缘过近。特别是文字,如果离页面边缘过近,容易被裁切掉,而影响读者阅读。
文本:用于检查文档中的文本错误。
溢流文本:检查文档中是否存在溢流文本。
字体缺失:检查文档中是否有缺失或无法嵌入的字体。
最小文字大小:检查文档中是否用了过小的文字。特别是非白色背景上的小文字,在印刷中很容易出问题。
好了,关于InDesign我也讲的差不多了,再多的经验之谈都不如自己实践操作,所以真心想学的话还是多去看看那些大神们的教程多跟着学习下才是正道。
最后隆重推荐:从事平面设计十余年的贾斌老师将手把手教会你如何使用InDesign,让新手快速上手的同时掌握ID在实际工作中的操作与技巧,并将分享多年排版工作中的操作规范与行业经验,真正帮助学员减少出错率并提高工作效率,设计师们不容错过!贾斌老师最新专业排版教程:Indesign cc2017专业排版零基础入门教程
今天这个就先讲到这了,有什么其他问题都可以随时来问我。