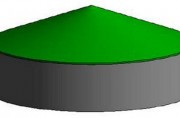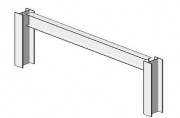Revit是一款非常强大的建筑设计软件,应用于建筑设计的各个领域,revit建筑相关教程有哪些呢?下面是小编整理的关于revit建筑教程的案例介绍,快来分享吧!
revit建筑教程案例:屋顶瓦片建模
1. 打开Revit,新建概念体量,并在其中绘制6个参照平面,互相之间夹角为60°
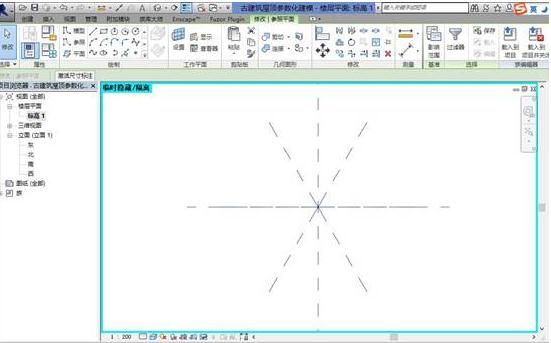
2. 用拉伸加放样加空心拉伸再用圆形阵列得出这样一个模型
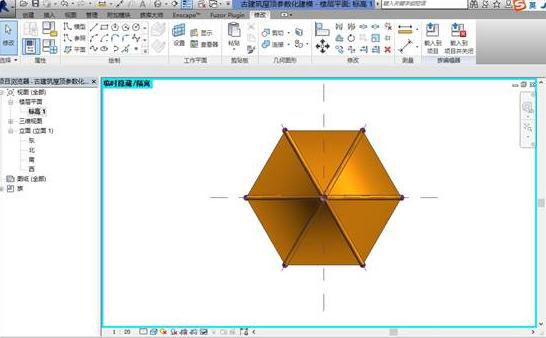
3. 利用旋转放样形成屋顶顶部构件
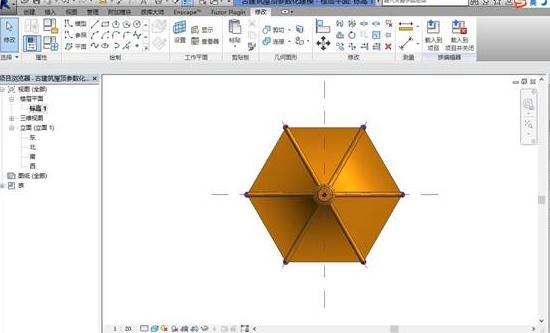
4. 给建成的体量面赋予材质参数,并给一个材质
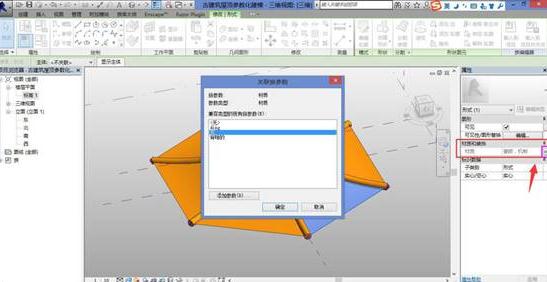
5. 新建一个项目,选择建筑样板
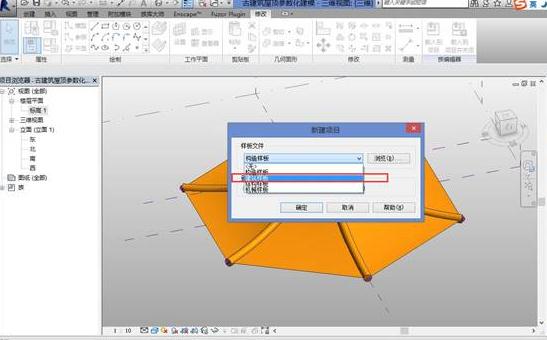
6. 将之前的体量文件载入新建的项目中,放置
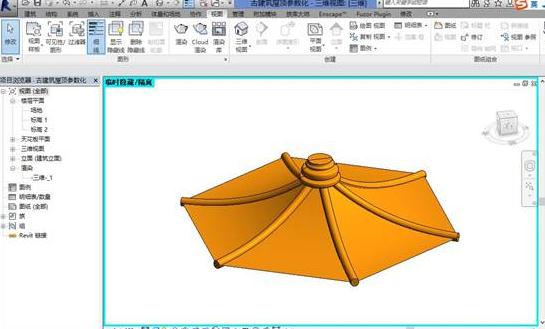
7. 创建幕墙系统,按数量等分,给UV分割一定的值,做出制作瓦的分隔线
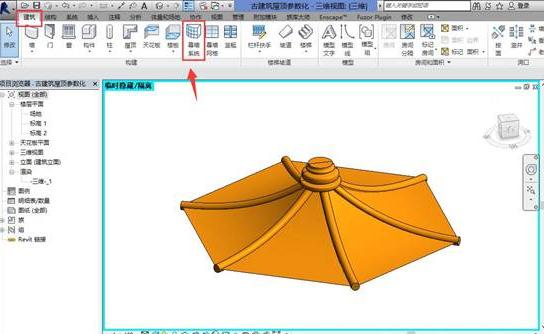
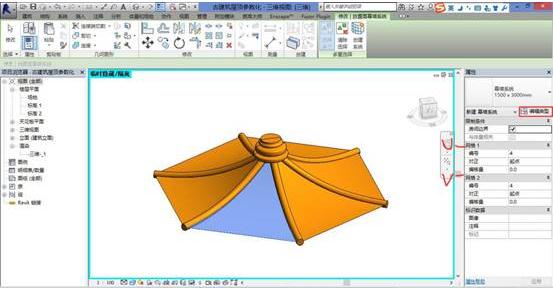
8. 添加一个轮廓为圆的筒形竖挺,作为古建筑的“瓦”

9. 重复8操作,得到完整的古建筑屋顶
10. 大致渲染一下

revit建筑教程案例:坡道建模
添加坡道的最简单方法是绘制梯段。但是,“梯段”工具会将坡道设计限制为直梯段、带平台的直梯段和螺旋梯段。要了解设计坡道时的更多控制,请使用边界和踢面工具绘制一段坡道。
1.打开平面视图或三维视图。
2.单击“建筑”选项卡 >“楼梯坡道”面板 >(坡道)。
3.(可选)要选择不同的工作平面,请在“建筑”、“结构”或“系统”选项卡上单击“工作平面”面板 >“设置”。
4.单击“修改 | 创建坡道草图”选项卡 >“绘制”面板,然后选择 (线)或 (圆心-端点弧)。
5.将光标放置在绘图区域中,并拖曳光标绘制坡道梯段。
6.单击 (完成编辑模式)。
提示“顶部标高”和“顶部偏移”属性的默认设置可能会使坡道太长。尝试将“顶部标高”设置为当前标高,并将“顶部偏移”设置为较低的值。
绘制新坡道时,可以指定要使用的栏杆扶手类型。 只有在绘制新坡道时,此选项才可使用。
1.要开始新的坡道,请单击“建筑”选项卡 >“楼梯坡道”面板 >(坡道)。
2.单击“创建坡道草图”选项卡 >“工具”面板 >“栏杆扶手类型”。
3.在“栏杆扶手类型”对话框中,选择项目中现有栏杆扶手类型之一,或者选择“默认”来添加默认栏杆扶手类型,或者选择“无”来指定不添加任何栏杆扶手。
4.如果选择“默认值”,则 Revit 将使用在激活“栏杆扶手”工具,然后选择“栏杆扶手属性”时显示的栏杆扶手类型。 通过在“类型属性”对话框中选择新的类型,可以修改默认的栏杆扶手。
注意如果在“栏杆扶手类型”对话框中没有列出所需要的栏杆扶手类型,则可以放弃此“坡道”工具,先创建栏杆扶手类型,然后重新开始创建坡道。 也可以创建带有任何栏杆扶手类型的坡道,然后在稍后创建了所需栏杆扶手之后修改这些栏杆扶手。
5.单击“确定”。
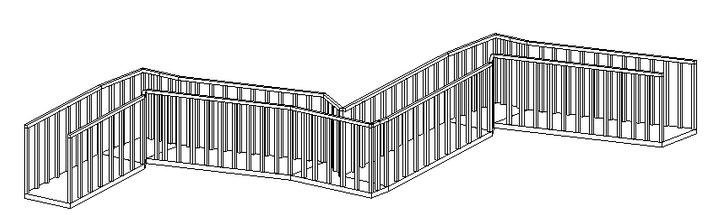
Revit修改坡道类型
在草图模式中修改坡道类型
1.在“属性”选项板上,单击 (编辑类型)。
2.在“类型属性”对话框中,选择不同的坡道类型作为“类型”。
在项目视图中修改坡道类型
1.在平面或三维视图中选择坡道。
2.在类型选择器中,从下拉列表中选择所需的坡道类型。
看了小编整理的关于revit建筑教程的案例介绍,是不是觉得很有用呢?喜欢的话,赶快分享哦!
,Revit教程,Revit技巧