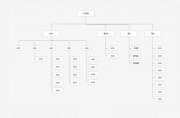自动创建剪切路径
如果您要从没有存储剪切路径的图形中删除背景,则可以使用“剪切路径”对话框中的“检测边缘”选项自动完成此操作。“检测边缘”选项将隐藏图形中颜色最亮或最暗的区域,因此当主体设置为非纯白或纯黑的背景时,其效果最佳。
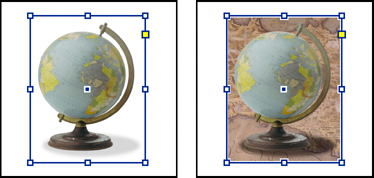
自动剪切路径合适的候选对象(左)与不合适的候选对象(右)
选择导入图形,然后选择“对象”>“剪切路径”。
在“剪切路径”对话框中,选择“类型”菜单中的“检测边缘”。默认情况下,会排除最亮的色调;要排除最暗的色调,还需选择“反转”选项。
指定剪切路径选项,然后单击“确定”。
剪切路径选项
阈值指定将定义生成的剪切路径的最暗的像素值。通过扩大添加到隐藏区域的亮度值的范围,从 0(白色的)开始增大像素值使得更多的像素变得透明。例如,在使用“检测边缘”时,如果您要删除非常亮的投影,请尝试增加“阈值”直到投影消失。如果应该可见的亮像素不可见,则表示“阈值”太高。
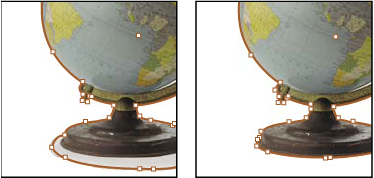
阈值级别为 25(左)和 55(右)时
容差指定在像素被剪切路径隐藏以前,像素的亮度值与“阈值”的接近程度。增加“容差”值有利于删除由孤立像素所造成的不需要的凹凸部分,这些像素比其他像素暗,但接近“阈值”中的亮度值。通过增大包括孤立的较暗像素在内的“容差”值附近的值范围,较高的“容差”值通常会创建一个更平滑、更松散的剪切路径。降低“容差”值会通过使值具有更小的变化来收紧剪切路径。较低的“容差”值将通过增加锚点来创建更粗糙的剪切路径,这可能会使打印图像更加困难。
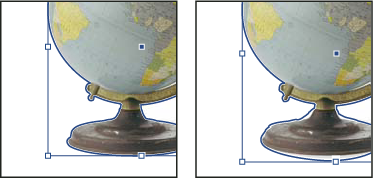
容差级别为 0(左)和 5(右)时
内陷框相对于由“阈值”和“容差”值定义的剪切路径收缩生成的剪切路径。与“阈值”和“容差”不同,“内陷框”值不考虑亮度值;而是均一地收缩剪切路径的形状。稍微调整“内陷框”值或许可以帮助隐藏使用“阈值”和“容差”值无法消除的孤立像素。输入一个负值可使生成的剪切路径比由“阈值”和“容差”值定义的剪切路径大。
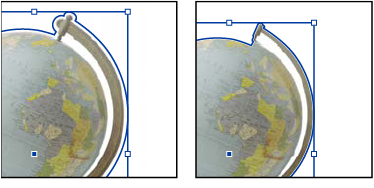
内陷框为 0.1 毫米(左)和 0.3 毫米(右)时
反转通过将最暗色调作为剪切路径的开始,来切换可见和隐藏区域。
包含内边缘使存在于原始剪切路径内部的区域变得透明(如果其亮度值在“阈值”和“容差”范围内)。默认情况下,“剪切路径”命令只使外面的区域变为透明,因此请使用“包含内边缘”以正确表现图形中的“空洞”。当您希望其透明的区域的亮度级别与必须可见的所有区域均不匹配时,该选项的效果最佳。例如,如果您对银边眼镜图形选择了“包含内边缘”,并且镜片变得透明,则很亮的镜框区域也可以变得透明。如果有些区域变为透明,而您不希望这样,请尝试调整“阈值”、“容差”和“内陷框”值。
限制在框架中创建终止于图形可见边缘的剪切路径。当您使用图形的框架裁剪图形时,这可以生成更简单的路径。
使用高分辨率图像为了获得最大的精度,应使用实际文件计算透明区域。取消选择该选项将根据屏幕显示分辨率来计算透明度,这样会更快但精确度较低。如果选择了“Alpha 通道”,该选项将不可用,因为 InDesign 总是使用 Alpha 通道的实际分辨率。
将剪切路径转换为图形框架
选择“对象”>“剪切路径”>“将剪切路径转换为框架”。