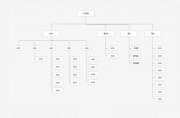如何尽快掌握InDesign?
为了使朋友们尽快掌握InDesign的使用方法,下面,我们通过一个例子来说明它的操作过程。做之前,先要说两句。乍一接触Indesign,许多朋友会觉得很不熟悉,很不适应。尤其是它的操作理念与PageMaker有很大的不同。大家总是要下意识地把Indesign和后者比较,当你对于 Indesign还不能熟练掌握的时候,对于Indesign的优势和强大功能也许并没有很深的体会,进而就会认为Indesign还不如以前的 PageMaker。笔者在开始使用Indesign的时候同样有这种错觉。
不过,当你踏踏实实的坐在电脑前,右边点一支烟,左边泡一杯茶,面前翻开说明书,用上一两天的时间,忘掉你曾经熟悉的 PageMaker,专心致志地研究Indesign的每一项功能,并且仔细想想这些功能会给我的排版工作带来多大的方便,在电脑上反复试试。这样,你就会逐步地熟悉它喜欢它,就会在Indesign的自由王国中遨游。最终,Indesign必将会成为你须臾不可离开的工具。必将会伴随你制作出精美、出众、令旁人赞不绝口的好作品!
好了,废话少说。我们现在先做一个小册子。
通常分为四个步骤:建立版面;排版;调整和修改;输出。
一、建立版面:
1)选文件菜单—新建—文档。
2)在出现的对话框中进行设定:先决定基本页数。选中“主版文本框”以便于以后的文本框的统一。决定页面尺寸,装订方向。再决定出血数值。必要时可选定“可打印区域”数值。完成时选“页边距与分栏”。
注:如果你想在以后重复打开InDesign的时候,文档自动出现你所希望的参数作为缺省参数设置,那么你需要在打开新文档之前:
A.选择菜单:版面-页边距与分栏,设置相应参数。
B.选择菜单:文件-文档设置,设置相应参数。
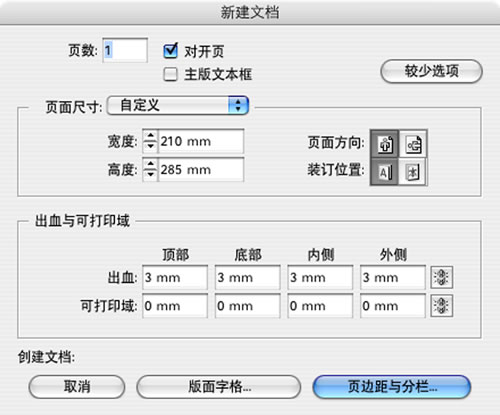
新文档设置
完成这些工作时,无论你何时打开新文档,程序都会将这些参数作为新文档的缺省值。
3)在随后出现的对话框中选择版心尺寸、分栏数、文本排式和栏间距等。选“好”。
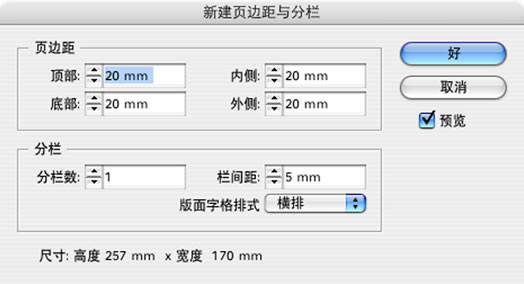
页边和分栏设置
4)制作主版页面。选择“页面”工具箱。 选择相应的主版页面。
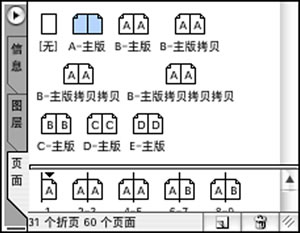
主版设定
选择菜单:版面-自动页面编码。
在主版上设定页码的位置,字体等相关参数。
二、排版:
1)置入文本:
方法一:在工具栏中选择“文本工具”。按住“苹果+Shift”键,鼠标点版心,使主版文本框应用于当前版面。
选择菜单:文件-置入。
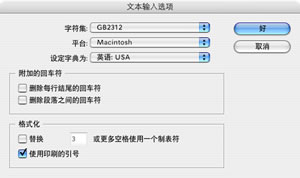
文本置入选项
选中所需文本,并选中对话框左下角中的“显示输入选项”。在随后出现的对话框中,设定所需参数后,点“好”。将所需文本置入。(可根据需要选择“自动排文”)。
方法二:打开所需的文本文件,“全选”,“拷贝”,点中Indesign页面,“粘贴”。
方法三:选中所需文本,拖拽到Indesign页面上。
2)定义字符样式和段落样式:选“段落样式”工具箱。在出现的对话框中。依次选择各种项目并设定。需要注意的是:在“总体”一项中,你可以自行设定快捷键,提高工作效率。
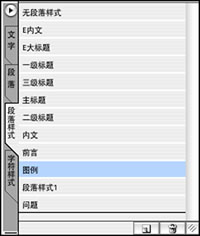
选择段落样式
3)文字编辑:选择菜单:编辑-文本编辑器。
将定义好的段落样式分别置入到所需段落中。
4)置入图形:选择工具框中的“外框”工具。在所需置入图形的位置划出相应大小的图形框。 选择菜单:文件-置入。
选择所需图形置入。
5)图文排版:选择菜单:窗口-文字与表格-文字绕图。
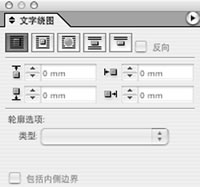
文本绕图样式
根据需要选择文字绕图方式。
三、调整和修改:
1)文字调整:涉及全局的修改,应该在段落样式中调整。局部文字的修改,在字符样式中调整。现在,我们需要将段落内小标
题都改为“中等线”。步骤:选“文字样式”工具箱。将样式名称改为“文内标题”在“字体集”中选择“中等线体”,点“好”分别选择文内小标题,点字符样式中的“文内标题”。
2)段落样式调整:根据总体布局,分别调整和修改原定义的段落样式。选”段落样式“工具箱选”缩进与间距“在”首行缩进“中敲入7MM。点”好“。此时,段落前即自动缩进。
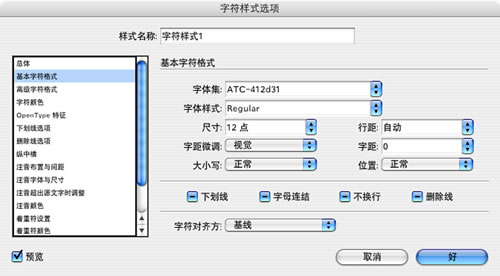
段落样式设定
3)图形调整:
选择需要修改的图形。选择菜单:物件。
根据需要,分别选择“阴影”、“羽化”、“渐变”、“边角效果”等。

字体效果
在调整图形时,需要调整图形内容的长宽比例等,使用工具栏中的“直接选取工具”。
4)版面顺序调整:打开“页面”工具箱。这时,可以看到所有页面的缩略图和页码。拖拽鼠标,将需要调整的页面放前或置后。
四、印前准备:
1)检查信息:选择菜单:文件-印前准备。
在出现的对话框中,将你所做的全部内容给出了一个详尽的报告。制作者和输出菲林片的操作人员应仔细阅读和检查此报告。重点应检查:
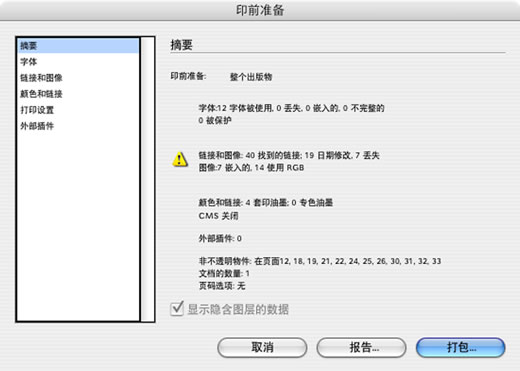
输出报告
a.页面尺寸、出血、排版方向;
b.图片类型和链接状态;
c.颜色属性和专色;
d.检查字体种类、属性;
e.外部插件。
2)修改:在完成检查后,对于不符合要求的内容和设置返回至原文件中修改。
3)打包:选择菜单:文件-打包
在出现的对话框中,尽可能按照要求逐项填写。填写完毕后,点“好”。
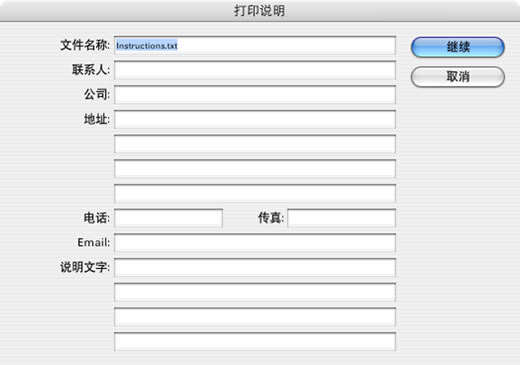
填写打包信息
这时,出现一个新的对话框,根据你的需要,注意选择左下角命令框中的各项内容,点“好”。
这时,Indesign将自动建立一个新的文件夹,将你在这个工作中所有相关的文本、图形和各类文件做成一个完整的备份置入。便于你归类保存,同时可以向输出中心提供。避免了以往经常出现的文件缺失的弊病。
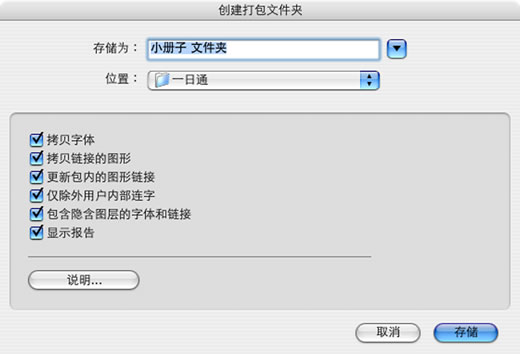
打包存储选项
4)送至输出中心后,输出操作人员还应该重复上述工作,并且根据输出要求做出相应的参数设置。
至此,一个完整的文件制作和排版工作已经基本完成了。你是不是觉得很轻松