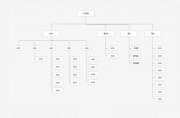使用条件文本
条件文本是一种为同一文档创建不同版本的方法。创建条件后,可以将其应用到文本的各种范围。然后,可以通过显示和隐藏条件来创建文档的不同版本。例如,如果要创建一个计算机手册,则可以为 Mac OS 和 Windows 创建各自的条件。在打印 Mac OS 版本的用户指南之前,您可以显示所有应用了“Mac”条件的文本,同时隐藏所有应用了“Windows”条件的文本。然后,您可以反转条件状态,以便打印 Windows 版本的用户指南。
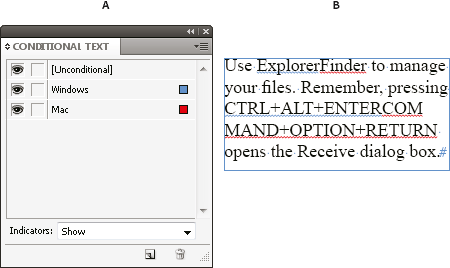
显示条件文本
A. 显示所有条件 B. 条件指示符
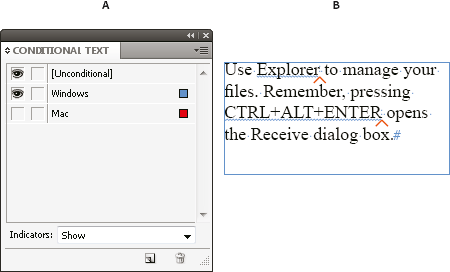
隐藏条件文本
A. 隐藏“Mac”条件 B. 隐藏条件符号
条件只能应用于文本。您可以使定位对象成为条件对象,但只能通过选择定位对象标志符来实现。您可以对表单元格内的文本应用条件,但不能对表单元格、列或行应用条件。您不能对锁定的 InCopy 文章中的文本应用条件。
规划条件文档
在规划包含条件文本的项目时,应检查材料的性质,并考虑文档提交后,如何让多名用户能够依此使用该文档。规划对条件文本进行一致地处理,可使文档更易于使用和维护。请遵循以下原则。
版本数定义您的最终项目将包含多少个版本。例如,如果要创建一份手册,介绍一个在 Windows 和 Mac OS 平台上运行的程序,则可能至少需要生成两个版本:一个 Windows 版本和一个 Mac OS 版本。如果希望生成的这些版本包含审查时零星添加到文本中的编辑注释,则可能需要更多的版本:带注释的 Mac OS 版本、不带注释的 Mac OS 版本、带注释的 Windows 版本和不带注释的 Windows 版本。对于带有多个条件的文档,您可以定义条件集。条件集能够应用到文档,以便快速进行版本控制。
所需条件标签数确定生成所需版本需要使用多少个条件标签。文档的每个版本都由一组唯一的条件标签来定义。例如,一份完成的 Windows 版手册可以通过显示 Windows 条件标签、隐藏 Mac OS 条件标签以及隐藏注释条件标签来定义。在此示例中,您将需要确定是对 Windows 注释使用一个条件标签,对 Mac OS 注释使用另一个条件标签,还是对 Windows 和 Mac OS 注释使用同一个条件标签。
内容的组织评估文档可以具有条件的程度,及如何组织材料能够简化开发与维护。例如,您可以组织书籍,使条件文本仅限用于少数几个文档。或者,您可以选择在单独的文件中保存特定章节的各个版本,而不是保存在条件文本中,然后对书籍的每个版本使用不同的书籍文件。在某些情况下,例如在处理多语言时,您也许不想使用条件,而是希望创建可以显示或隐藏的独立图层,每个图层都包括一种语言的文本。
标记策略确定条件文本的最小单位。例如,如果将文档翻译成另一种语言,则应将整个句子作为建立条件的最小文本单位。由于在翻译过程中文字顺序通常会发生变化,因此对句子的一部分使用条件文本会使翻译变得杂。若向空格和标点应用条件的操作有不一致的地方,会导致出现多余的空格或拼写错误的单词。确定是否使空格和标点符号具有条件。如果条件文本以标点符号开头或结束,请使标点符号也具有条件。在查看多个版本时,这会使文本更易于阅读。为避免出现文字空格问题,例如无条件空格后接有条件的空格,应设置条件文本后续空格的处理标准(始终有条件或者始终无条件)。为避免混乱,应确定条件文本的显示顺序,并在整个文档中使用此顺序。
索引和交叉引用对文档进行索引时,应注意索引标志符是放在条件文本之内还是之外。请记住,隐藏条件文本中的索引标志符不会包括在生成的索引中。如果创建指向条件文本的交叉引用,请确保源文本具有相同的条件。例如,如果在“Windows”段落中添加一个交叉引用,而文本锚点出现在“Mac”条件中,则当“Mac”条件处于隐藏状态时,将无法解析该交叉引用。在“超链接”面板中,“HT”显示在交叉引用的旁边。如果您创建了一个交叉引用,指向一个其中部分文本具有条件的段落,然后更改了该条件的可视性设置,请更新该交叉引用。
创建条件
您创建的条件存储在当前文档中。如果在创建条件时没有打开任何文档,该条件将显示在您创建的所有新文档中。
指定条件指示符(例如红色波浪下划线)可使条件文本更易于识别。
选择“窗口”>“文字和表”>“条件文本”,显示“条件文本”面板。
从“条件文本”面板菜单中选择“新建条件”,然后键入条件的名称。
在“指示符”组中,指定要向其应用条件的指示符的外观。
默认情况下,指示符(如红色波浪线)设置为在文档中显示,但不会打印或输出。您可以从“条件文本”面板的“指示符”菜单中选择相关选项,以隐藏指示符或打印和输出指示符,这有助于进行检查。
单击“确定”。
将条件应用到文本
对同一文本可以应用多个条件。默认情况下,条件指示符会标识条件文本。但如果指示符处于隐藏状态,则可以使用“条件文本”面板来确定对当前文本应用了哪些条件。实底选中标记表示该条件已应用于当前文本。灰显的选中标记表示该条件只应用于所选文本的一部分。
选择要向其应用该条件的文本。
在“条件文本”面板(“窗口”>“文字和表”>“条件文本”)中,执行下列操作之一:
要应用某一条件,请单击该条件,或单击条件名称旁的框。
要对文本应用某一条件,同时删除已应用到该文本的其他条件,请按住 Alt 键并单击 (Windows) 或按住 Option 键并单击 (Mac OS) 该条件。
要删除某一条件,请单击条件名称旁的框,清除选中标记。或者,单击“[无条件]”,从选定文本中删除所有条件。
注意:
键盘快捷键不能应用于具体条件。但可以使用“快速应用”来应用条件。
显示或隐藏条件
隐藏某一条件时,所有应用了该条件的文本都将隐藏。在文档或书籍中,隐藏条件常常会导致页码发生变化。您可以使用“智能文本重排”功能,在隐藏和显示条件时自动添加和删除页面。
文档中的隐藏条件文本通常会忽略。例如,不会打印或导出隐藏文本;隐藏条件文本中的索引标志符不会包括在生成的索引中;搜索文本或进行文本拼写检查时,不会包括隐藏条件文本。
在隐藏某一条件后,隐藏文本将存储在隐藏条件符号如果对文本应用了多个条件,则只要其中一个条件处于显示状态,那么即使所有其他条件都处于隐藏状态,也不会隐藏该文本。
要显示或隐藏各个条件,请单击条件名称旁的可视性框。眼睛图标表示条件处于显示状态。
要显示或隐藏所有条件,请从“条件文本”面板菜单中选择“显示全部”或“隐藏全部”。
使用条件集
条件集捕捉所有条件的可视性设置,使您可以快速呈现文档的各个版本。例如,假设您有一个复杂文档,其中包含针对 Mac OS、Windows XP、Vista 和 UNIX 的平台条件;针对英语、法语、德语和西班牙语的语言条件;以及“编辑审阅”、“内部注释”等编辑条件。若要审阅法语的 Vista 版文档,您可以创建一个条件集,只显示 Vista、法语和“编辑审阅”三个条件,隐藏所有其他条件。
虽然实现此效果并不一定要使用条件集,但它们可帮助您快速、可靠地更改各种条件可视性设置。
根据需要将条件应用到文本。
如果“条件文本”面板中未显示“集”菜单,请从“条件文本”面板菜单中选择“显示选项”。
在“条件文本”面板中,根据需要使条件可见或隐藏。
从“集”菜单中选择“创建新集”,指定集的名称,然后单击“确定”。
新集将成为现用集。
执行以下操作之一:
要对文档应用条件集,请从“集”菜单中选择条件集名称。
要覆盖某一条件集,请选择该集,使其成为现用集,然后根据需要更改其中条件的可视性设置。该条件集旁将显示一个加号 (+)。再次选择该条件集可删除覆盖设置。选择“重新定义‘[条件集]’”可用新的可视性设置更新该条件集。
要删除某一条件集,请选中该条件集,然后选择“删除‘[条件集]’”。删除条件集不会删除该集的条件,也不会将条件从应用这些条件的位置删除。
管理条件
执行以下操作之一:
删除条件选择条件,然后单击“条件文本”面板底部的“删除条件”图标。指定用于替换所删除条件的条件,然后单击“确定”。将对应用过所删除条件的所有文本应用您指定的条件。要删除多个条件,请按住 Shift 键并单击以选择多个连续的条件,或者按住 Ctrl 键并单击 (Windows) 或按住 Command 键并单击 (Mac OS) 以选择多个非连续条件,然后单击“删除条件”图标。
从文本中删除条件从文本中删除条件标签不同于从文档中删除标签。从文本中删除标签时,标签保留在文档中,因此以后可以再次应用。要从文本中删除条件,请选择该文本,然后单击条件旁的框以清除选中标记,或单击“[无条件]”,从所选文本中删除所有条件。
载入(导入)条件从“条件文本”面板菜单中选择“载入条件”(仅载入条件)或“载入条件和集”。选择要从中导入条件的 InDesign 文档,然后单击“打开”。载入的条件和集将替换所有同名的条件或集。InDesign 中无法载入来自 InCopy 文件的条件,但 InDesign 和 InCopy 中都可以载入来自 InDesign 文件的条件。载入的集将忽略“条件文本”面板上的当前条件可视性设置。
同步书籍中的条件为确保在书籍的所有文档中使用了相同的条件,请在样式源文档中创建所需条件,在“同步选项”对话框中选择“条件文本设置”,然后同步书籍。
显示或隐藏条件指示符从“条件文本”面板的“指示符”菜单中,选择“显示”或“隐藏”,以显示或隐藏条件指示符。如果要显示某个版本并查看哪些区域具有条件,应显示条件指示符。如果发现在查看版面时,这些条件指示符分散了您的注意力,可隐藏条件指示符。如果要打印和输出条件指示符,请选择“显示并打印”。
更改条件名称在“条件文本”面板中,单击一个条件,稍候,然后单击条件名称以将其选中。键入其他名称。
编辑条件指示符在“条件文本”面板中,双击一个条件,或选择一个条件并从面板菜单中选择“条件选项”。指定指示符设置,然后单击“确定”。
查找和更改条件文本
使用“查找/更改”对话框可查找应用了一个或多个条件的文本,并替换成一个或多个其他条件。
显示所有要包括在搜索中的条件文本。
隐藏文本在搜索范围之外。
选择“编辑”>“查找/更改”。
如果在此对话框的底部未显示“查找格式”和“更改格式”框,请单击“更多选项”。
单击“查找格式”框,以显示“查找格式设置”对话框。在“条件”下面,选择“[任何条件]”可搜索应用了任何条件的文本,选择“[无条件]”可搜索未应用任何条件的文本,或者选择一个或多个要搜索的具体条件。单击“确定”。
此功能将查找与所选条件精确匹配的文本。例如,如果您选择了条件 1 和条件 2,则查找结果中不会出现只应用了其中一个条件的文本,也不会出现应用了这两个条件和另一个条件的文本。
单击“更改格式”框,以显示“更改格式设置”对话框。指定其他格式选项(例如条件或字符样式),然后单击“确定”。
如果您在“更改格式设置”对话框中选择了“条件”部分,则“[任何条件]”不会对找到的条件文本进行任何更改。如果想要应用其他格式(例如字符样式),可以使用此选项。选择“[无条件]”将从找到的文本中删除所有条件。如果选择了具体条件,请指定是希望该条件替换所找到文本中应用的任何条件,还是希望它添加到文本中。
单击“查找”,然后使用“更改”、“更改/查找”或“全部更改”按钮替换条件。