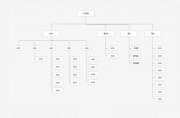您可以导出包含下列交互功能的 Adobe PDF 文档。
书签:在 InDesign 文档中创建的书签显示在 Adobe Acrobat 或 Adobe Reader 窗口左侧的“书签”选项卡中。每个书签都能跳转到 PDF 导出文件中的某个页面、文本或图形。
影片和声音剪辑:可以将影片和声音剪辑添加到文档中,也可以链接到 Internet 上的流式视频文件。这些影片和声音剪辑可在 PDF 导出文件中回放。
超链接:在 PDF 导出文档中,单击超链接可以跳转到同一个文档的其他位置、其他文档或网站。
交叉引用:在 PDF 导出文件中,交叉引用会将读者从文档的一个部分引导到另一部分。交叉引用在用户指南和参考手册中尤为有用。如果将含有交叉引用的文档导出为 PDF,则交叉引用将充当交互式超链接。请参阅交叉引用。
页面:转换在全屏模式中,在导出的 PDF 文件中翻页时,页面过渡效果将会应用某种装饰效果(例如溶解或划出效果)。
选择“文件”>“导出”。
指定文件的名称和位置。
对于“存储类型”(Windows) 或“存储格式”(Mac OS),请选择“Adobe PDF(交互)”,然后单击“存储”。
指定“导出至交互式 PDF”对话框中的选项,然后单击“确定”。
“导出至交互式 PDF”选项
以下选项会出现在“导出至交互式 PDF”对话框中。
“常规”选项卡
页面指示是包含文档中的所有页面还是一个页面范围。如果您选择“范围”,请指定一个页面范围,例如,将范围指定为“1-7, 9”,则可以打印第 1 至第 7 页以及第 9 页。请参阅指定要打印的页面。
视图打开 PDF 时的初始视图设置。
版面打开 PDF 时的初始版面。
演示文稿选中“以全屏模式打开”,可以在 Adobe Acrobat 或 Adobe Reader 中显示 PDF 而不显示菜单和面板。要自动向前翻页,请选中“翻转页面的频率”并指定页面翻转间隔的秒数。
页面过渡效果指定一个页面过渡效果,以便在导出时将其应用于所有页面。如果您使用“页面过渡效果”面板来指定过渡效果,请选中“通过文档”选项来使用这些设置。
表单和媒体选择“包含全部”,以允许影片、声音和按钮在导出的 PDF 文件中进行交互。选择“仅限外观”,将正常状态的按钮和视频海报转变为静态元素。
嵌入页面缩览图为 PDF 中的每一页嵌入缩略图预览,这会增加文件大小。当 Acrobat 5.0 和更高版本的用户查看和打印 PDF 时,请取消选择此设置;这些版本在您每次单击 PDF 的“页面”面板时,都会动态地生成缩略图。
导出后查看在默认 PDF 查看应用程序中打开新创建的 PDF 文件。
创建 Acrobat 图层将每个 InDesign 图层存储为 PDF 中的 Acrobat 图层。这些图层是完全可以导航的,允许 Acrobat 6.0 和更高版本的用户通过单个 PDF 生成此文件的多个版本。
创建带标签的 PDF在导出过程中,基于 InDesign 支持的 Acrobat 标签的子集自动为文章中的元素添加标签。此子集包括段落识别、基本文本格式、列表和表。(导出为 PDF 之前,还可以在文档中插入并调整标签。请参阅将结构添加到 PDF。)
使用跳位顺序结构在导出期间,使用通过“对象”>“交互”>“设置跳位顺序”指定的跳位顺序。 此选项仅适用于带标签的 PDF。
“压缩”选项卡
压缩选择“JPEG(有损式压缩)”可以减少图像数据,但这样可能会降低图像品质。然而,它会尝试在最大程度减少信息损失的情况下缩小文件的大小。选择“JPEG 2000(无损式压缩)”可以导出无损式压缩的文件。选择“自动”可以让 InDesign 确定彩色图像和灰度图像的最佳品质。
JPEG 品质指定导出图像中的细节量。品质越高,图像大小越大。如果选择“JPEG 2000(无损式压缩)”作为压缩方式,则此选项将变为灰色不可用状态。
分辨率指定导出的 PDF 中位图图像的分辨率。如果查看者要在导出的 PDF 内放大基于像素的内容,则选择高分辨率尤为重要。选择高分辨率会显著地增加文件的大小。
“高级”选项卡
显示标题选择当打开 PDF 时要在 Acrobat 标题栏中显示的内容。可用的选项包括“文档标题”和“文件名”。
语言选择 PDF 的文档语言。这将确定导出的 PDF 的默认语言。如果所需语言不在列表中,您还可以键入标准语言 ISO 代码。
“安全性”选项卡
1 要求打开文档的口令选择本选项来要求用户键入您指定打开文档口令。
2 文档打开口令指定用户必须键入打开 PDF 文件的口令。
3 使用口令来限制文档的打印、编辑和其他任务限制对 PDF 文件安全性设置的访问。如果文件在 Adobe Acrobat 中打开,用户可以查看文件但必须输入所需的许可口令才能更改文件的“安全性”和“许可”设置。如果文件在 Illustrator、Photoshop 或 InDesign 中打开,用户必须输入“许可”口令,因为不能在仅查看模式下打开文件。
4 许可口令指定要求更改许可设置的口令。如果选择前面的选项,本选项可用。
5 允许打印指定允许用户用于 PDF 文档的打印级别。
6 无禁止用户打印文档。
7 低分辨率 (150 dpi)允许用户以不高于 150 dpi 的分辨率进行打印。打印速度可能较慢,因为每个页面都作为位图图像打印。
8 高分辨率允许用户以任何分辨率进行打印,并将高质量的矢量输出定向到 PostScript 打印机和支持高质量打印高级功能的其它打印机。
9 允许更改定义允许在 PDF 文档中执行的编辑操作。
10 无禁止用户对“允许更改”菜单中列出的文档进行任何更改,例如,填写表单域和添加注释。
11 插入、删除和旋转页面允许用户插入、删除和旋转页面,以及创建书签和缩览图。
12 填写表单域和签名允许用户填写表单并添加数字签名。此选项不允许用户添加注释或创建表单域。
13 注释、填写表单域和签名允许用户添加注释和数字签名,并填写表单。此选项不允许用户移动页面对象或创建表单域。
14 除了提取页面允许用户编辑文档、创建并填写表单域、添加注释并添加数字签名。
15 启用复制文本、图像和其他内容允许用户选择和复制 PDF 的内容。
16 为视力不佳者启用屏幕阅读器设备的文本辅助工具允许视力不佳的用户用屏幕阅读器阅读文档,但是不允许他们复制或提取文档的内容。
17 启用纯文本元数据允许用户复制和从 PDF 提取内容。选择此选项将允许存储/搜索系统和搜索引擎访问存储在此文档中的元数据。