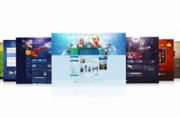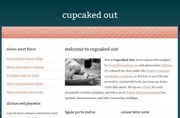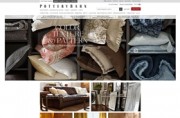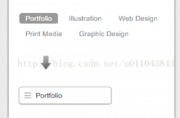嵌套层是其代码包含在另一个层中的层。嵌套通常用于将层组织在一起。嵌套层随其父层一起移动,并且可以设置为继承其父级的可见性。
可以启用“嵌套”选项,这样,当您从另一个层内开始绘制层时将实现层的自动嵌套。
若要绘制嵌套层,请执行以下操作:
在“插入”栏的“布局”类别中单击“绘制层”按钮。
在“文档”窗口的“设计”视图中,拖动以在现有层中绘制层:
如果已经在层首选参数中关闭了“嵌套”功能,请通过按住 Alt 键并拖动 (Windows) 或按住 Option 键并拖动 (Macintosh) 在现有层中嵌套一个层。
提示
在不同的浏览器中,嵌套层的外观可能会有所不同。当创建嵌套层时,请在设计过程中频繁地检查它们在不同浏览器中的外观。
若要插入嵌套层,请执行以下操作:
在“文档”窗口的“设计”视图中将插入点放置在一个现有层中,然后选择“插入”>“层”。
若要使用“层”面板将现有层嵌套在另一个层中,请执行以下操作:
选择“窗口”>“层”,打开“层”面板。
在“层”面板中选择一个层,然后通过按住 Ctrl 键并拖动 (Windows) 或按住 Command 键并拖动 (Macintosh) 将层移动到“层”面板上的目标层。
当目标层的名称突出显示时,请松开鼠标按钮。
插入层
Dreamweaver 使您可以方便地在页面上创建层并精确地将层定位。您还可以创建嵌套层。有关更多信息,请参见嵌套层。
注意
您可以将 Dreamweaver 设计文件用作 CSS 布局的起始点。从“新建文档”对话框的“页面设计 (CSS)”类别中选择一个文件(请参见创建基于 Dreamweaver 设计文件的文档)。
插入层时,Dreamweaver 将显示层的边框,默认情况下,在将指针移到块上时它还会高亮显示块。通过在“查看”>“可视化助理”菜单中禁用“层外框”和“CSS 布局外框”,可以启用层边框。在设计时,还可以启用层的背景和框模型,作为可视化助理。有关更多信息,请参见处理 CSS 布局可视化。
若要更改层的高亮颜色或禁用高亮显示,请参见更改 div 标签的高亮颜色。
创建层后,只需将插入点放置于该层中,然后像在页面中添加内容一样,就可以将内容添加到层中。
若要连续绘制一个或多个层,请执行以下操作:
在“插入”栏的“布局”类别中单击“绘制层”按钮。
在“文档”窗口的“设计”视图中,执行下列操作之一:
拖动以绘制一个层。
通过按住 Ctrl 键并拖动 (Windows) 或通过按住 Command 键并拖动 (Macintosh) 来连续绘制多个层。
只要不松开 Ctrl 或 Command 键,就可以继续绘制新的层。
若要在文档中的特定位置插入层,请执行以下操作:
将插入点放置在“文档”窗口中,然后选择“插入”>“布局对象”>“层”。注意
此过程会将层标签放置到您在“文档”窗口中单击的任何位置。因此层的可视化呈现可能会影响层周围的其他页面元素(如文本)。
若要在层中放置插入点,请执行以下操作:
在该层边框内的任意位置单击。
该层的边框会突出显示,并且选择柄将出现,但该层本身尚未选定。有关选择层的信息,请参见选择层。
若要显示层边框,请执行以下操作:
选择“查看”>“可视化助理”,然后选择“层外框”或“CSS 布局外框”。注意同时选择这两个选项可获得同样的效果。
若要隐藏层边框,请执行以下操作:
选择“查看”>“可视化助理”,然后取消选择“层外框”和“CSS 布局外框”。
操作层
当处理页面布局时,可以对层进行选择、移动、大小调整和对齐。在对一个层进行移动、大小调整或对齐之前,必须先选择该层。
若要防止在对层进行移动和大小调整时使层相互重叠,请使用“防止重叠”选项
选择层
您可以选择一个或多个层进行操作或更改它们的属性。
要在“层”面板中选择一个层,请执行以下操作:
在“层”面板(“窗口”>“层”)中,单击该层的名称。
若要在“文档”窗口中选择一个层,请执行以下操作之一:
单击一个层的选择柄。
如果选择柄不可见,请在该层中的任意位置单击以显示该选项柄。
单击一个层的边框。
在一个层中按住 Ctrl-Shift 键并单击 (Windows) 或按住 Command-Shift 键并单击 (Macintosh)。
在层内单击并按 Ctrl+A (Windows) 或 Command+A (Macintosh) 以选择层的内容。再次按 Ctrl+A 或 Command+A 以选择层。
在层内单击并在标签选择器中选择层的标签。
若要选择多个层,请执行以下操作之一:
在“层”面板(“窗口”>“层”)中,请按住 Shift 键并单击两个或更多的层名称。
在“文档”窗口中,在两个或更多个层的边框内(或边框上)按住 Shift 键并单击。