C4D自带的三维纹理绘制模块功能强大,它可以随心所欲地绘制你所需要的任意纹理贴图。BP 3D Paint可以为C4D基本材质的每个通道,绘制纹理贴图。通过贴图去控制影响每一通道不同的属性,从而在渲染时,材质使模型表面呈现复杂感,更能描绘现实。下面以制作台球为例,谈谈BP 3D Paint的工作流程。
1、在场景中建立一个球体,分段数要高50-100左右。使之更像一个光滑的台球。
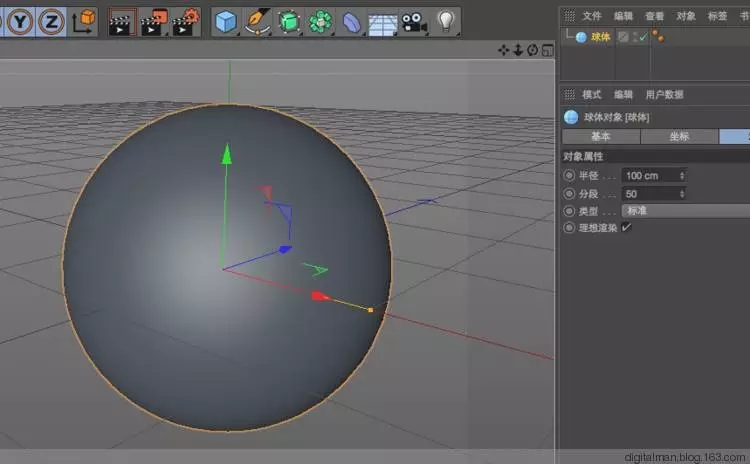
2、按C转化为多边形以后,看看它的UV,不重合,而且这个形态非常好,便于我们绘制纹理。
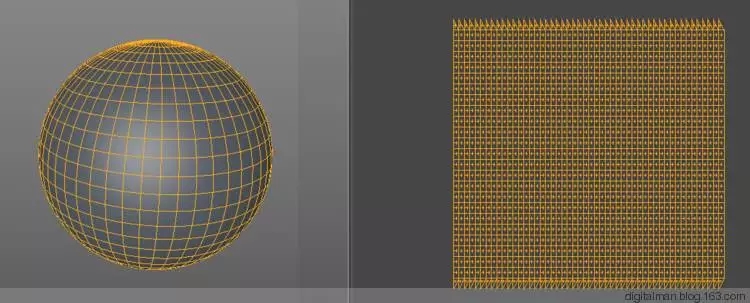
3、切换到BP 3D Paint 模块中,点击左侧工具-笔刷。发现在模型上不能绘制。为什么呢?
点击下面的对象面板,发现球体没有材质。
(没有材质,怎么能有贴图呢?有了材质,才有颜色通道,有了颜色通道,才能载入啊)
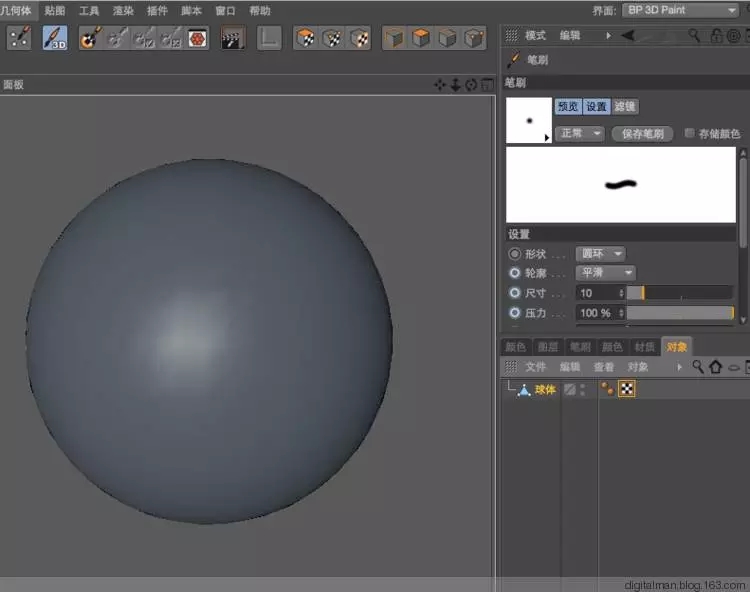
4、点击材质面板下的创建菜单--新材质。
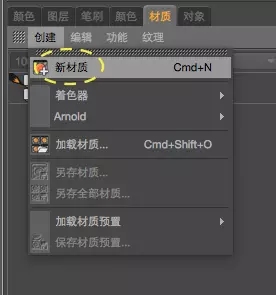
5、把新建的材质赋予给球体。(从上面拖下给球体即可)

6、现在也不能绘制。缺什么呢?在颜色通道缺了贴图文件。
(很多自学的朋友,到这里很糊涂。其实,纹理绘制是画在材质上的颜色通道的“贴图文件中”,这个贴图文件是载体。没有这个文件,往哪里绘制呢?)
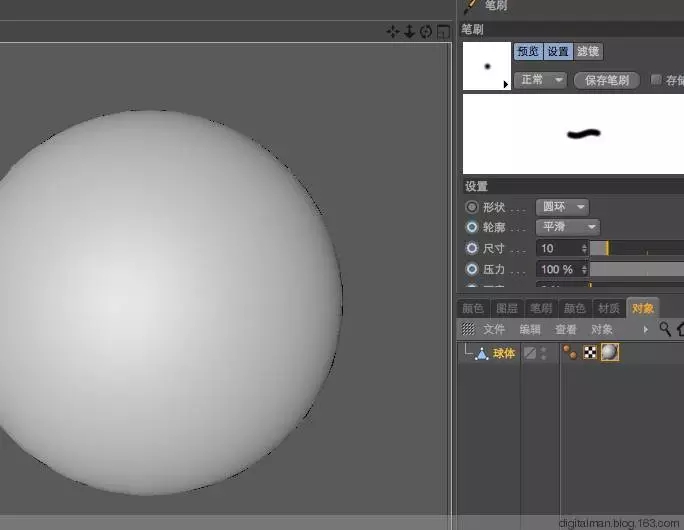
7、选择材质面板,在材质球体图标,右键--纹理通道
(问你要建立那个通道的贴图文件)
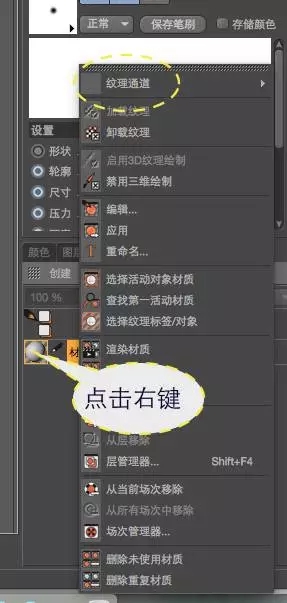
8、选择颜色纹理通道,设置如下:
一是注意贴图文件大小(256、512、1024、2048等,这是游戏引擎要求的,你也可以自定义;二是背景颜色,一般选择黑色。
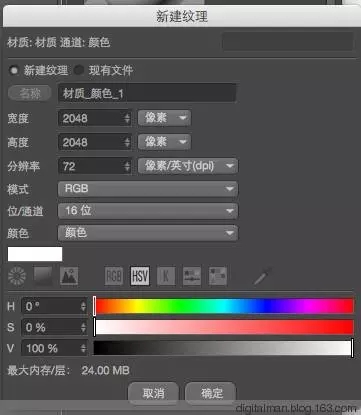
9、到颜色面板,选择一个颜色。
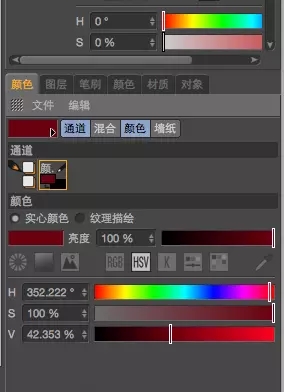
10、点击笔刷,现在可以在模型上绘制了。绘制的图案数据,记录在这个颜色通道刚建立的贴图文件中。
按CTRL+Z撤销测试绘制的图案。
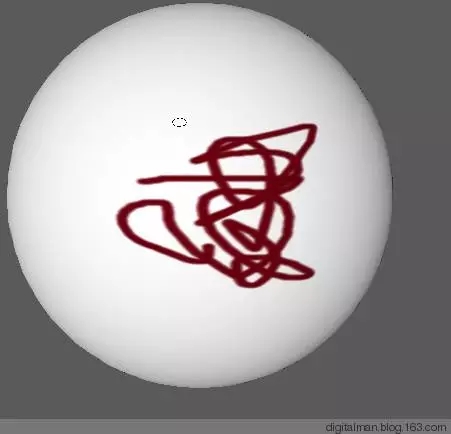
11、点击文件--保存纹理--保存新建的颜色纹理文件。
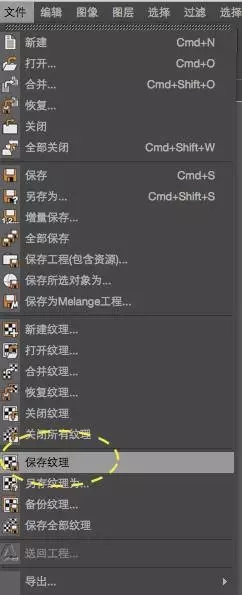
12、与PS一样,可以建立很多层来绘制纹理,选择图层面板--点击新建一个透明图层。
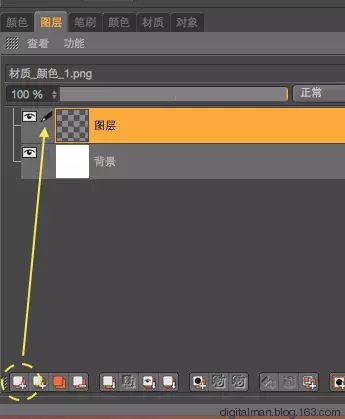
13、BP 3D PAINTER不仅能在视图的三维模型上立体绘制纹理,也能在纹理面板的UV上平面绘制纹理。
点击纹理面板--选择菜单--纹理--选择刚才先建立的贴图文件。(直接在它上面绘制)
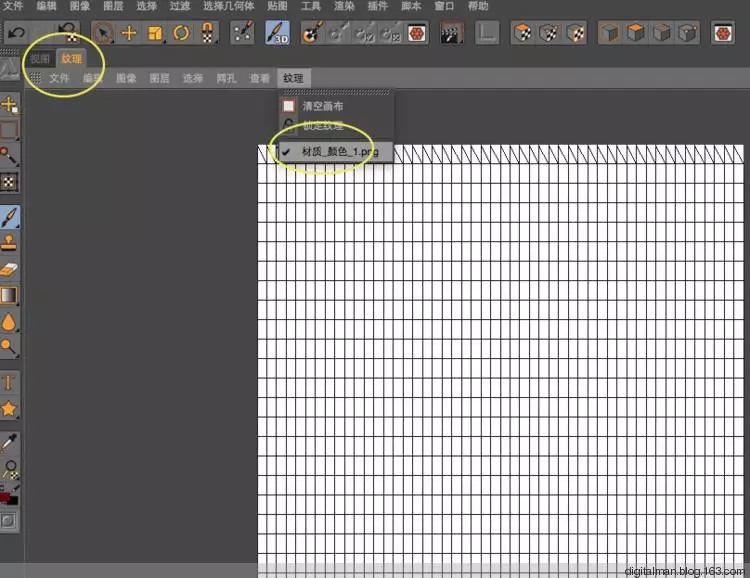
14、选择黑色。
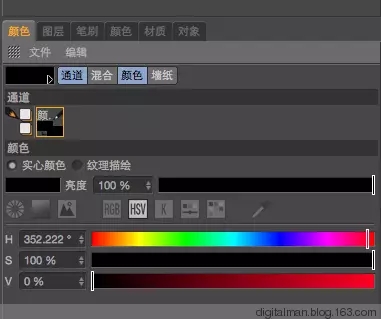
15、点击左侧工具栏的填充。
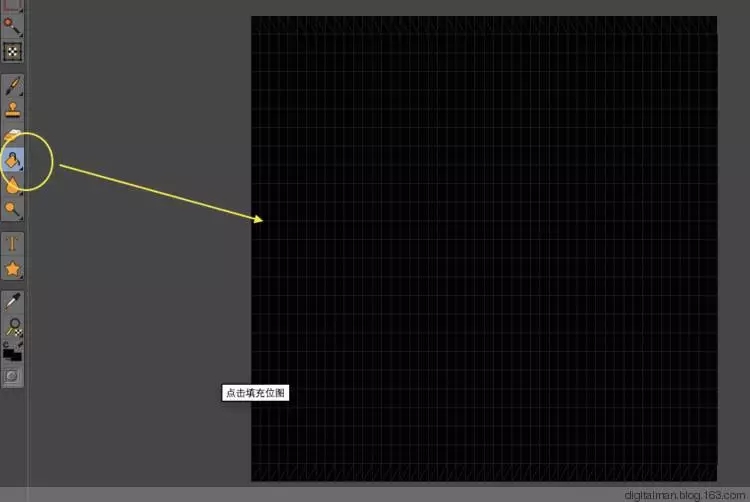
16、为了方便观看,点击窗口控制块,把纹理拖到右边。形成并列窗口。
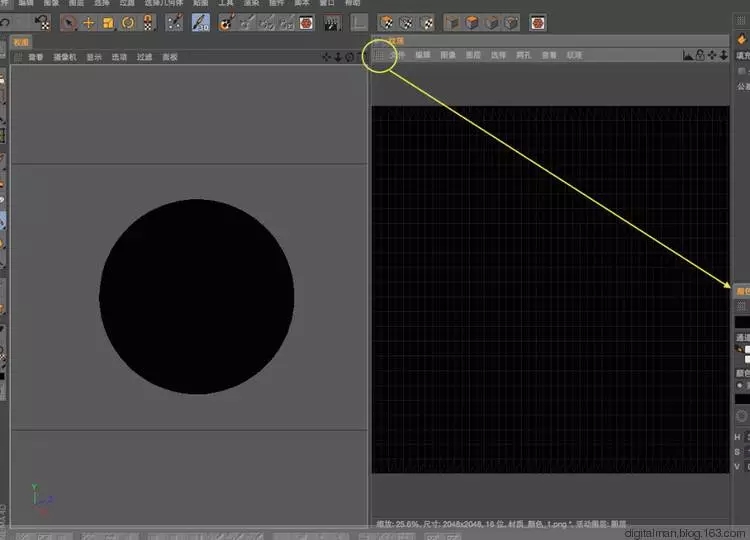
17、刚才黑色填充到了图层中,再新建一个图层,选择它。
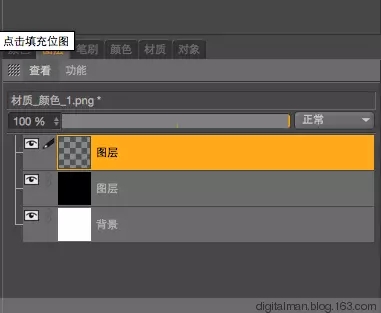
18、到颜色面板,选择白色。
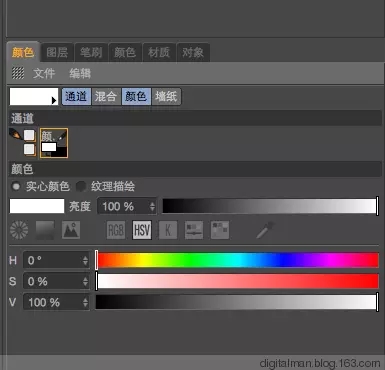
19、点击选择工具--圆形
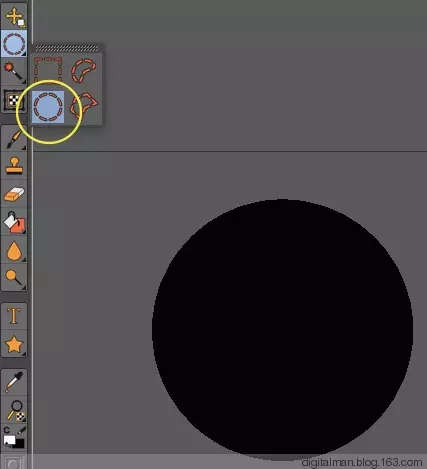
20、在属性面板选择--中心。
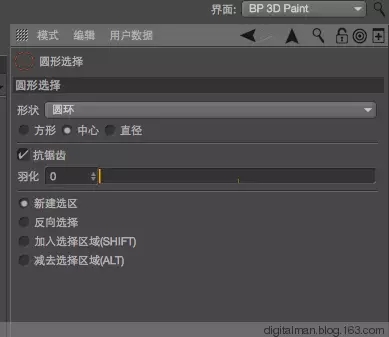
21、绘制圆形选区,并填充白色。
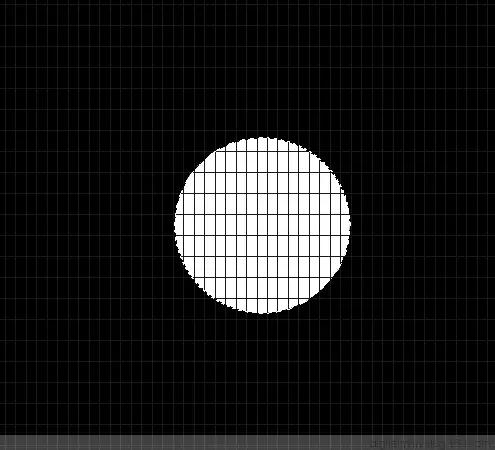
22、由于UV的映射问题,所以在模型显示的不是正圆形,先不管它。
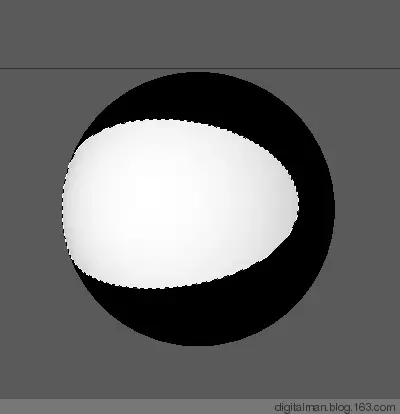
23、选择黑色。
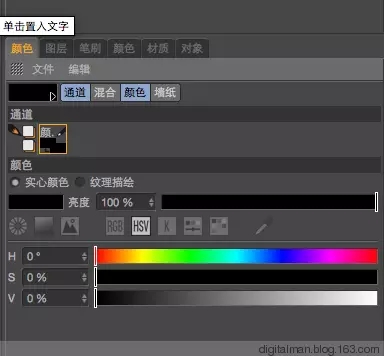
24、再添加一层,在这一层,输入文字。
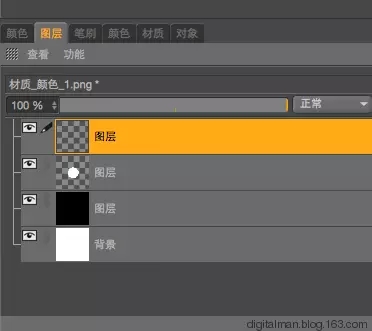
25、点击左侧字体工具,输入8,设置字体。
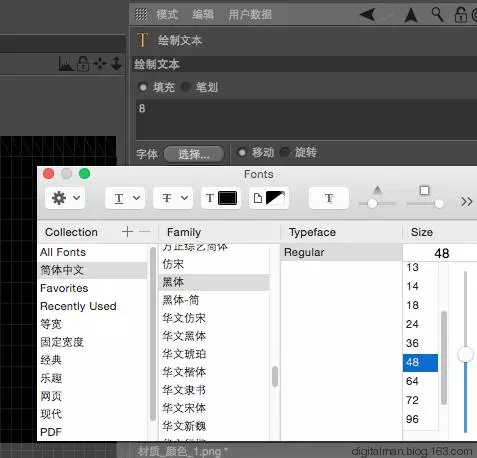
26、输入的字体太小,位置也不对。
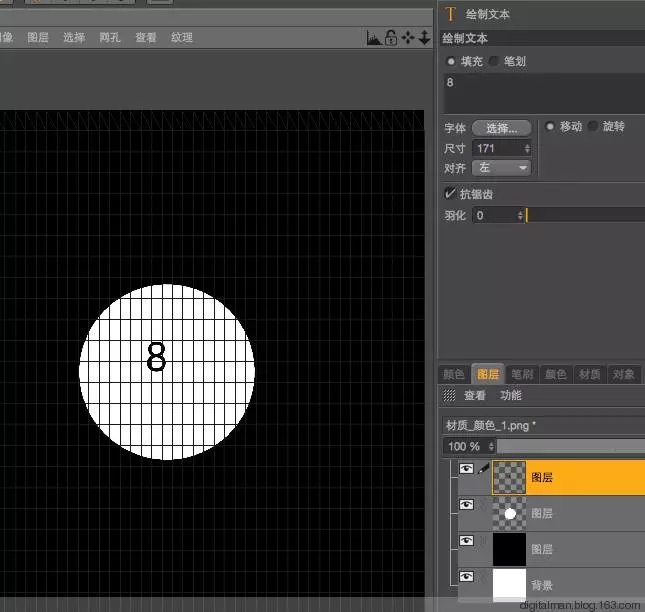
27、点击左侧的图像变换工具。
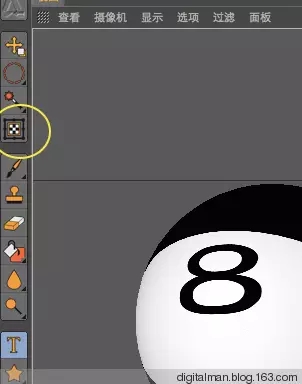
28、对该层字体进行放大、移动到合适位置。
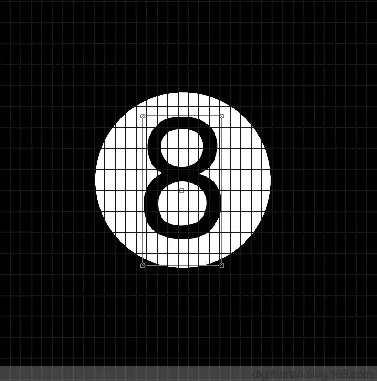
29、在纹理中看着很好,但在视图中不对劲。
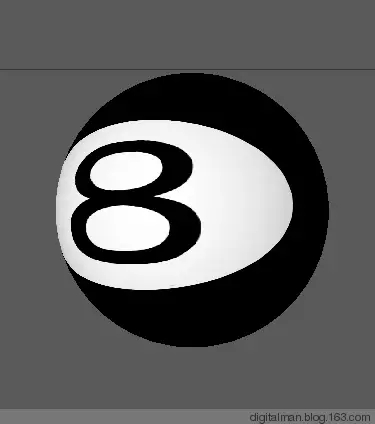
30、选中字体层,点击下面的合并按钮,把字体和白色圆形合在一层。
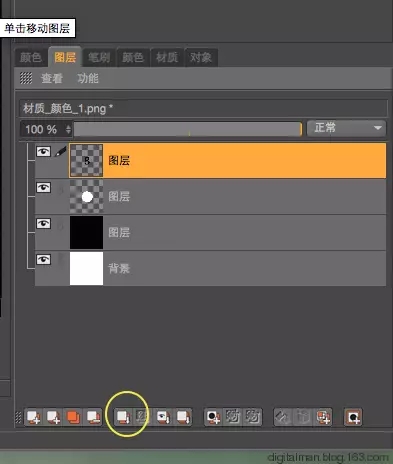
31、选中该层。
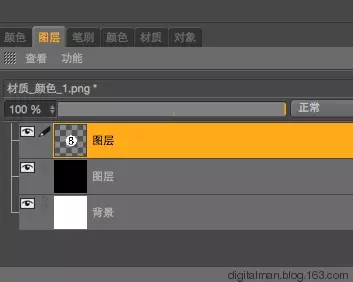
32、再次点击图形变换工具,进行挤压,同时看着视图窗口的模型。
当调整完成,点击文件--保存纹理。
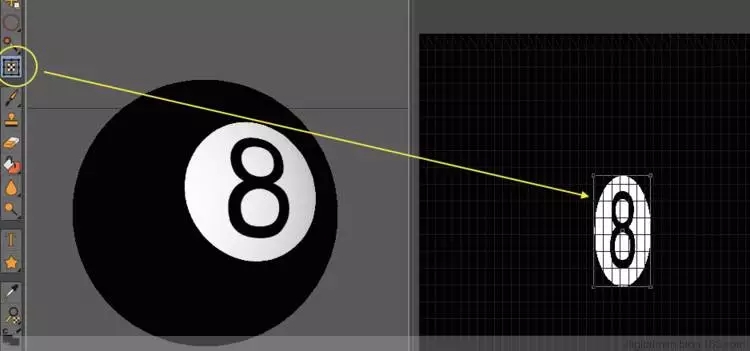
33、返回C4D启动界面。颜色通道已经载入BP绘制的贴图纹理,现在打开反射通道,对下面进行设置。
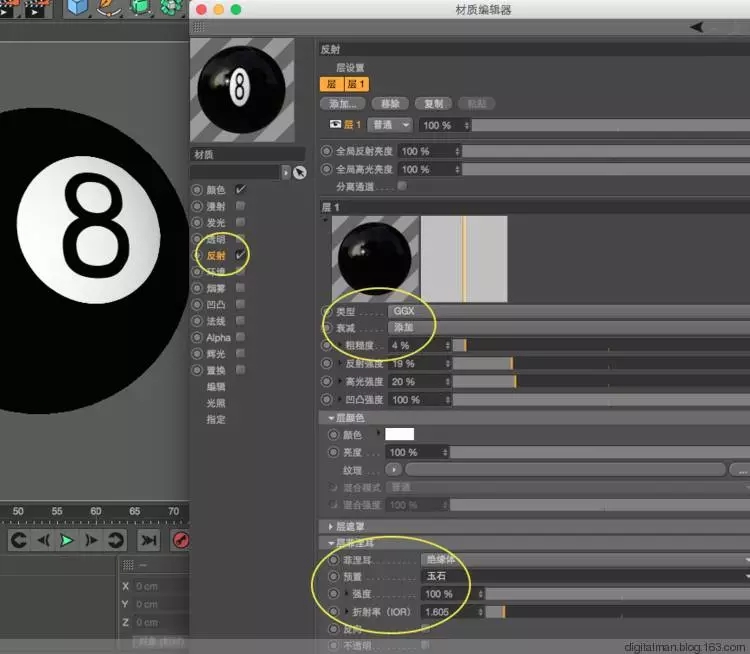
34、要想渲染好,必须建立一个环境,建立地面;建立天空,贴上一个发光通道载入HDR贴图,再用全局光渲染。为了在球体形成好看的高光,还需再建立两块反光板。

35、不断调整反光板的位置,在球体上形成好看的高光反射形状。
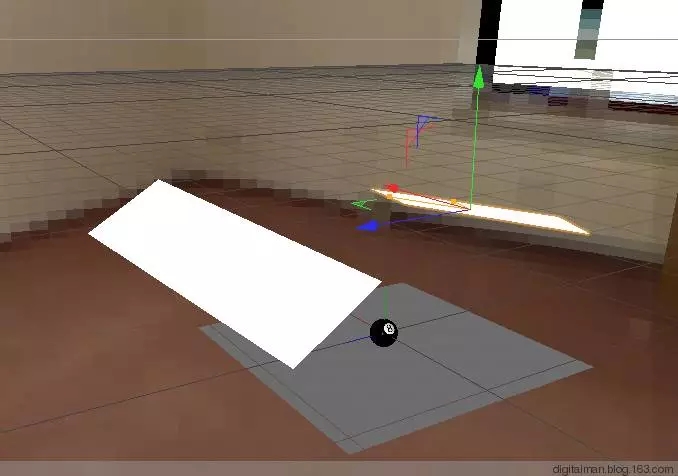
36、用全局光渲染,这样天空中的HDRI贴图和两块反光板发出的光线,就能真实地照亮场景,并渲染出黑8台球。(底部还有点黑啊!)




