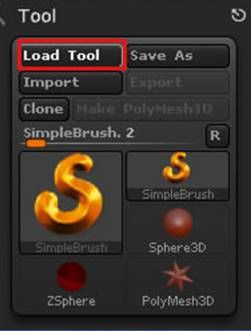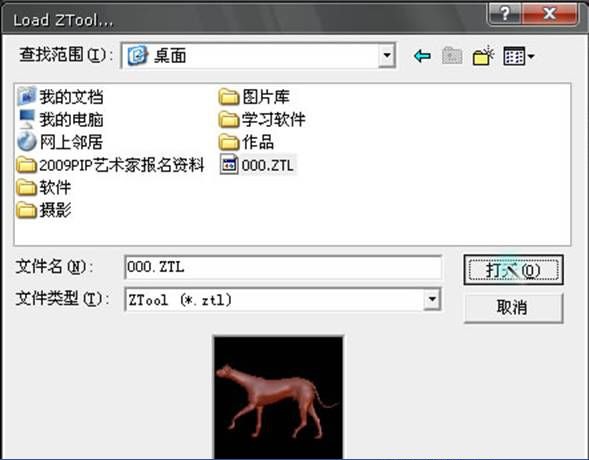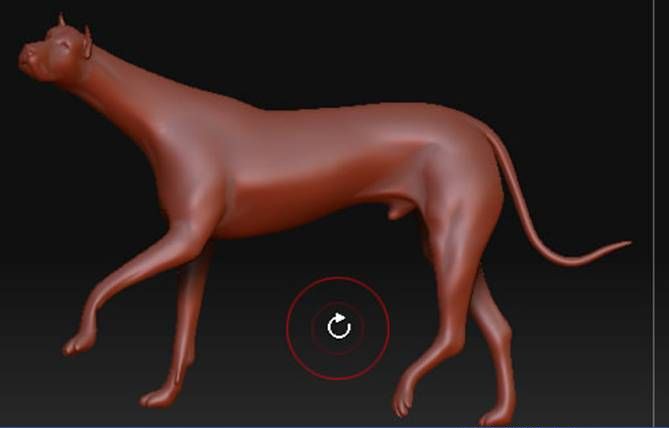下面以调整一个狗的动态形状为例子,具体操作步骤如下:首先在Tool工具栏上点击打开Load Tool按钮,导入Dog.ZTL狗的模型。
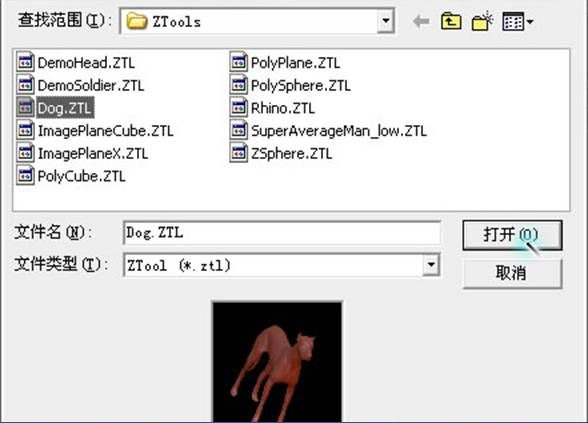
2、按着鼠标左键把狗的模型从编辑面板上拉出来,并让它正侧面显示,这样模型就会根据你本来在编辑面板上的角度,也可按照你习惯的角度来进行设置。

3、通过移动鼠标到Tool工具栏的物体显示框,点击打开Z球。
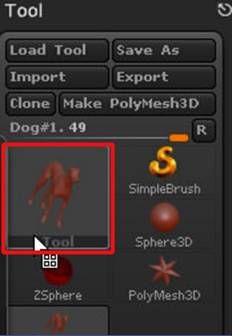
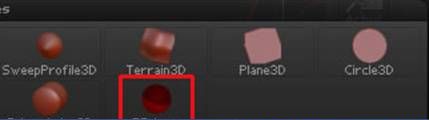
4、通过往上拉动Tool工具栏,找到Adaptive skin点击打开,然后点击Adaptive skin里面的Preview ,让Z球切换到可编辑的多面体模式。再把原来面数级别Density调为1。
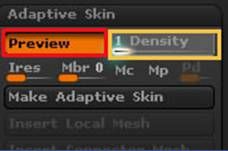
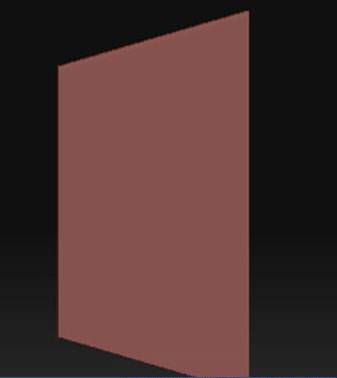
5、点击Adaptive skin里面的Preview ,点击打开Tool工具栏的Rigging里面的Select Mesh按钮。在弹出的选择框中可以看到在左上角有曾经出现过的狗的模型,鼠标左键点击选取这个狗的模型,但不能对它进行编辑,因为画面上可以编辑的物体只是Z球。
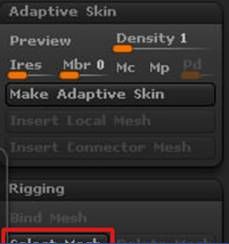
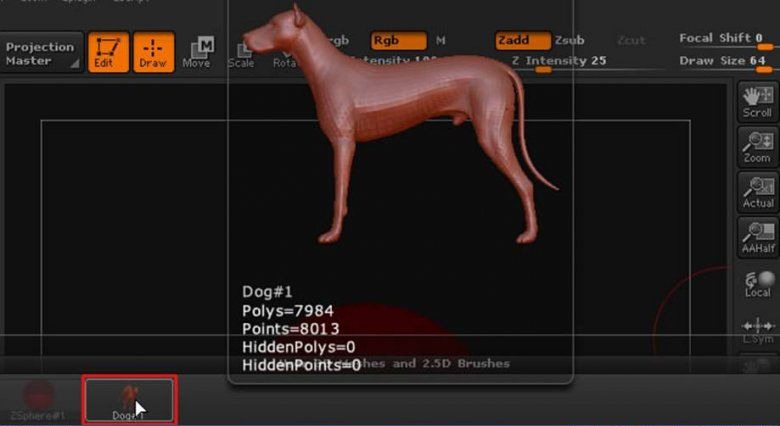
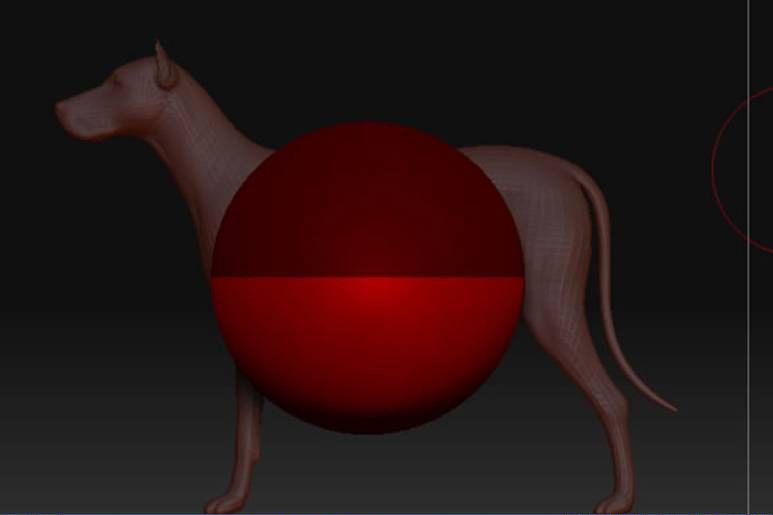
6、点击打开Tool工具栏的Topology按钮,鼠标左键点击Edit Topology按钮,使缩小显示在狗模型的正中间,以便于进行下一步编辑,最好先把编辑的强度和控制范围调小,方便操作。
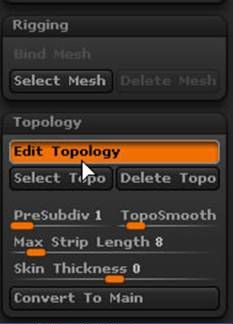
7、找到Render按钮,通过弹出来对话框看到Render按钮里面的Fast命令按钮,这是把狗的模型转化为白色素模显示的命令。点击Fast,现在狗的模型就转变显示模式了。
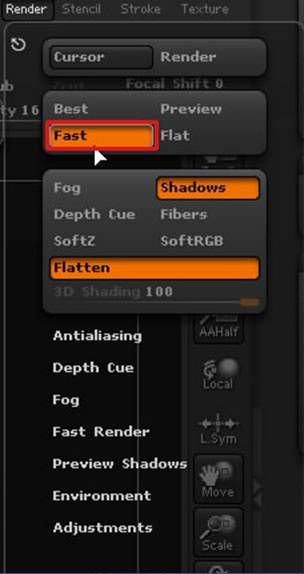
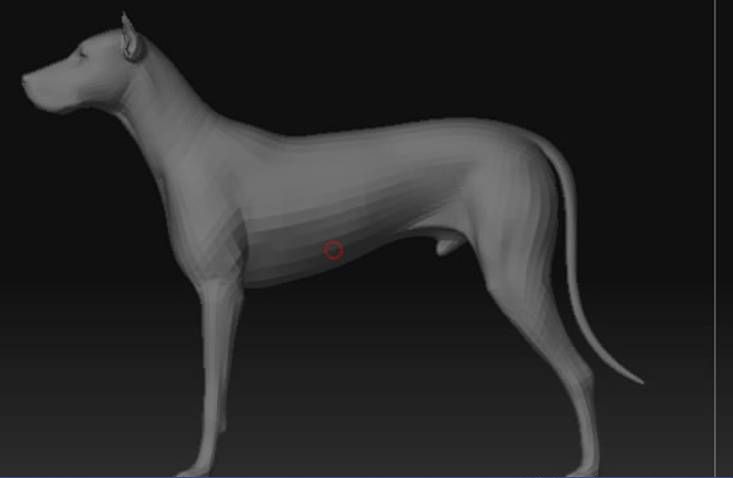
8、找到Transform按钮,在弹出来的对话框里面,可以看到有一个Activate Symmetry命令按钮(快捷键 X),点击后可以在模型上面进行对称编辑,在Activate Symmetry命令按钮下面还可以选择对称轴,包括X、Y、Z这几个对称轴。当然在这个狗的模型中,我们是选择X轴为对称轴。
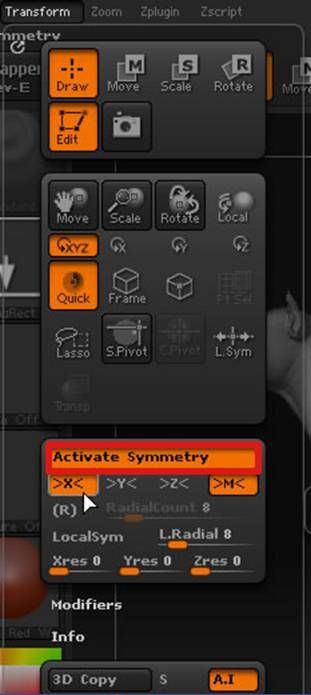
9、架搭建的成功与否会直接影响到动态形状的转变。通过点击菜单栏下面的Draw键(快捷键 Q)来实现Z球的搭建。点击Draw键激活了Z球的搭建命令。在这里我们只需找准每个关节的骨点,然后点击鼠标左键来进行Z球骨架的链接。注意狗是一个对称的物体,前腿和后腿都是左右对称生长的,而脊椎、脖子和尾巴都是独立存在的。所以一开始应该先建立胸腔、前腿和后腿,往后再去搭建上面提到的独立骨架。在这过程中可以通过Draw键旁边的Move键(快捷键 W )来对模型骨架进行调整,相对移动到更理想的位置。
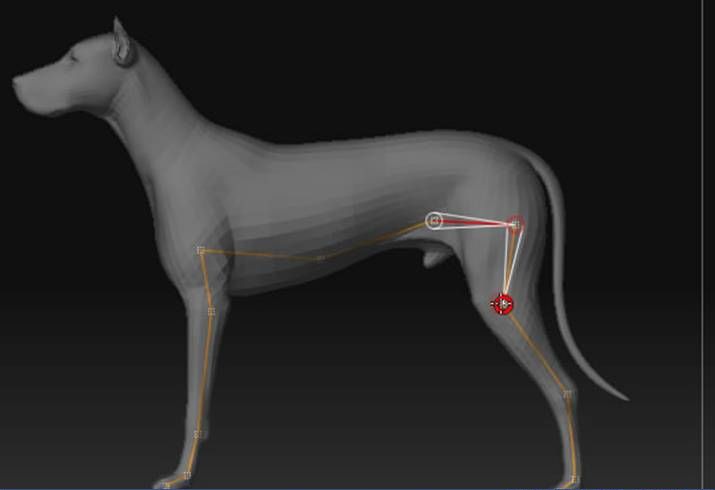
10、在建好的狗的骨架底下,现在就可以进入下一步的操作了。
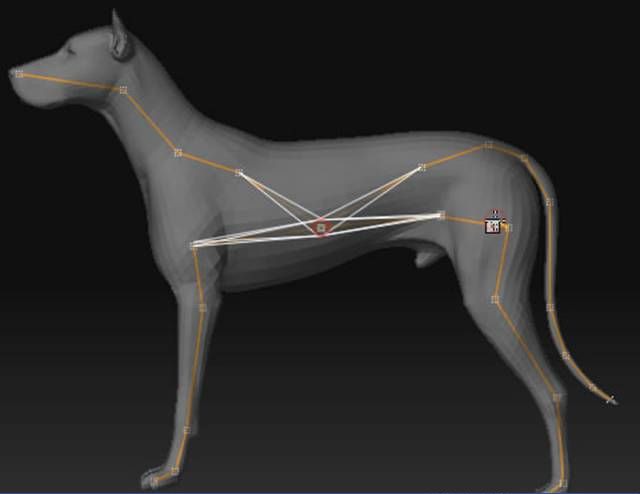
11、打开Tool工具栏,可以看到Topology按钮。首先是点击Topology里面的Convert To Main命令,然后再点击Edit Top。
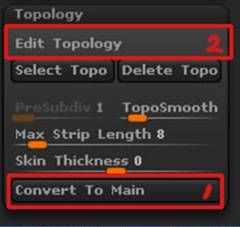

12、下面就是点击打开Tool工具栏的Rigging按钮,然后点击Rigging按钮里面的Bind Mesh命令。这样就把之前的搭建的Z球骨架变成可以动的骨架了。当然现在已经不能再对刚才搭建的骨架进行调整了。也就是说,现在画面中显示的是最后的骨架效果。
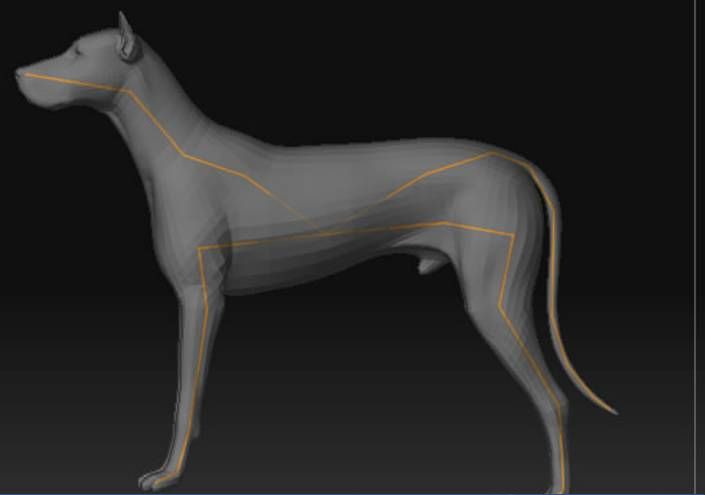
13、根据自己的喜欢,可以随意的运用Move ( 移动、快捷键 W )、Scale ( 缩放、快捷键 E )、Rotate( 旋转、快捷键 R )这几个按键来实现对模型动态和形状的调整。通过练习,相信大家可以了解了当中的奥妙之处了。
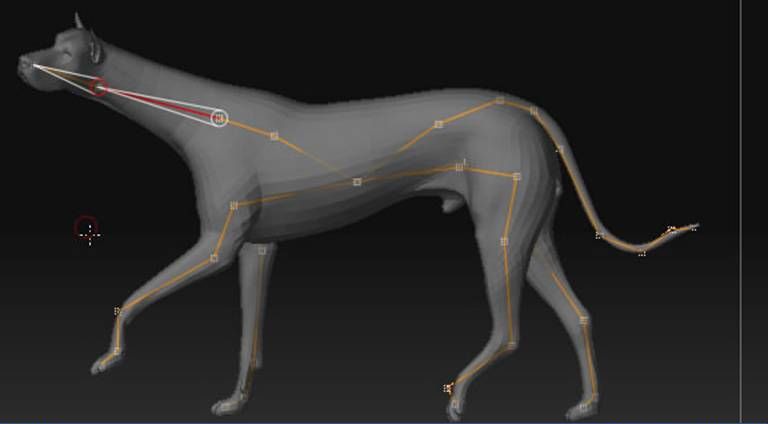
14、当我们确定调整好模型的动态形状之后,点击Tool工具栏Adaptive Skin按钮里面的Preview命令,以方便往后我们对这个模型进行雕刻加工。
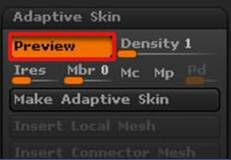
15、通过Tool工具栏的物体显示框内看到刚被转换过来的狗的模型。现在我们就点击Tool工具栏右上角的Save As按钮来进行保存,如图所示,现在我把模型保存到桌面,命名为000.ztl ,点击保存即可。
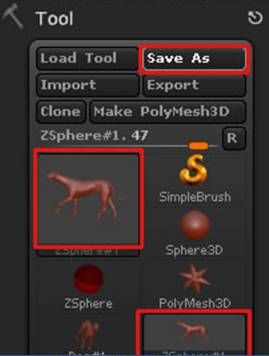
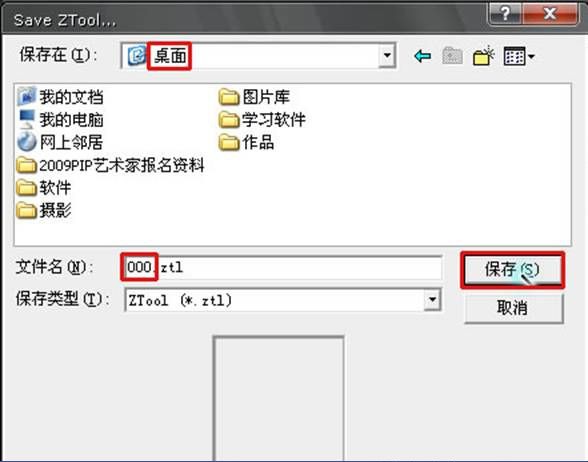
16、打开Zbrush3.1,在Tool工具栏的左上角,点击Load Tool按钮来导入这个调整动态形状后,狗的模型。选择好之前保存的路径,找到这个命名为000.ztl格式的模型,选取好,点击打开。好了,现在Zbrush3.1的编辑面板上就出现了这个调整动态形状后,狗的模型了。往后我们就可以继续对这个狗的模型进一步进行雕刻编辑了。