zbrush中的ZAppLink这个插件是专门用于扩展ZBrush的绘制纹理功能,使用它可以将ZBrush连接到Photoshop,在Photoshop中绘制ZBrush模型的贴图,再将贴图导回直接贴在ZBrush的模型上。好了,下面我们来应用这个插件。
观看ZBrush模型的贴图相关教程学习视频,你可以点击:《高级影视角色《流浪骑士》全流程制作中文教程》
前期准备:准备一个人头高模和一些高清照片素材,我用的是zbrush自带的人头和这个人头的本人照片。后面我会分享这些资源给大家。

1.在这里我就用zbrush软件自带的人头来演示。
高模制作完成后(如图一),把细分等级降低或者拓扑低模(如图二)
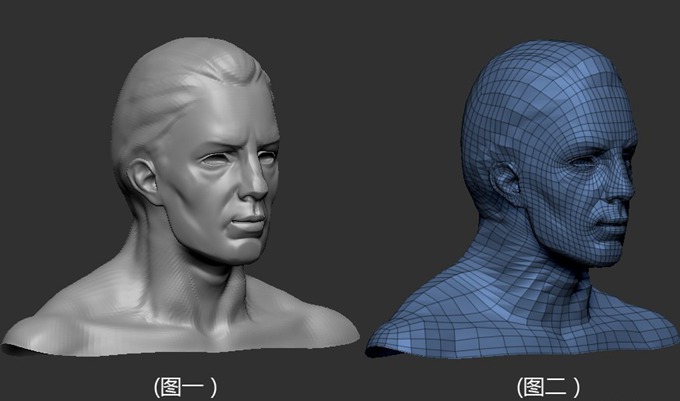
2.在maya或者其他三维软件中把低模展好UV
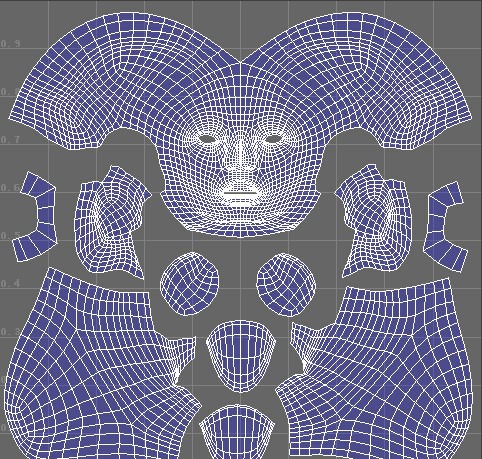
3.接下来把低模导入zbrush中。并且添加到之前的高模场景中。
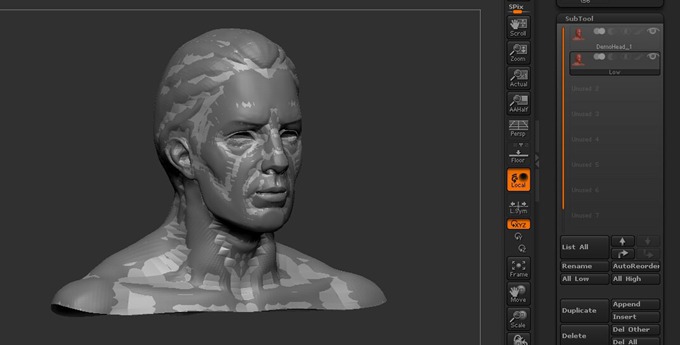
4.然后我们要把之前的高模细节映射到低模上。在Subtool界面中→Project→点击ProjectAll按钮→Ctrl+d→点击ProjectAll按钮→Ctrl+d→点击ProjectAll按钮→Ctrl+d→点击ProjectAll按钮(Ctrl+d 就是增加一次细分,然后映射。我细分了三级。细分多少次主要是看你的高模细节有没有完全映射上去了。)
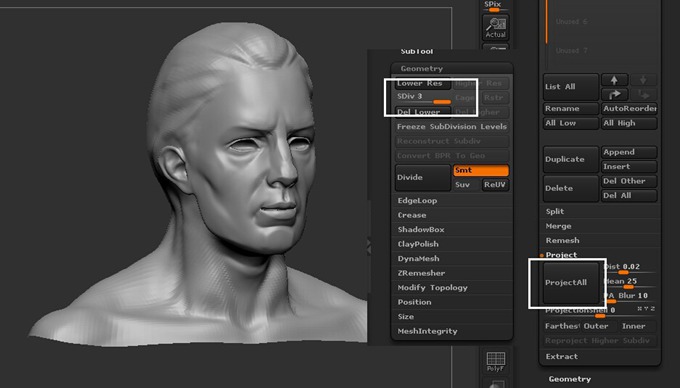
5.因为使用ZAppLink映射贴图的精度是由zbrush画布大小决定的,所以画布大小不能小于照片的大小。我现在用的照片大小是1200*1600,就需要把zbrush画布大小设置大于或等于照片的大小,这个是重点,一定要注意。
在Document界面先关闭Pro按钮,然后设置width和 height参数,点击Resize按钮调整大小。
观看ZBrush模型的贴图相关教程学习视频,你可以点击:《高级影视角色《流浪骑士》全流程制作中文教程》
然后按住下图第三步标记的那个按钮上下拖动缩小画布,因为之前的画布还有很大一部分我们看不到,所以我们要缩放下。最后把模型摆放好。
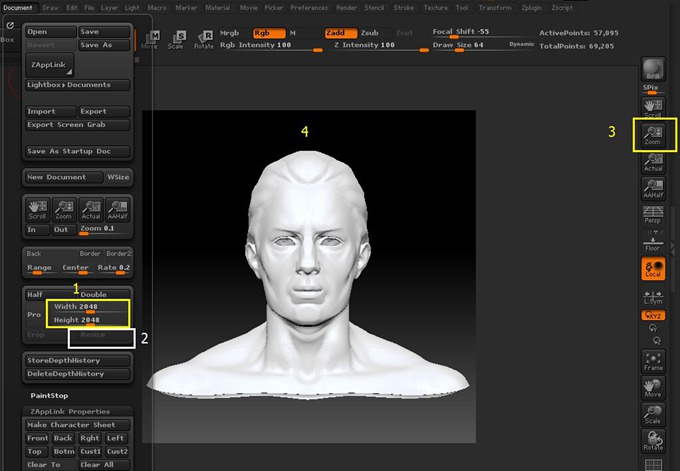
6.接下来我们就要使用ZAppLink连接Photoshop软件绘制贴图。(如何使用ZAppLink连接Photoshop软件←请点击,最好是先学会这个教程,然后再来进行下一步,其中第五点和第六点就是关于Zapplink插件的教程)在这里我就不说了。
7.第6步学会之后我们继续。
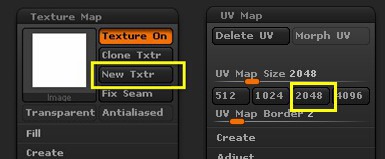
首先在Tool工具栏中打开UV Map界面,设置贴图的大小。
然后在在Tool工具栏中打开Texture Map界面,点击New Txtr新建一张空白贴图,
最后在ZAppLink插件中点击DROP NOW按钮,截图导入Photoshop软件之后,把我们准备的照片拖到截图中。
我们先来制作正面贴图。框选脸部拖入截图中,可以使用PS变形工具来调整照片,让照片匹配模型截图(Ctrl+T然后右键就可以看到变形工具)。
调整照片的过程中不要在意侧面是否匹配得上,因为现在主要是做正面的贴图。
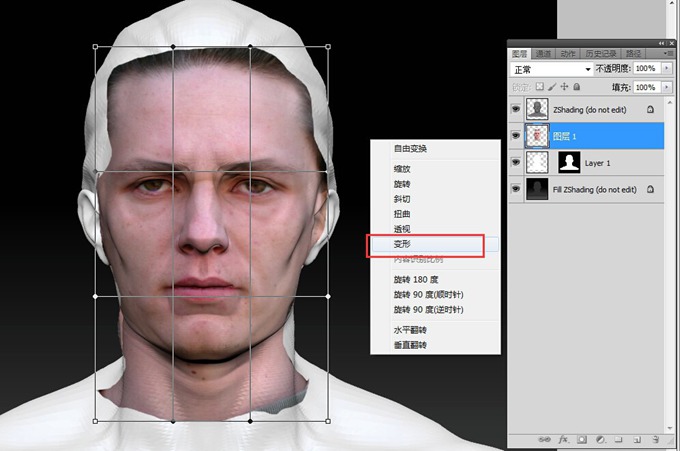
还可以使用Photoshop滤镜中的液化工具调整照片。勾选显示背景,图层选择ZShading (do not edit)这个图层。调整的过程中,不要把笔刷放得很小去调整,这样很容易扭曲,要以大局的观念去调整。虽然了,我们还可以用Photoshop其他强大工具对照片进行编辑。
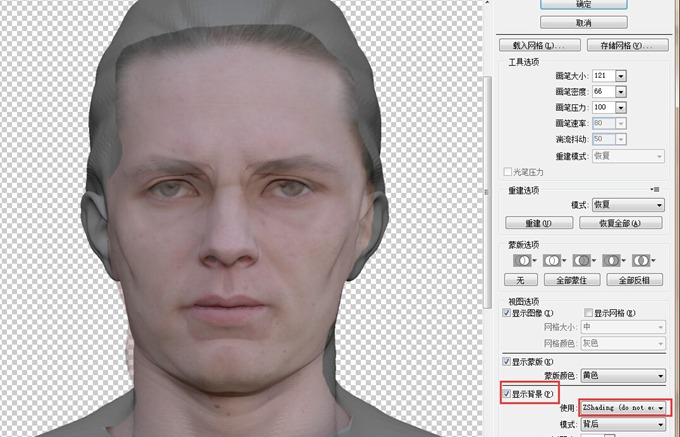
调整完成之后,Ctrl+E向下合并保留蒙版,然后Ctrl+S直接保存。

回到zbrush软件中→点击OK(Unchanged)→点击PICKUP NOW按钮。

接下来我们需要把贴图导出,点击Texture Map菜单中的clone txtr克隆贴图,就会出现在如图标记的位置。选中贴图,点击Exprot导出贴图。
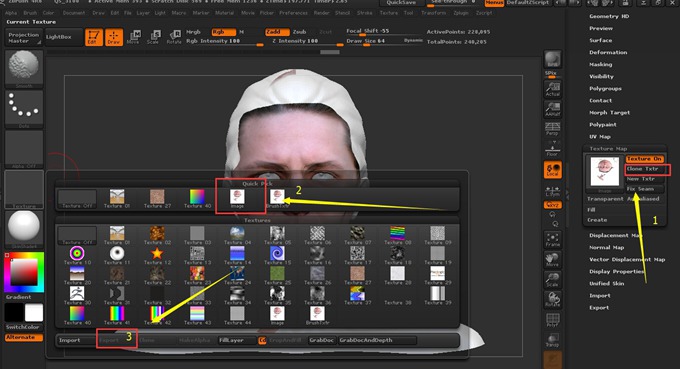
导出贴图之后,发现贴图是反的,可以在Photoshop软件中翻转过来。
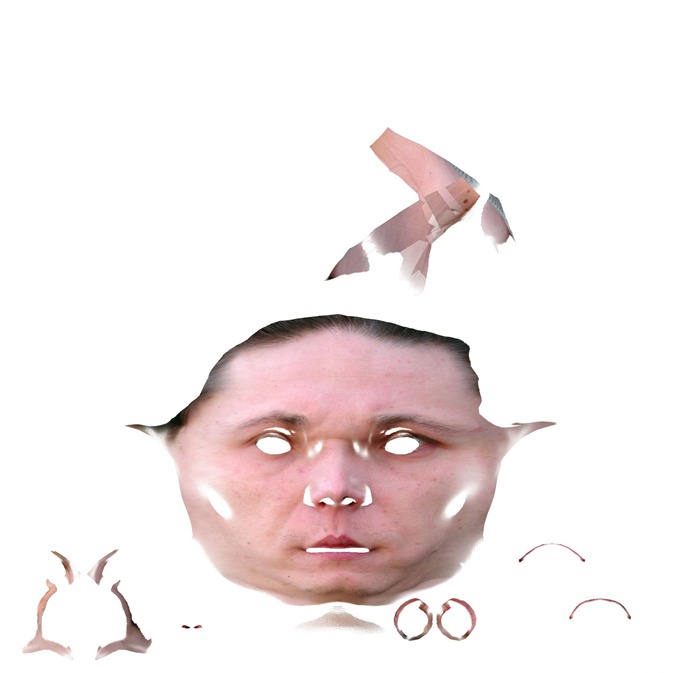
我们继续做侧面的贴图,点击New Txtr新建一张空白贴图,中间的过程跟上面映射正面的步骤一样,只是我们需要把模型摆为侧面。



这个侧面贴图如果你想做两边不一样的,那就需要把另外一面也映射一次。在这里我就不做了。
接下来我们继续做45度的贴图,同样,新建一张空白的贴图,然后对照着照片把模型位置摆个45度的角度。
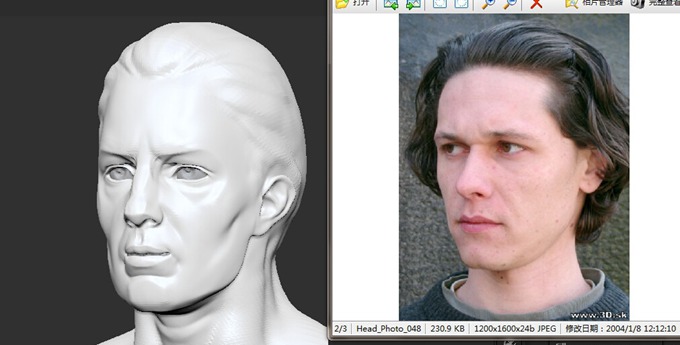
绘制45度位置的贴图,目标是做好下图中标记的位置,其他位置无须在意。
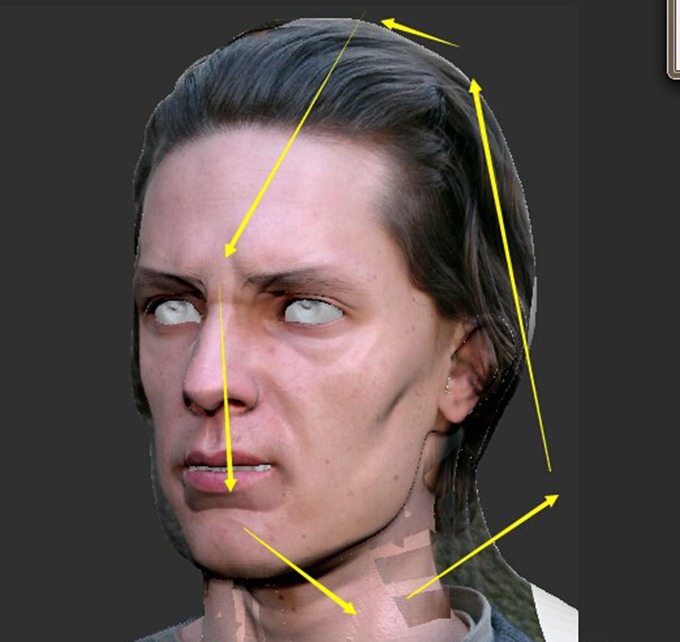
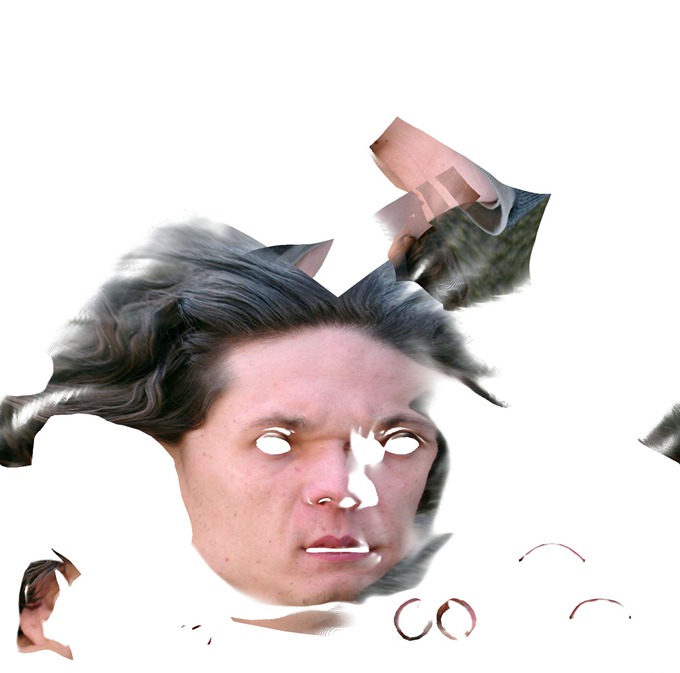
好了,贴图映射完毕之后,我们来把这三张贴图在Photoshop软件中进行合成。

zbrush贴图映射效果从上面那张图的效果中可以看出还有很多局部没有映射上去,接下来我们对局部进行映射,我们可以找一些高清的耳朵,嘴巴,眼睛照片来映射,或者是在Photoshop软件中用克隆工具对贴图进行修改。
相关教程学习视频:



