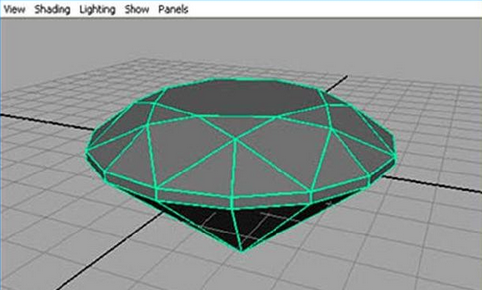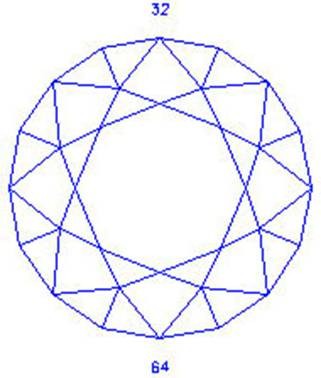
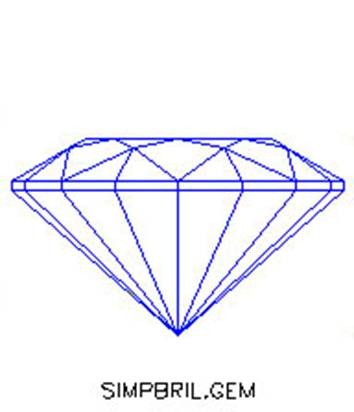
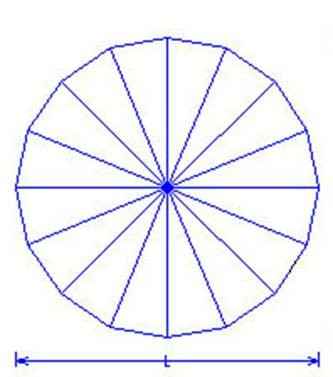
首先在Maya中导入这三张钻石的顶视图、底视图和侧视图。在视图窗口中选择View > Image Plane > Import Image….命令。在图像平面的属性编辑器窗口中,确认Display设置为looking through camera,这样可以使这些导入的视图参考图像不干扰透视图中的显示。
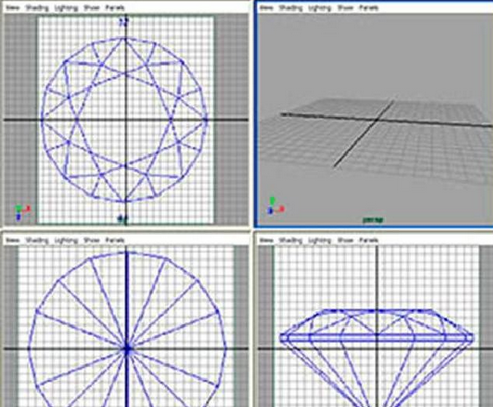
由于在Maya中没有底视图,所以使用第2个顶视图来作为底视图并为它分配底视图参考图像,实际上钻石的底视图并不十分重要。进行参考图像的设置时,在每个图像平面的属性编辑器中将它们的宽度和高度降低为10。
从顶视图或底视图中可计算出钻石分为16个面。首先创建一个16个边的锥体作为钻石的基本模型,执行菜单命令Create > Polygon Primitives > Cone 并打开属性设置窗口,将沿轴向的细分分段数设置为16,坐标轴向设置为Y轴,点击创建按钮。
创建出来的圆锥体与我们想要的方向正好相反,沿X轴将它旋转180度。在侧视图中,将圆锥体的位置和大小与钻石参考图像的比例设置为一致,调整X轴与Y轴向上的缩放比例以匹配参考图像,确保从顶视图中看到的物体是对称和均匀的。
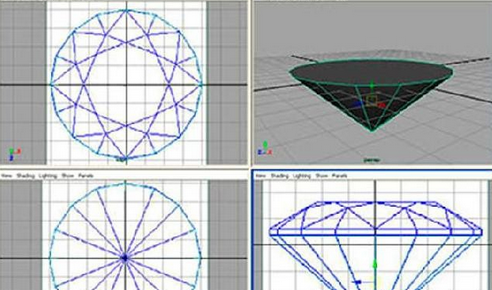
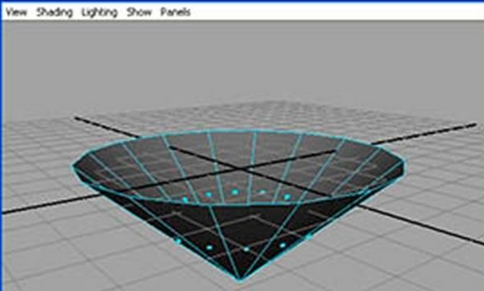
在圆锥体上再次点击鼠标右键,进入多边形边的编辑模式,选择顶部的边缘(可使用鼠标框选这些边以加快选择操作)。
根据钻石参考图像上的切割边缘挤压钻石模型的边缘,执行命令Edit Polygons > Extrude Edge,点击挤压操纵器上兰色圆圈,切换到沿着世界坐标系的操作模式,沿Y轴方向进行挤压。
在边缘还被选择的状态下,将钻石的顶部向上进行第二次的挤压,并从侧视图中观察挤压边的大小缩放情况,为了能均匀的挤压,再次点击挤压操纵器上兰色圆圈,将挤压操纵器置于模型的中心位置,然后以这个中心位置进行缩放操作。
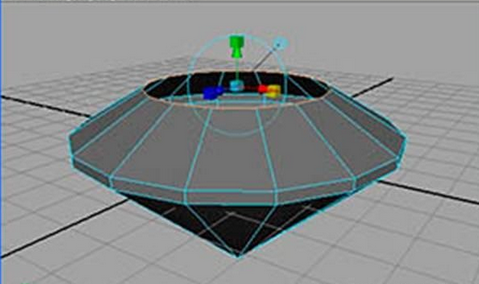
完成这个操作以后,并不能保证所有被挤压的边界线都与钻石上的切割面匹配,这些地方正是需要我们手工调整的地方。
现在进入控制顶点编辑模式,在钻石的顶面上部选择两个外表面上的控制顶点。

从钻石的参考图像上可知道,钻石的切割面将会在这个地方相交,所以执行命令Edit Polygons > Merge Vertices并打开属性设置窗口,将Distance设置为1,使上一步骤中选择个2个控制顶点合并起来,这两个点将在它们中间位置合并,将这个合并 后的控制顶点移动到钻石的边缘(移动时使用顶视图和侧视图作为参考),如下图。
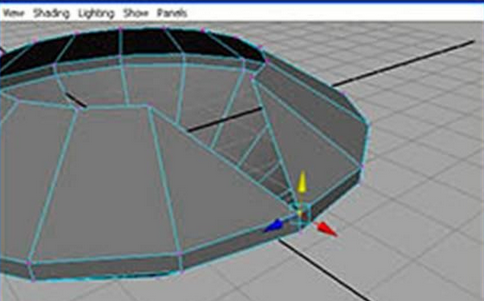
最后一步将上边缘上的两个控制顶点向根据参考图像上的指示向下移动,形成这个区域上的钻石切割面,下图中的红线显示的就是需要被调整的边缘。
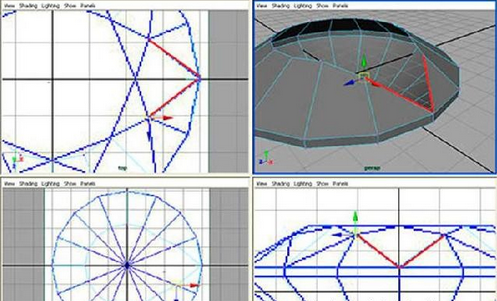
重复上述操作步骤7次以上,创建出钻石顶部的第一圈切割面。
由于侧视图图像平面可能会阻碍三维视图中的观察效果,可在它的属性编辑器中将Center X设置为-6,这样参考图像就不会干扰我们的操作了。
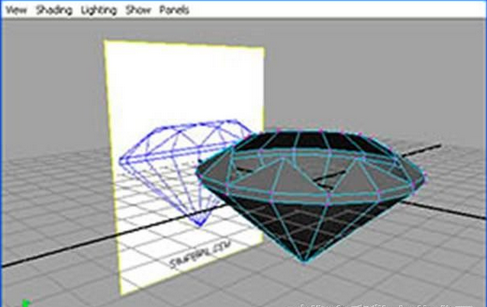
重复调整后,钻石模型如下图所示。
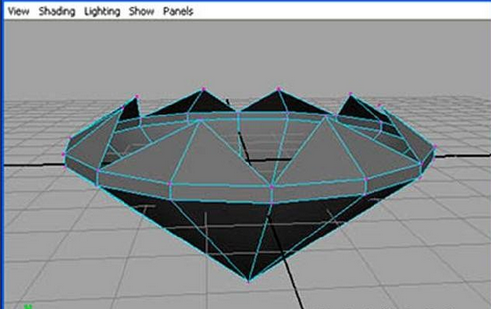
为了构建更多的钻石切割面,转换到多边形的边(Edge)编辑模式,选择Polygons > Append to Polygon Tool,在顶视图中的三角形空缺区域上添加一个多边形面片,如下图所示。
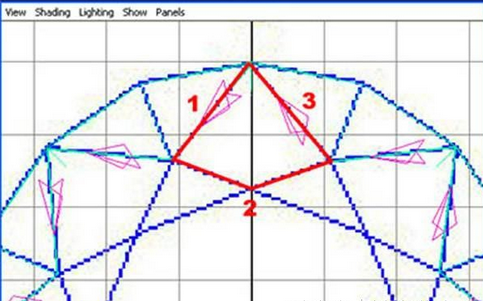
使用Append to Polygon Tool,通过三次点击后并按Enter键,即可创建出一个新的具有4个控制顶点的多边形面片。注意点击时要沿逆时针方向移动,此时会产生一个自由的多边 形顶点,在控制顶点编辑模式中选择它并在侧视图中将它向上移动到恰当的位置,如下图。
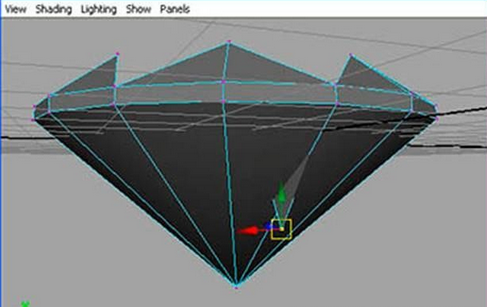
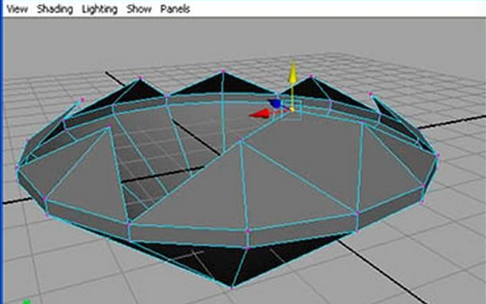
使用Append to Polygon tool命令重复以上步骤完成其它的三角形面片,如下图。
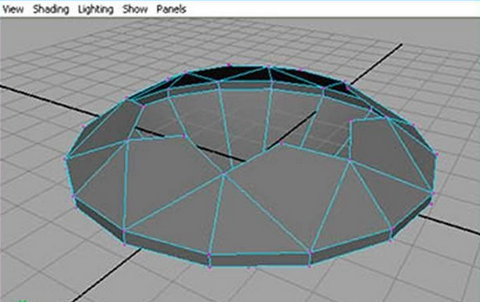
大致形状已经差不多了,钻石还需要一些小的三角形切割面和一个顶盖。使用Append to Polygon tool,再次创建三角形,这时只需要使用Append to Polygon tool点击两个相邻边缘即可。
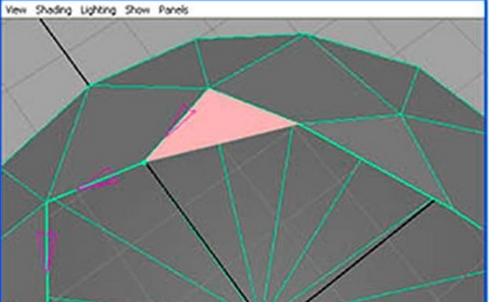
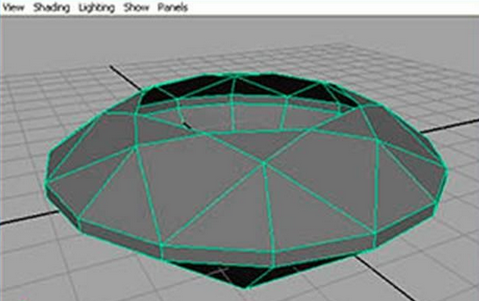
钻石现在只差一个顶盖了,仍然可以使用Append to Polygon tool完成这个顶盖面片,但使用Edit Polygons menu中的 Fill Holes tool会更加地快捷。
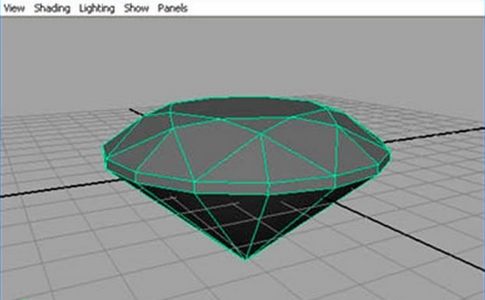
最后一步:应该知道任何物体,即使是钻石这类的物体也不可能有100%锐利的边缘。钻石是个高反射物体,我们需要它的边缘有高光的闪烁,所以要对钻石上 的所有边缘进行倒角操作。选择钻石模型,执行菜单命令Edit Polygons > Bevel并打开属性设置窗口,将Offset Distance设置为0.1,Segments 为 1。