ж‘ҳиҰҒпјҡд»ҠеӨ©зҡ„еӣҫж–Үж•ҷзЁӢдё»иҰҒж•ҷдҪ еҲ©з”ЁAIз»ҳеҲ¶дёҖжһҡзҺ»з’ғиҙЁж„ҹзҡ„дә‘еӣҫж ҮпјҢж“ҚдҪңжөҒзЁӢеҒҸеҗ‘ж–°жүӢйҡҫеәҰпјҢеӨ§е®¶дёҖиө·жқҘеӯҰд№ еҗ§!

гҖҖгҖҖ第дёҖжӯҘ
гҖҖгҖҖдҪҝз”ЁжӨӯеңҶе·Ҙе…·з”»еҮ дёӘеңҶпјҲжҢүshift+жӨӯеңҶе·Ҙе…·пјүпјҢеҰӮдёӢеӣҫгҖӮ
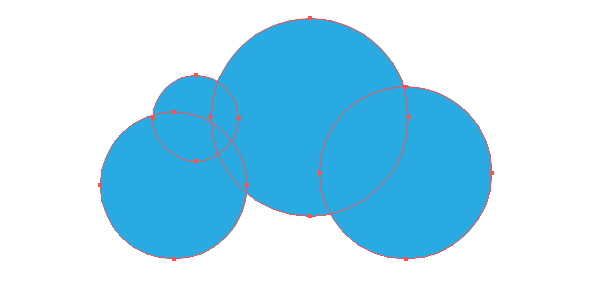
гҖҖгҖҖйҖүдёӯAгҖҒBжӨӯеңҶпјҢеә•еҜ№йҪҗпјҲзӘ—еҸЈ-еҜ№йҪҗе·Ҙе…·пјү
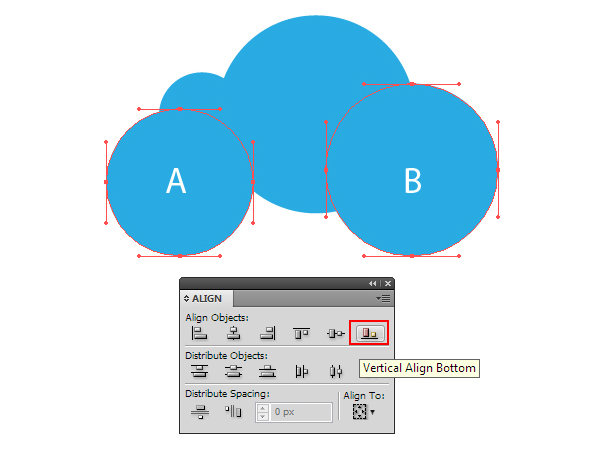
гҖҖгҖҖ第дәҢжӯҘ
гҖҖгҖҖ用钢笔е·Ҙе…·з”»еҰӮдёӢзҡ„еҪўзҠ¶пјҢзЎ®дҝқеә•йғЁиҠӮзӮ№дёҺе·ҰеҸідёӨеңҶзҡ„еә•йғЁдёӯеҝғзӮ№йҮҚеҸ пјҲеҚіе°Ҷе®ҢжҲҗе®Ңж•ҙзҡ„дә‘еҪўзҠ¶пјү
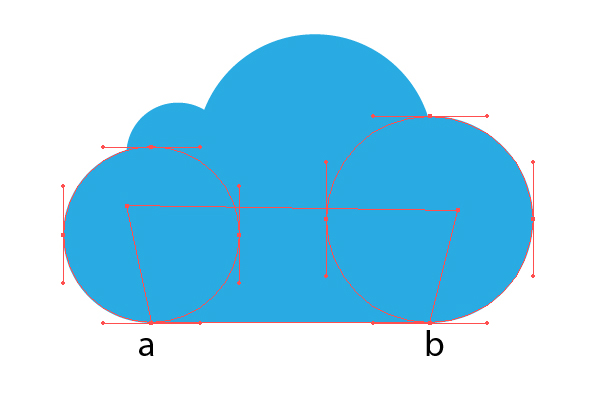
гҖҖгҖҖйҖҡиҝҮзӘ—еҸЈ-и·Ҝеҫ„йҖүжӢ©е·Ҙе…·еҗҲ并дә‘зҡ„еҪўзҠ¶BuleпјҲйўңиүІи®ҫдёәи“қиүІпјү
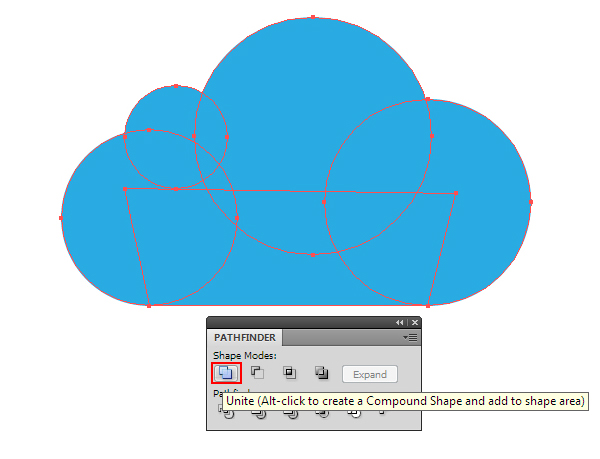
гҖҖгҖҖ第дёүжӯҘ
гҖҖгҖҖпјҲCmd / Ctrl + CеӨҚеҲ¶пјӣ Cmd / Ctrl + Bеҗ‘еҗҺзІҳиҙҙпјүеӨҚеҲ¶дә‘зҡ„еҪўзҠ¶BuleпјҢеҗҢж—¶е°ҶеҪўзҠ¶еҗ‘еҸігҖҒдёҠж–№еҗ„移еҠЁ1pxпјҲйўңиүІи®ҫдёәзәўиүІпјҢж–№дҫҝзҗҶи§Јпјү
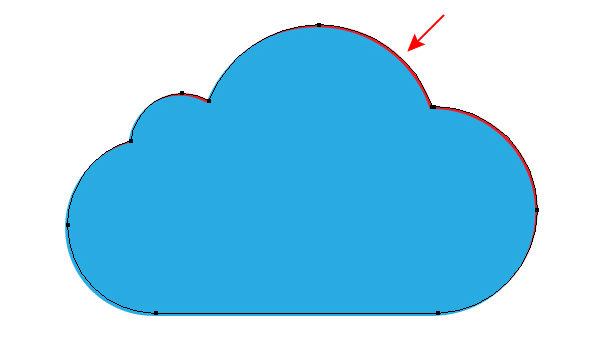
гҖҖгҖҖеҗҢзҗҶпјҢеҶҚеӨҚеҲ¶дә‘зҡ„еҪўзҠ¶BuleпјҢеҗ‘е·ҰгҖҒдёӢ еҗ„移еҠЁ1pxпјҲйўңиүІи®ҫдёәй»„иүІпјү
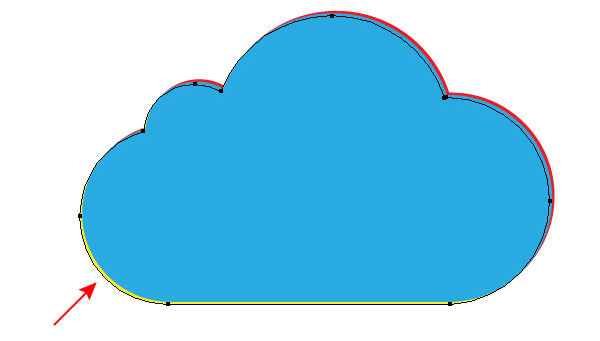
гҖҖгҖҖ第еӣӣжӯҘ
гҖҖгҖҖпјҲCmd / Ctrl + CеӨҚеҲ¶; Cmd / Ctrl + Fеҗ‘еүҚзІҳиҙҙпјүеӨҚеҲ¶дә‘зҡ„еҪўзҠ¶дёӨж¬ЎпјҢд»ҘзЎ®дҝқи“қиүІдә‘еұӮеңЁзәў й»„еұӮдёҠйқўгҖӮ
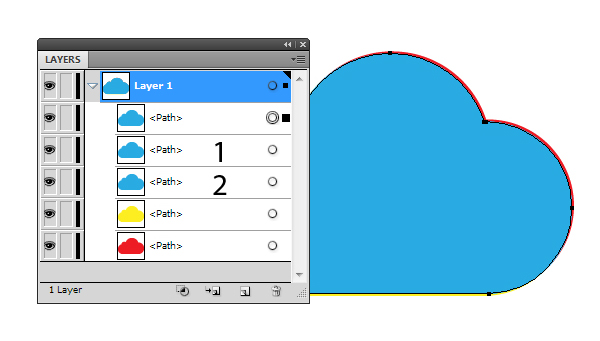
гҖҖгҖҖйҖүдёӯи“қгҖҒй»„ дә‘еҪўзҠ¶пјҢйҖҡиҝҮи·Ҝеҫ„йҖүжӢ©е·Ҙе…·-еҮҸеҺ»пјҢеҫ—еҲ°еҪўзҠ¶з»„пјҡRedпјҲжіЁж„ҸпјҢBuleеұӮ-YellowеұӮ=RedеұӮпјҢеҪўзҠ¶еңЁдёҠж–№пјү
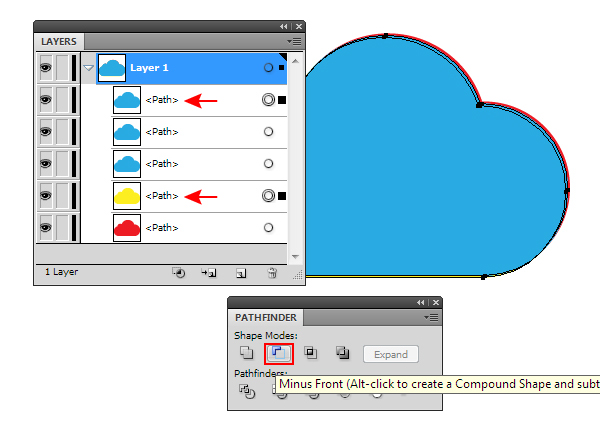
гҖҖгҖҖеҗҢзҗҶпјҢйҖүдёӯи“қгҖҒзәў дә‘еҪўзҠ¶пјҢи·Ҝеҫ„йҖүжӢ©е·Ҙе…·-еҮҸеҺ»пјҢеҫ—еҲ°еҪўзҠ¶з»„пјҡYellowпјҲжіЁж„ҸпјҢBuleеұӮ-RedеұӮ=YellowеұӮпјҢеҪўзҠ¶еңЁдёӢж–№пјү
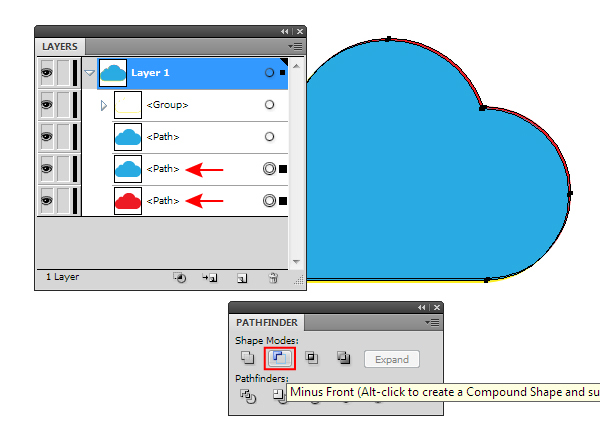
гҖҖгҖҖ第дә”жӯҘ
гҖҖгҖҖдҪҝ用钢笔е·Ҙе…·з»ҳеҲ¶еҰӮдёӢзҡ„еҪўзҠ¶пјҢдёәж–№дҫҝи§ӮеҜҹпјҢеҸҜе…ҲйҖӮеҪ“и°ғж•ҙеҪўзҠ¶зҡ„йҖҸжҳҺеәҰ
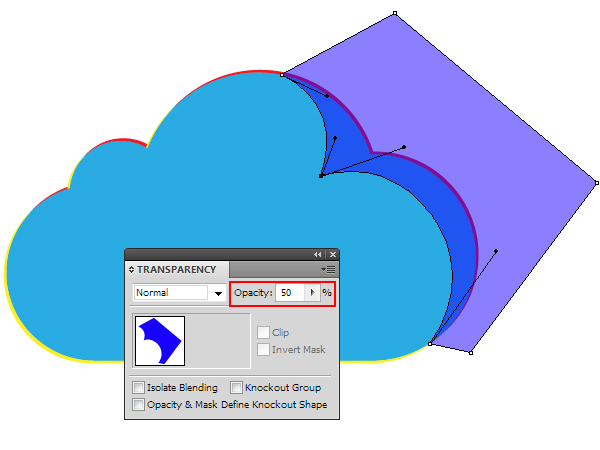
гҖҖгҖҖйҖүдёӯдёҠйқўзҡ„Buleдә‘еҪўзҠ¶пјҢпјҲCmd / Ctrl + CеӨҚеҲ¶; Cmd / Ctrl + Bеҗ‘еҗҺзІҳиҙҙпјүпјҢзЎ®дҝқBuleеұӮеңЁдёӢйқўпјҢеҲ©з”Ёи·Ҝеҫ„йҖүжӢ©е·Ҙе…·-зӣёдәӨпјҢеҫ—еҲ°ж·ұи“қеұӮгҖӮ
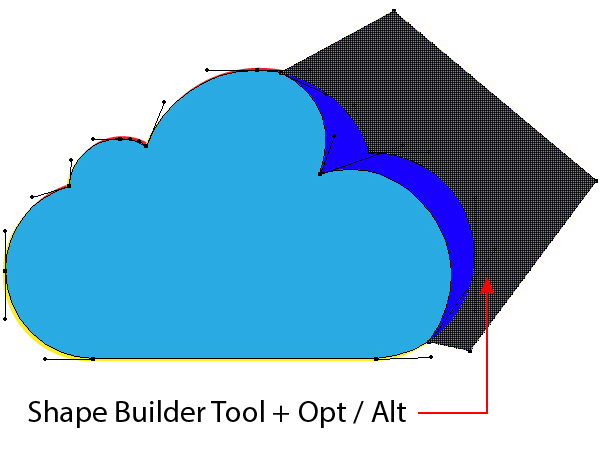
гҖҖгҖҖпјҲеҲ°иҝҷйҮҢпјҢеҹәжң¬еҪўзҠ¶е·Іе®ҢжҲҗпјү
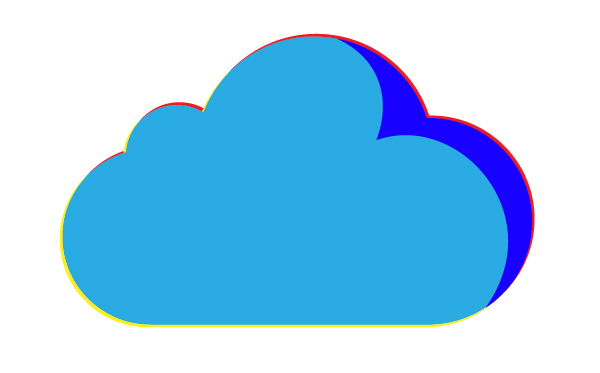
гҖҖгҖҖ第е…ӯжӯҘ
гҖҖгҖҖеңЁдә‘зҡ„дёӢйқўпјҢеҲӣе»әж–°зҡ„зҹ©еҪўиғҢжҷҜпјҢйҖҡиҝҮжёҗеҸҳе·Ҙе…·пјҲеҝ«жҚ·й”®MпјүпјҢеЎ«е……зҷҪ-зҒ°зҡ„еҫ„еҗ‘жёҗеҸҳпјҲйўңиүІеҸҜд»ҘйҖҡиҝҮдёӢйқўзҡ„еӣҫзүҮеҺ»еҗёеҸ–пјү
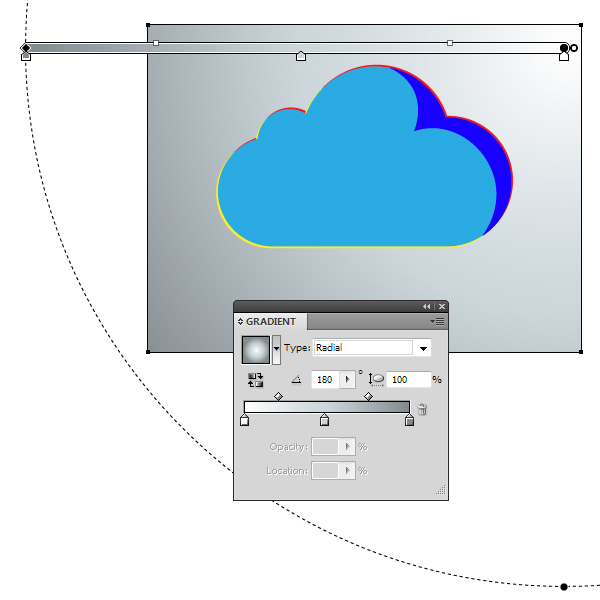
^
гҖҖгҖҖйҖүдёӯдә‘еҪўзҠ¶BlueеұӮпјҢеЎ«е……еҫ„еҗ‘жёҗеҸҳйўңиүІпјҢеҗҢж ·пјҢйўңиүІеҸҜд»ҘйҖҡиҝҮдёӢйқўзҡ„еӣҫзүҮеҺ»еҗёеҸ–
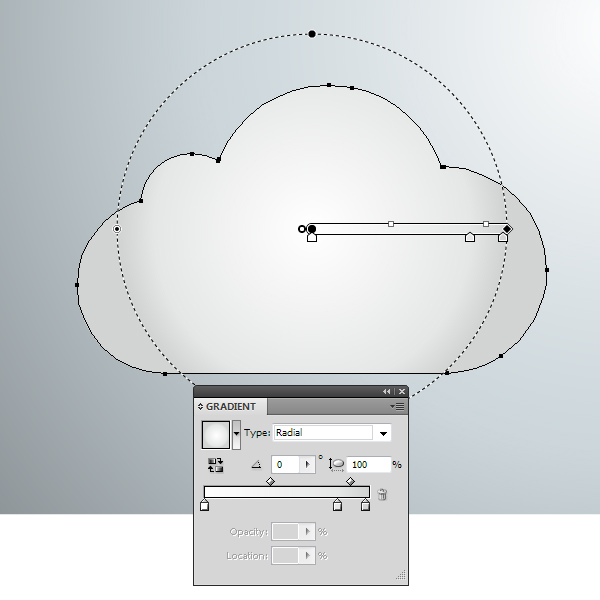
гҖҖгҖҖйҖҡиҝҮ еӨ–и§Ӯ-дёҚйҖҸжҳҺеәҰ-ж··еҗҲжЁЎејҸпјҢи®ҫзҪ®BlueеұӮжЁЎејҸдёәжҹ”е…үгҖӮ
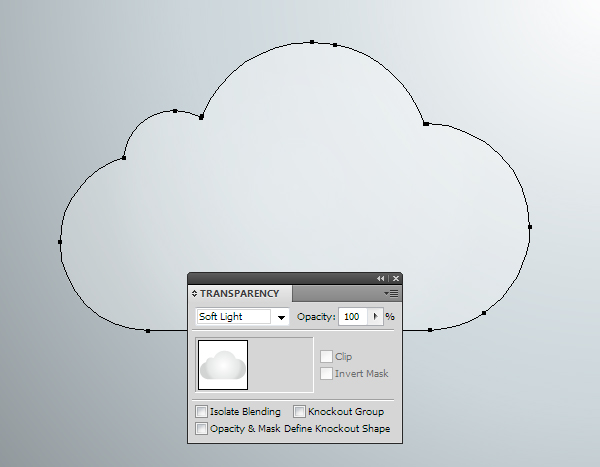
гҖҖгҖҖ第дёғжӯҘ
гҖҖгҖҖйҖүдёӯ第еӣӣжӯҘдёӯеҫ—еҲ°зҡ„RedеӣҫеұӮз»„пјҢеЎ«е……дёәзҷҪиүІгҖӮ
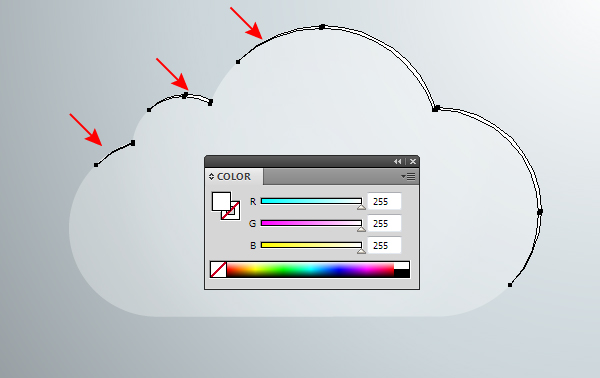
гҖҖгҖҖйҖүдёӯ第еӣӣжӯҘдёӯеҫ—еҲ°зҡ„YellowеұӮпјҢеЎ«е……дёәзҒ°-ж·ұзҒ°зҡ„еҫ„еҗ‘жёҗеҸҳгҖӮ
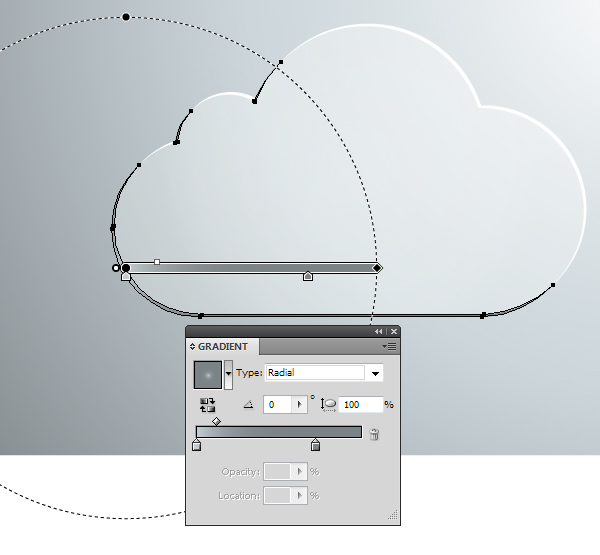
гҖҖгҖҖйҖүдёӯ第дә”жӯҘдёӯеҫ—еҲ°зҡ„ж·ұи“қиүІеұӮпјҢеЎ«е……йўңиүІдёәзҷҪ-зҒ°-зҒ°зҡ„еҫ„еҗ‘жёҗеҸҳгҖӮ
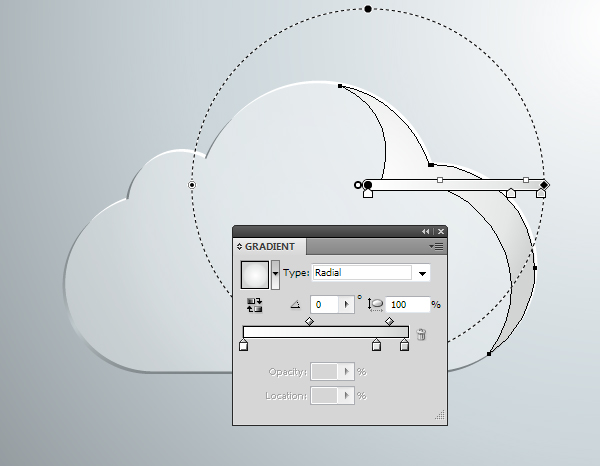
гҖҖгҖҖ并и®ҫзҪ®ж··еҗҲжЁЎејҸдёәжҹ”е…үгҖӮ
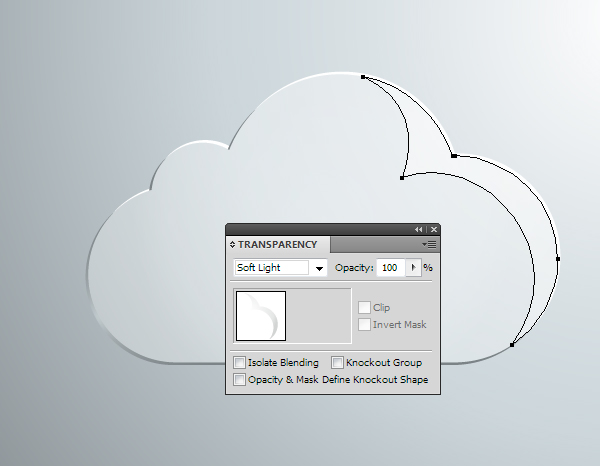
гҖҖгҖҖ第八жӯҘ
гҖҖгҖҖеҫҲе…ій”®пјҢеӨҚеҲ¶Buleдә‘еұӮпјҢ并且йҖӮеҪ“и°ғж•ҙиҠӮзӮ№пјҢдёәWhiteеұӮпјҢйўңиүІдёәзҷҪиүІпјҢжЁЎејҸжӯЈеёёгҖӮ
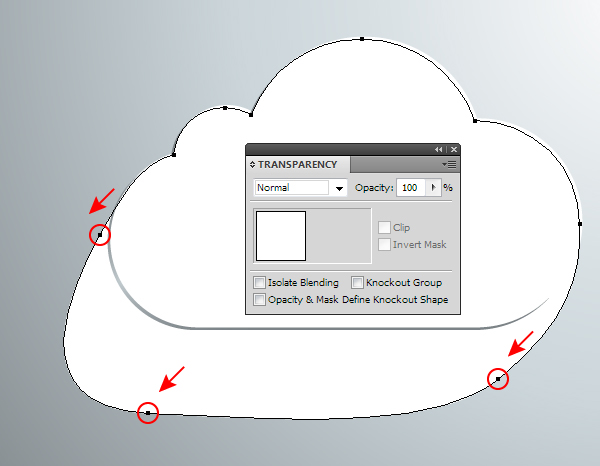
гҖҖгҖҖ继з»ӯеӨҚеҲ¶BuleеұӮпјҢйҖҡиҝҮи°ғж•ҙиҠӮзӮ№зј©е°ҸеҪўзҠ¶пјҢдҝ®ж”№еҫ„еҗ‘жёҗеҸҳйўңиүІпјҢжЁЎејҸи°ғж•ҙдёәжӯЈеёёпјҢеҰӮдёӢгҖӮ
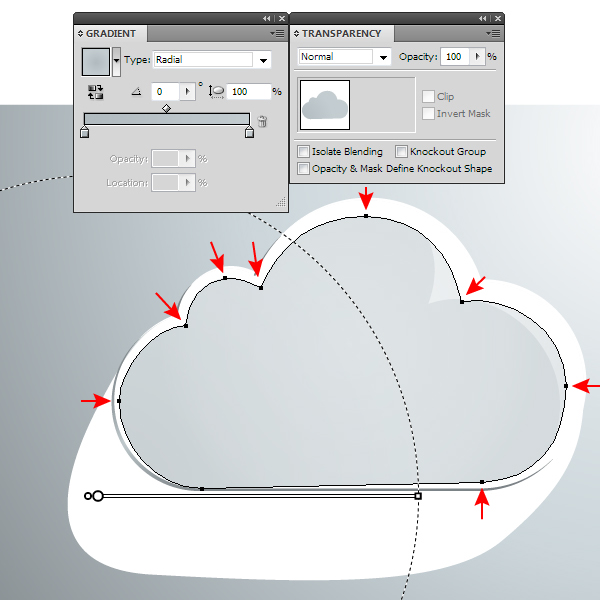
гҖҖгҖҖ第д№қжӯҘ
гҖҖгҖҖйҖүдёӯдёҠдёҖжӯҘеҫ—еҲ°зҡ„дёӨдёӘеӣҫеұӮпјҢеҜ№иұЎ-ж··еҗҲ-е»әз«ӢпјҢеҜ№иұЎ-ж··еҗҲ-ж··еҗҲйҖүйЎ№пјҢи®ҫзҪ®дёәе№іж»‘иҝҮжёЎпјҢжӯҘж•°дёә30гҖӮпјҲж•°еҖјеҸҜж №жҚ®е®һйҷ…ж•ҲжһңеҺ»и°ғж•ҙпјү
гҖҖгҖҖпјҲиҝҷдёҖжӯҘйңҖиҰҒжіЁж„ҸпјҢж··еҗҲзҡ„ж•Ҳжһңи·ҹеӣҫеұӮзҡ„иҠӮзӮ№жңүеҫҲеӨ§е…ізі»пјҢеҰӮжһңеҮәжқҘзҡ„ж•ҲжһңдёҚж»Ўж„ҸпјҢе»әи®®йҖӮеҪ“и°ғж•ҙеӣҫеұӮзҡ„иҠӮзӮ№пјү
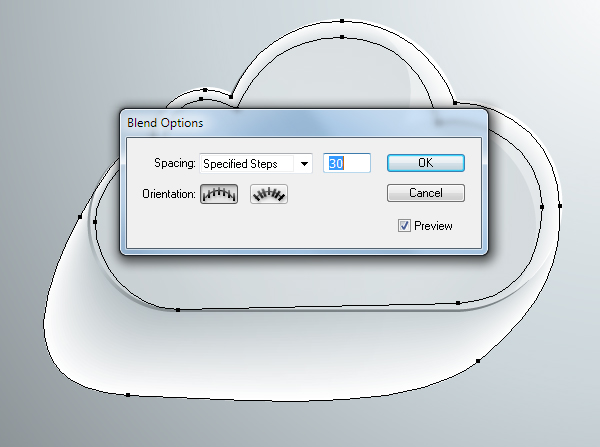
гҖҖгҖҖйҖүдёӯж··еҗҲжҲҗзҡ„еӣҫеұӮз»„пјҢи®ҫзҪ®ж··еҗҲжЁЎејҸдёәжӯЈзүҮеҸ еә•пјҢ并еӢҫйҖү пјҡжҢ–з©әз»„
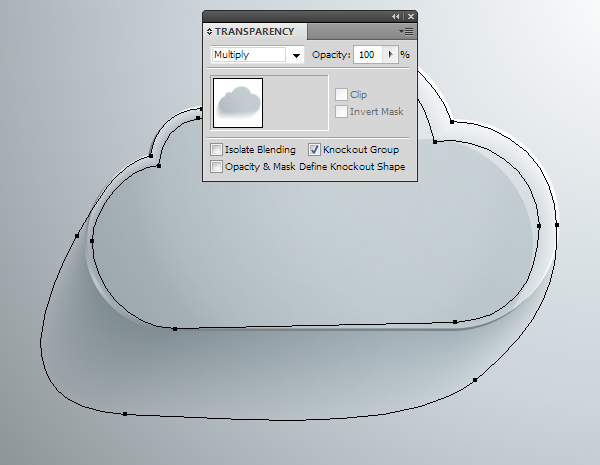
гҖҖгҖҖ第еҚҒжӯҘ
гҖҖгҖҖз”»дёҖдёӘжӨӯеңҶпјҢеЎ«е……жёҗеҸҳйўңиүІдёәзҒ°еәҰйўңиүІпјҡж·ұзҒ°-RGBйўңиүІ:й»‘зҡ„еҫ„еҗ‘жёҗеҸҳгҖӮ
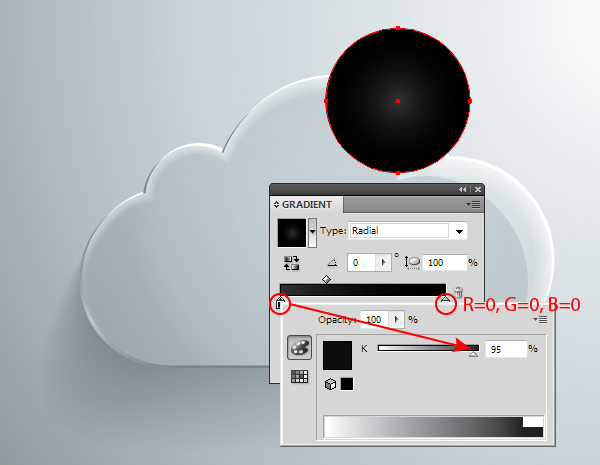
гҖҖгҖҖи®ҫзҪ®еӣҫеұӮзҡ„жЁЎејҸдёәйўңиүІеҮҸж·Ў
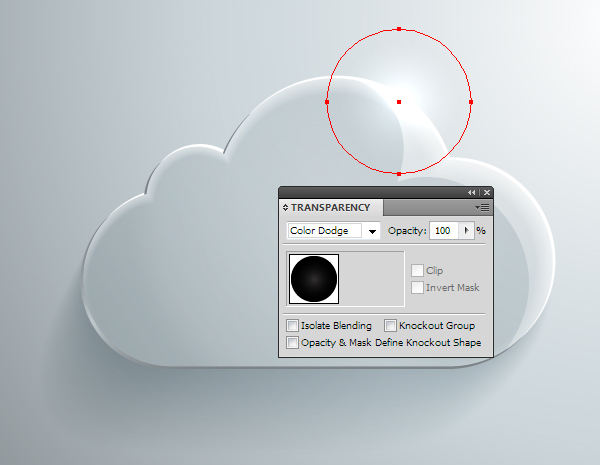
гҖҖгҖҖеҗҢзҗҶпјҢз»ҳеҲ¶дёӢж–№зҡ„й«ҳе…үзӮ№пјҢеҺҹзҗҶеҗҢдёҠгҖӮ
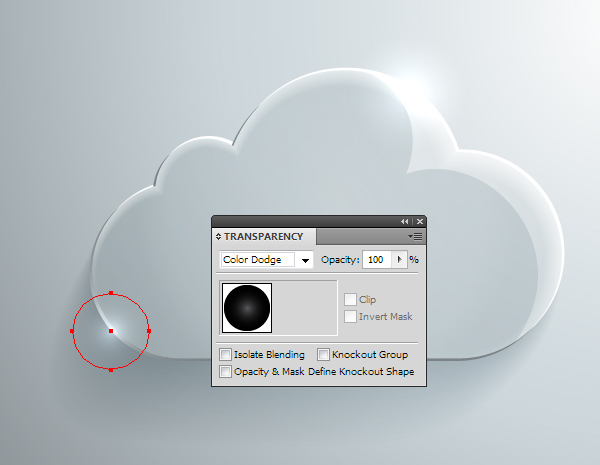
гҖҖгҖҖжңҖеҗҺж•Ҳжһңпјҡ

гҖҖгҖҖз»“иҜӯпјҡеёҢжңӣеӨ§е®¶е–ңж¬ўжң¬зҜҮж•ҷзЁӢпјҢйқһеёёж„ҹи°ўеӨ§е®¶зҡ„йҳ…иҜ»пјҢзҘқеӨ§е®¶еӯҰд№ ж„үеҝ«пјҒ
зғӯиҚҗиҜҫзЁӢ
й«ҳзә§зҸӯе№ійқўи®ҫи®Ўе®һжҲҳеҹ№и®ӯ
3Dmaxж°”ж°ӣзғҳжүҳ/иҙҙеӣҫз»ҳеҲ¶
Zbrush Mayaдёүз»ҙиҪҜ件е…Ҙй—ЁеҲ°дёӯйҳ¶

жң¬ж–Үдёәзј–иҫ‘иҪ¬иҪҪж•ҙеҗҲж–Үз« пјҢиӢҘйңҖиҪ¬иҪҪпјҢ并иҜ·йҷ„дёҠеҮәеӨ„(зҝјзӢҗзҪ‘)еҸҠжң¬йЎөй“ҫжҺҘгҖӮ
ж¬ўиҝҺи®ҫи®ЎиЎҢдёҡд»ҺдёҡиҖ…жҲ–и®ҫи®ЎзҲұеҘҪиҖ…жҠ•зЁҝеҺҹеҲӣдҪңе“Ғе’Ңж–Үз« пјҢжҠ•зЁҝиҜ·иҒ”зі»зҝјзӢҗзј–иҫ‘пјҡпјҲQQпјү2717929347гҖӮ
,Illustratorеӣҫж Үи®ҫи®Ў,AIеӣҫеғҸи®ҫи®Ў


