摘要:今天分享一个字体合成教程,虽然有一些步骤可能有点棘手,不过作者的过程演示非常详细,效果也特别好看。
最终效果图:

步骤1
创建一个1400px * 759px黑背景。把地面图像放到新建的文档中,选择透视调整大小和角度,如下图所示:
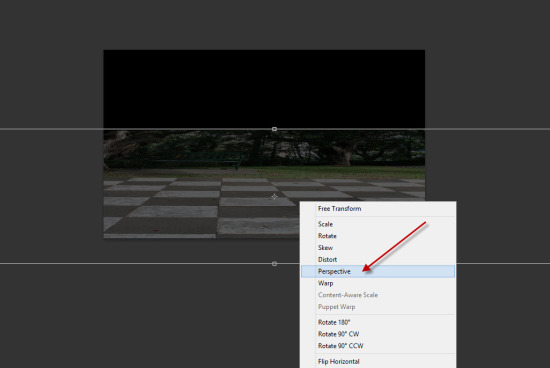
用软化橡皮擦去掉顶部边缘,调节不透明度,如下图所示:
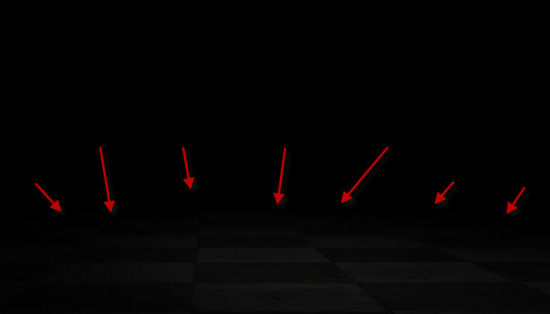
为这个地面添加调整图层:
黑白
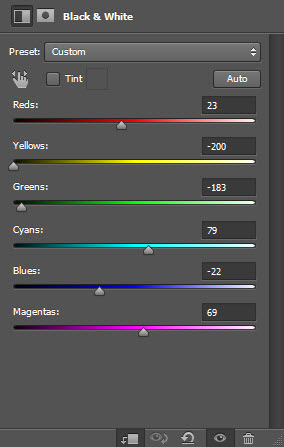
色阶
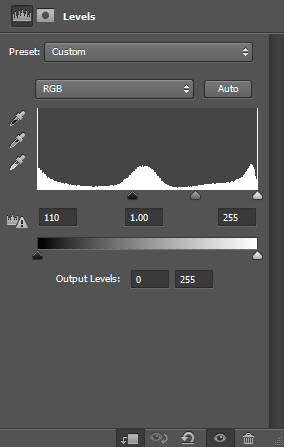
这是迄今为止的效果:

步骤2
添加文字(下载中包含):
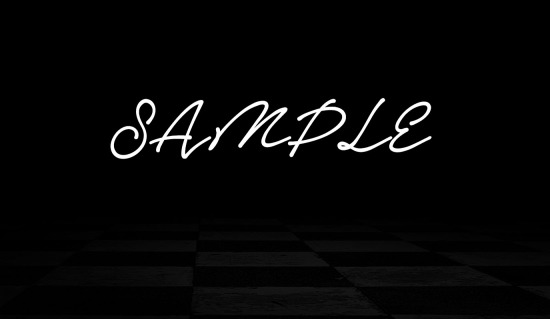
对文字进行选取,把选区复制到星空图片中,并移动到合适位置:
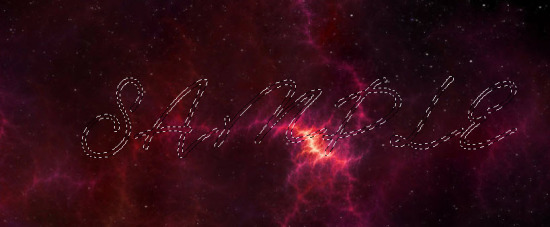
复制选取到我们的文档中覆盖住之前的文字图层:

为该图层添加混合样式:
外描边-纯色-色值:ef0f9d,不透明度:31%
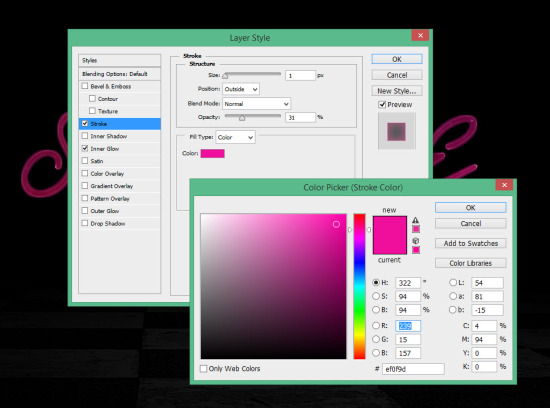
内发光
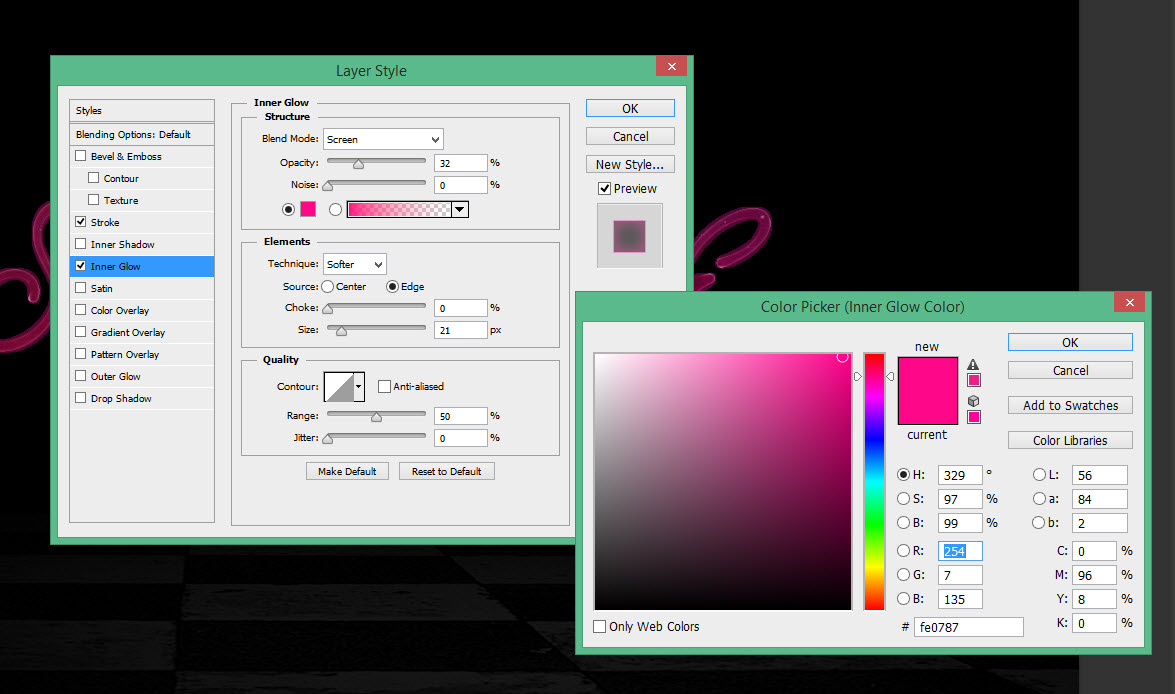
这里是迄今为止的效果:
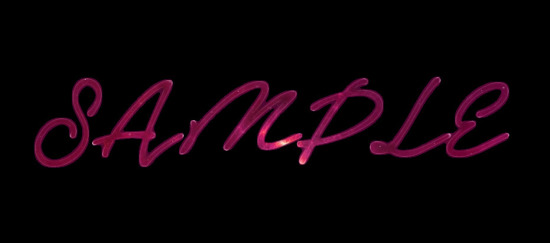
步骤3
用套索工具-羽化40在火焰中选取:

复制并粘贴到我们的画布中,减小其尺寸如下图所示:
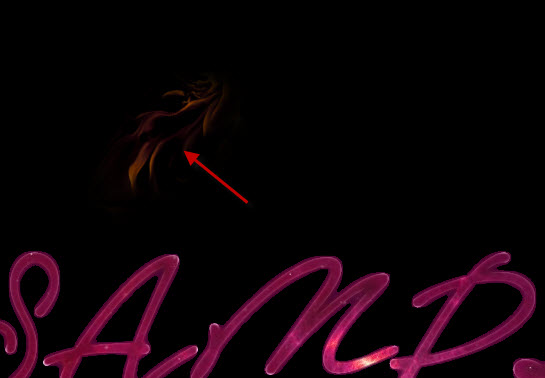
自由变换工具:
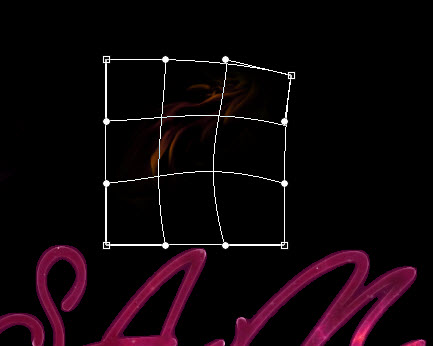
调整该图层的色彩饱和度:
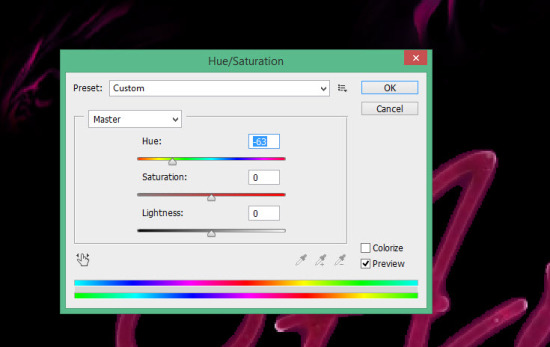
把火焰放到文字上调整文字和角度:
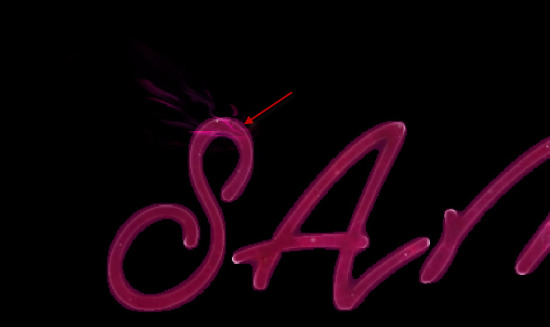
然后继续添加,继续旋转:

再然后继续添加,继续旋转,直到这样:

步骤4
添加一些特殊照明效果。创建一个新层,用软化笔画一个小圆点色值:fe0787:
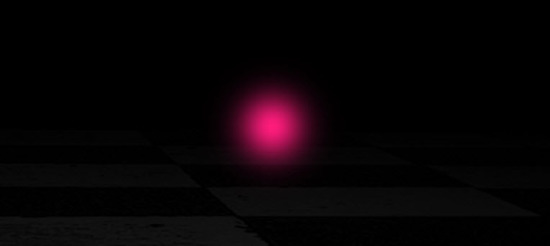
在同一层,使用一个较小的白色软化画笔涂一个中心:
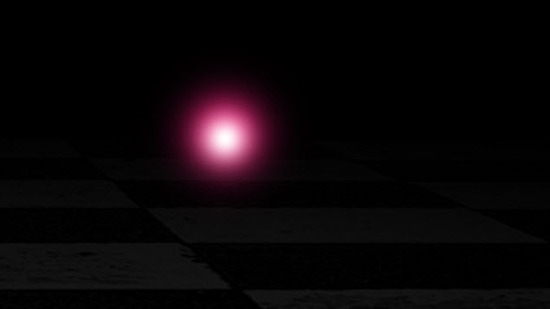
使用变形工具变形如下图所示:
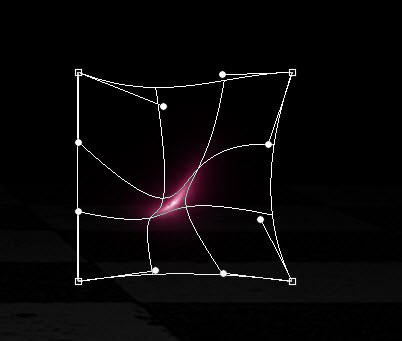
把它放在文字适当的位置如图:
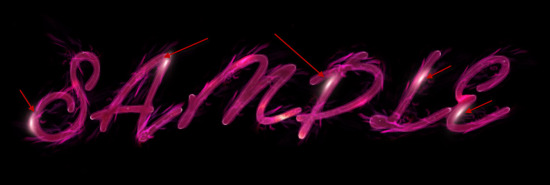
步骤5
我们用套索工具-羽化30选取“星空2”的图像添加背景效果:
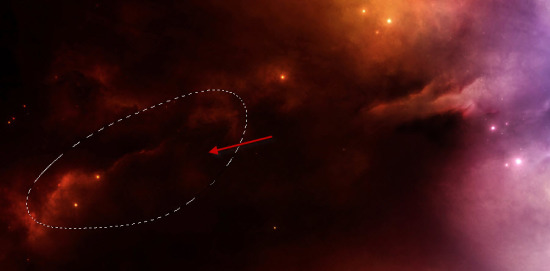
调整它的色彩饱和度:
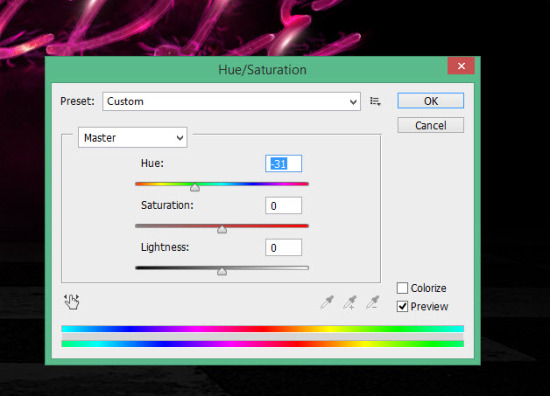
复制出几个,放在文字图层下面适当的位置:

再加一些别的纹理效果-套索工具-羽化30:
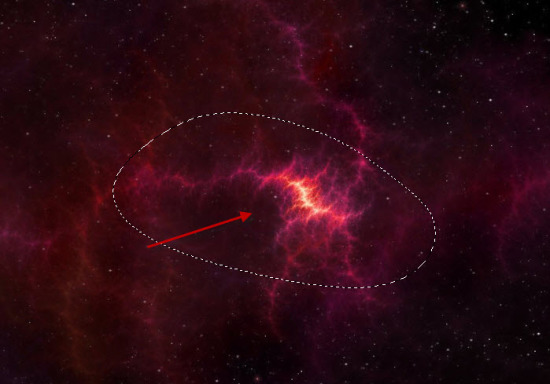
调整它的色彩饱和度:
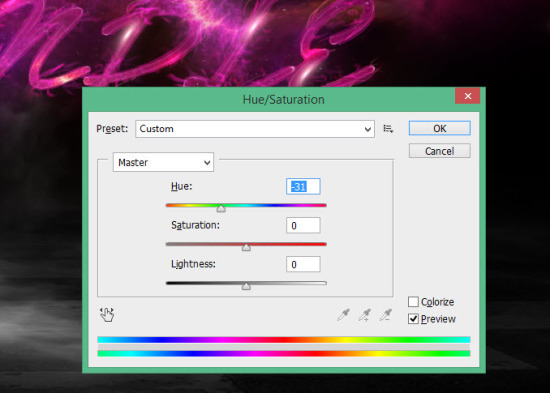
把它放在文字图层的上面,复制几个摆放合适的位置:
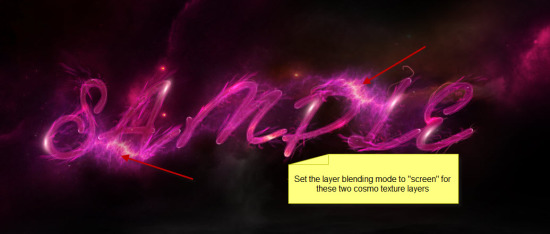
用云笔刷加一些星云效果(自行找合适的云笔刷,网上好多- -!):
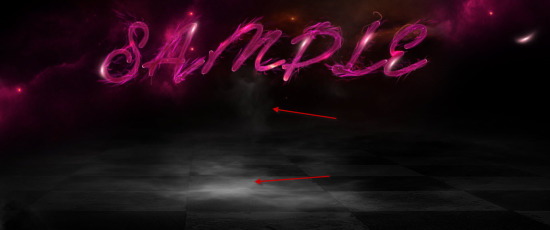
步骤6
整个图层打组,转换为智能对象,进行USM锐化:
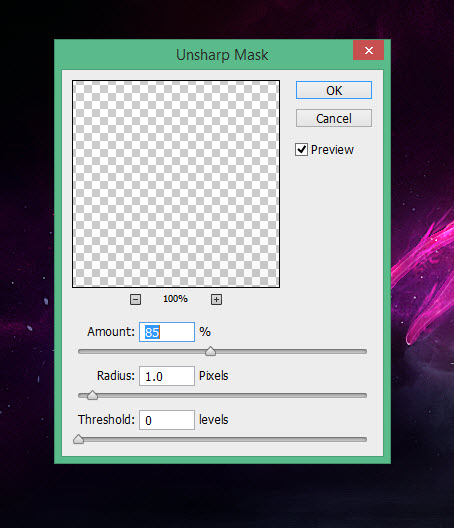
添加以下调整层,调整颜色(以下为感觉调色,可以按自己喜欢的来- -!):
可选颜色
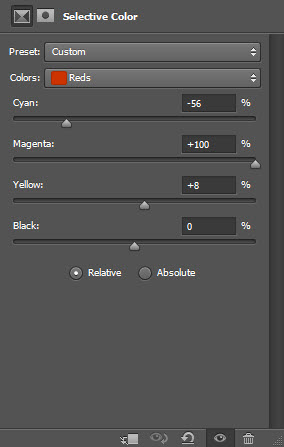
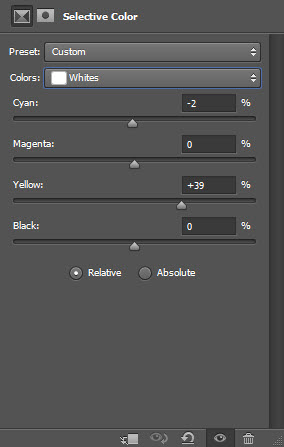
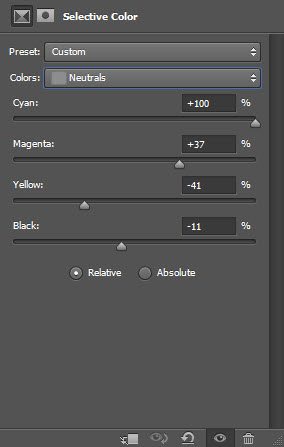
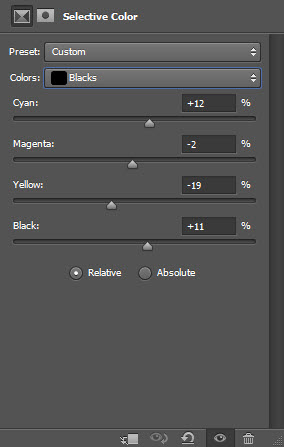
最终效果:

结语:非常不错的教程,非常感谢您的阅读,祝您学习愉快!
更多相关教程:
版权说明:
本文为作者分享,翼虎网鼓励从业者分享原创内容,翼虎网不会对原创文章作任何内容编辑修改!
如作者有特别标注,请按作者说明转载,如无说明,则转载此文章须经得作者同意,
并请附上出处(翼虎网)及本页链接: http://www.yiihuu.com/twjc/29901.html 谢谢合作!
此外,翼虎网非常欢迎原创图文,投稿邮箱:2933280172@qq.com
来源:psdvault 译者:祥子被注册



