摘要:本教程难度系数较大,有很多部分的操作是非常精细的。如树干部分本身没有树枝,需要自己用画笔及图章工具复制出来。同时树的底部没有泥土的,需要自己用画笔及图层样式做出来。除了这些还有很多高光及暗部需要调整,合成的时候一定要有耐心。
| 从 菜 鸟 到 P S 大 神 |

Photoshop图片合成实例:打造室外星空效果
课时数: 共5节 软件: Photoshop
最终效果:

步骤1、新建大小自定的文档,打开古树素材拖进来。

步骤2、用钢笔把树干部分抠出来,转为选区后添加图层蒙版,如下图。
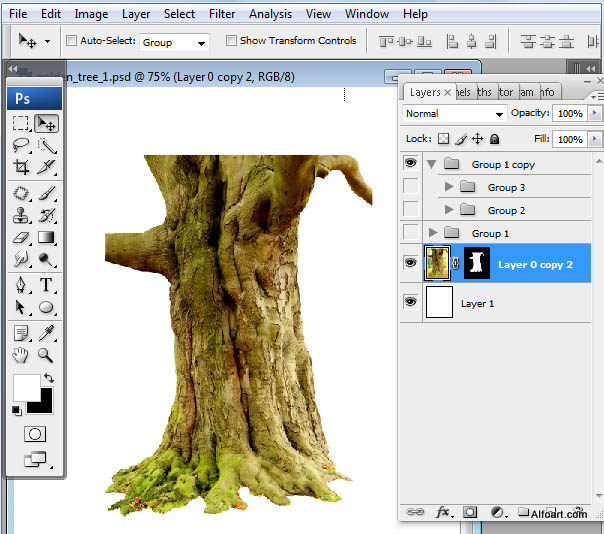
步骤3、下载一些树枝笔刷,然后用画笔刷上树枝,如下图。

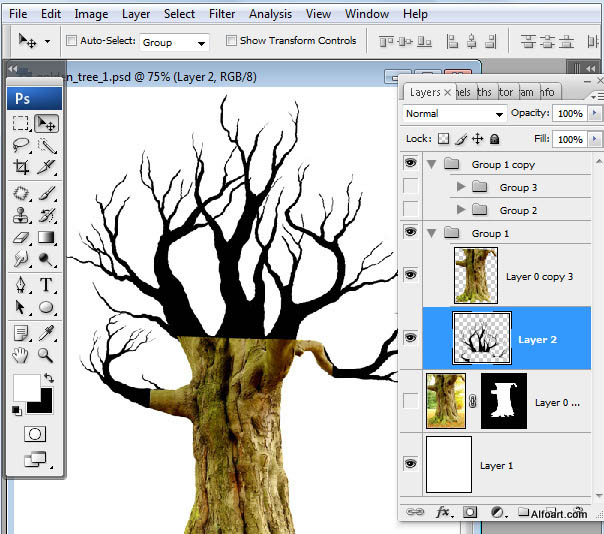
步骤4、调出树枝选区,再用图章工具复制树干的树皮,效果如下图。
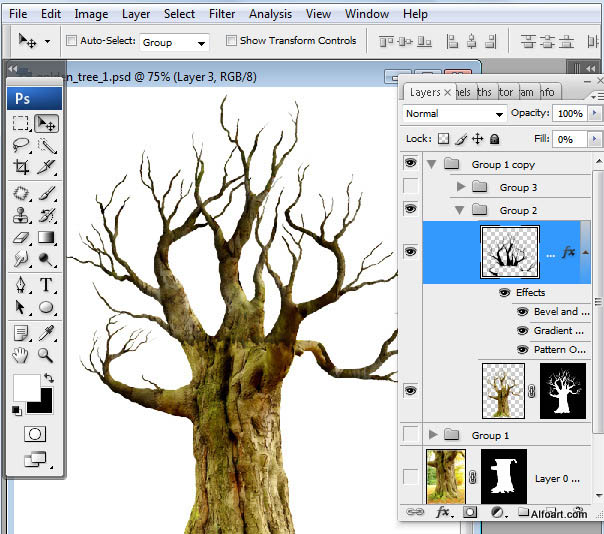
步骤5、给树枝图层添加图层蒙版,选择斜面与浮雕,渐变叠加,参数设置如下图。
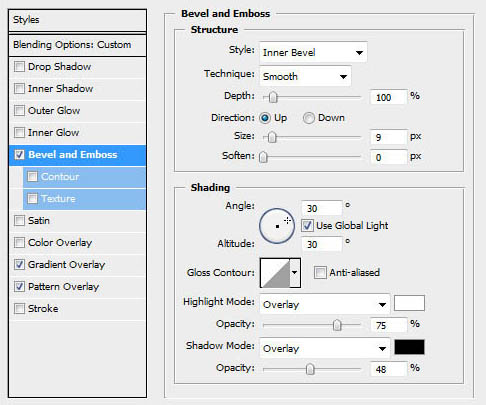
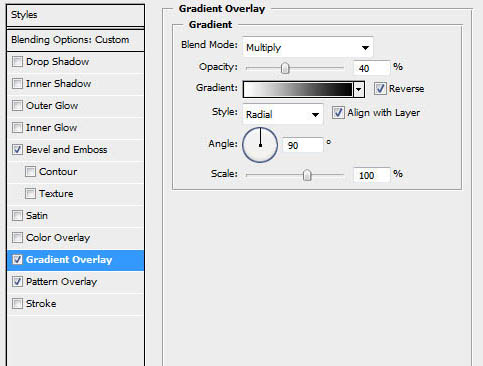
步骤6、新建一个图层,盖印图层,用图章工具把结合处修复自然。
观看相关ps合成教程学习视频,请点击:PS图片合成之仿国画色调教程
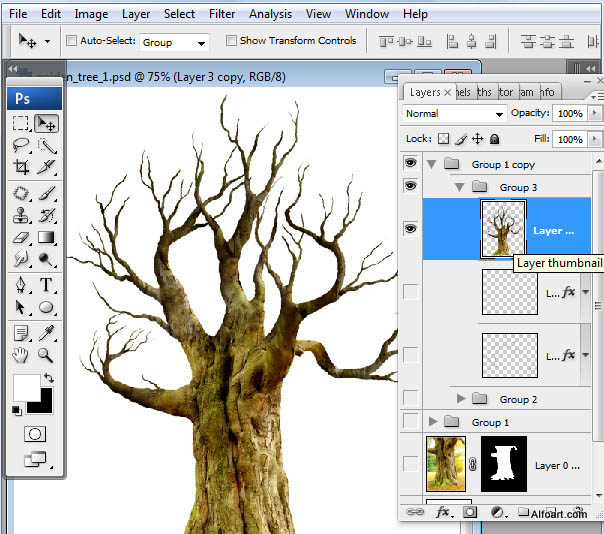
步骤7、在盖印图层下面新建一个图层,再添加一些细小树枝,精度不高的话用涂抹工具来完成。

步骤8、回到背景图层,用渐变拉出下图所示的效果。
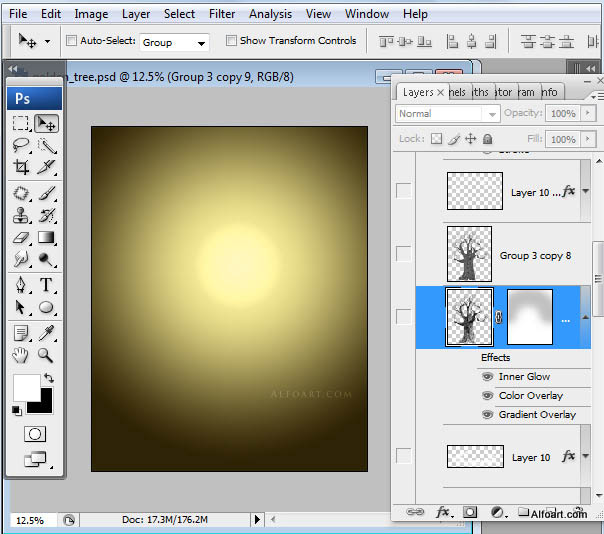
步骤9、图像 > 调整 > 黑与白,选择“绿色通道” 。
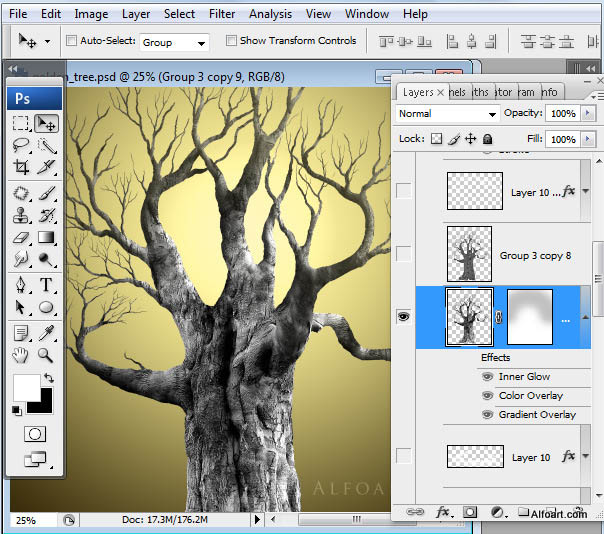
步骤10、添加图层蒙版,用透明度较低的黑色画笔把顶部过渡擦出来,如下图 。
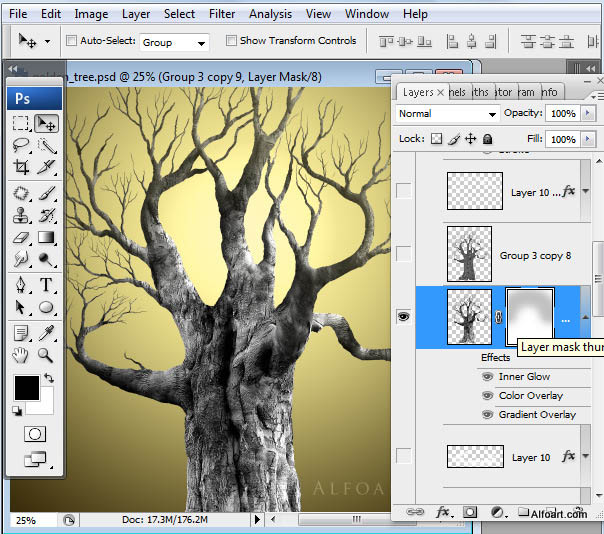
步骤11、添加下图所示的图层样式。
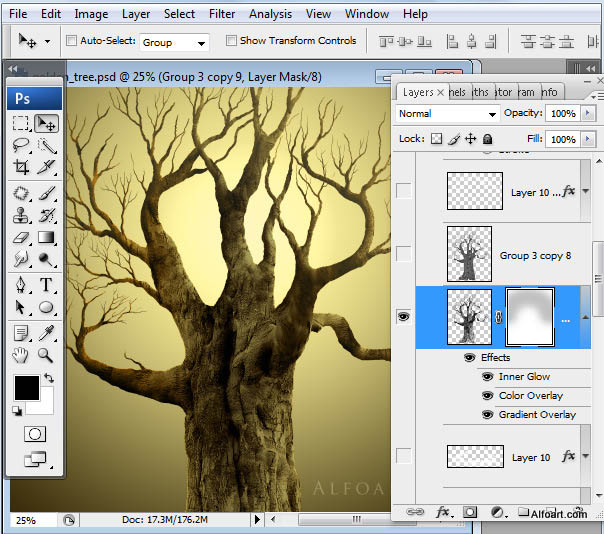
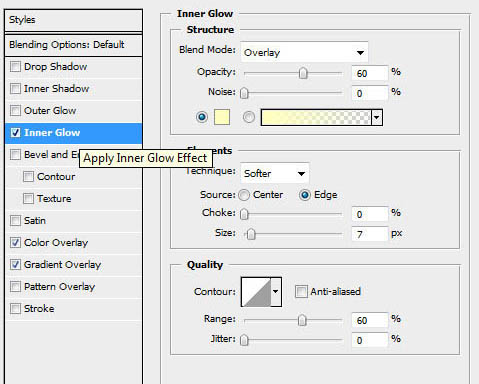
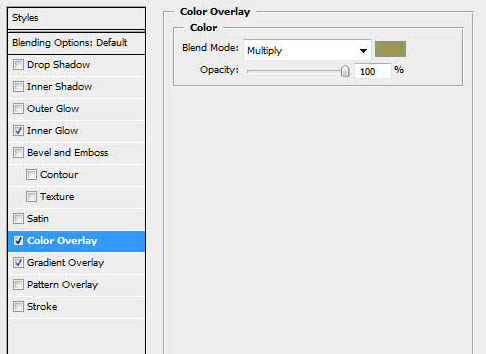
步骤12、把当前图层复制一层,清除图层样式后执行:滤镜>素描>铬黄。
观看相关ps合成教程学习视频,请点击:PS图片合成之仿国画色调教程
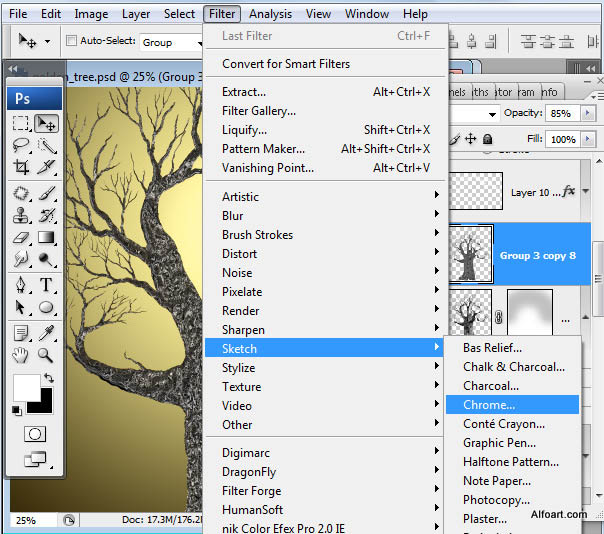
步骤13、把当前图层混合模式改为“颜色减淡”,增强表面的纹理。
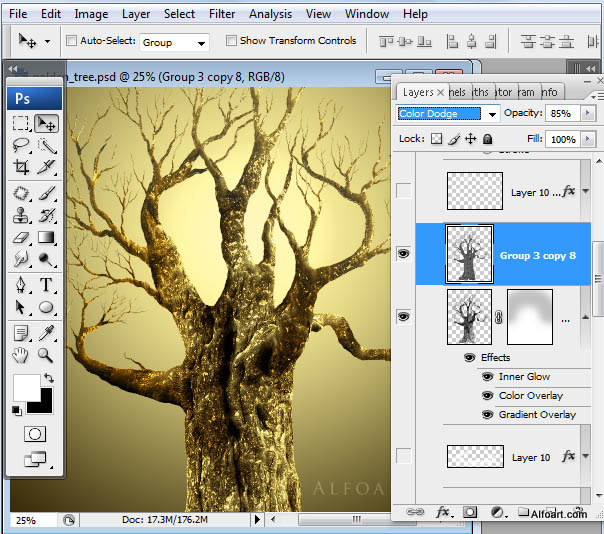
步骤14、打开天空素材,拖进来,适当调整好大小和位置。去色后把图层混合模式改为“叠加”,不透明度改为:60%,效果如下图。

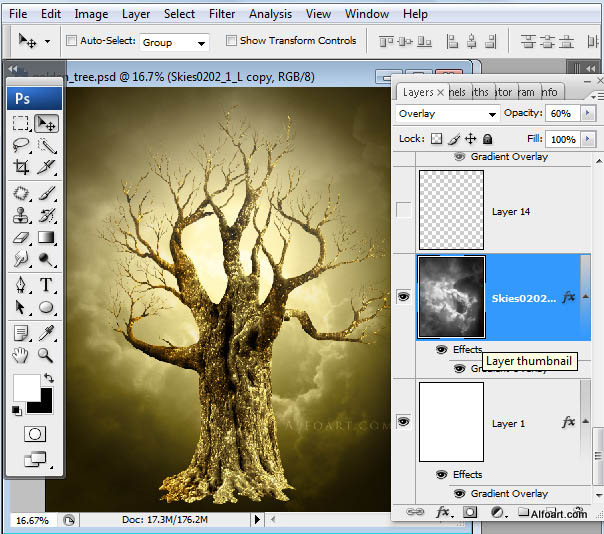
步骤15、给天空图层添加图层样式,选择渐变叠加,如下图。
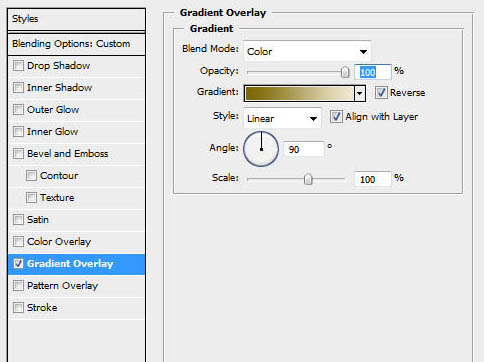
步骤16、新建一个图层,用椭圆选框工具再图层底部绘制一个半圆形选区,适当羽化后填充白色,然后添加图层样式,设置渐变叠加,颜色设置为黄色至棕色,如下图。
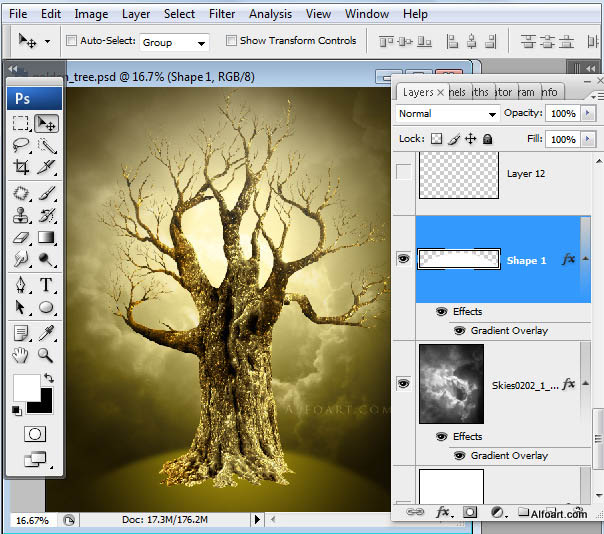
步骤17、选择自带的星光笔刷,再调出画笔设置面板,参数设置如下图,然后在树周围刷上星光笔刷。
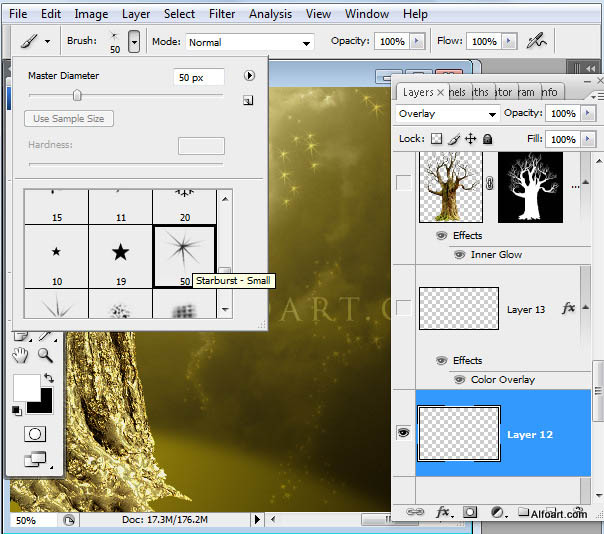
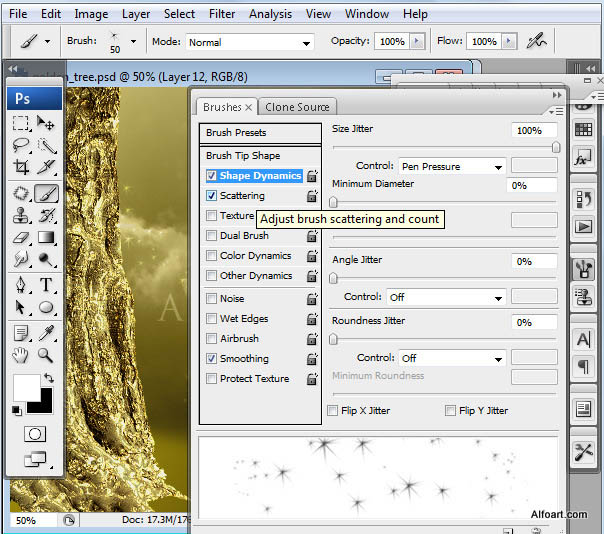
步骤18、刷上一些小点笔刷。
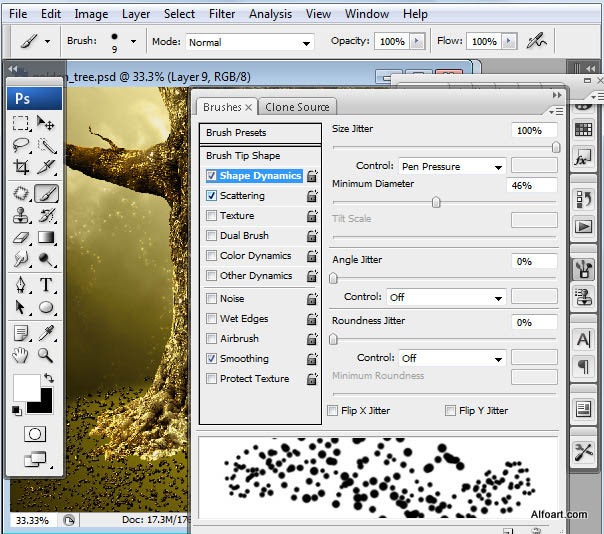
步骤19、为小点图层添加图层样式,参数设置如下图。
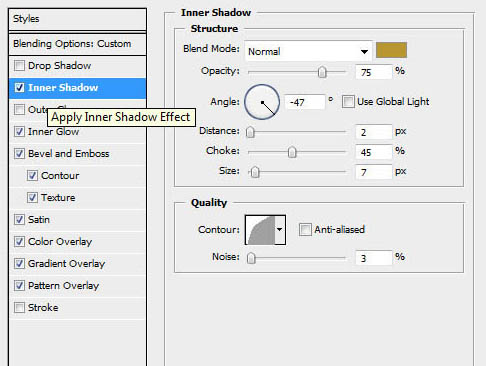
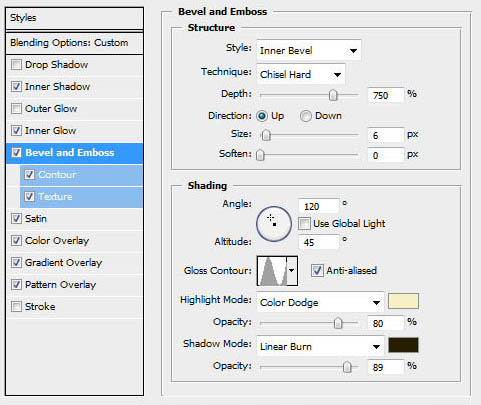
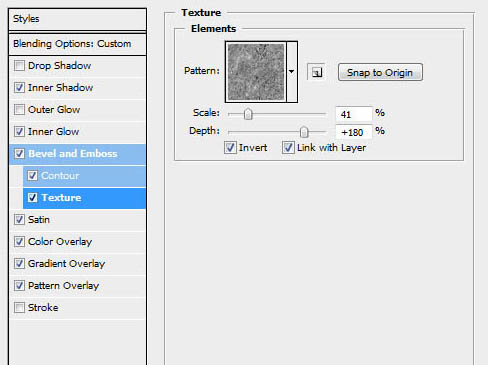
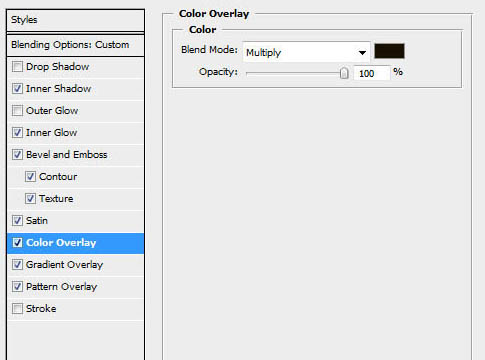
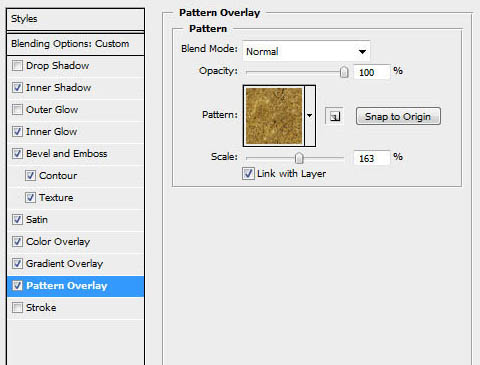
步骤20、新建一个图层,给树根旁边增加光点。
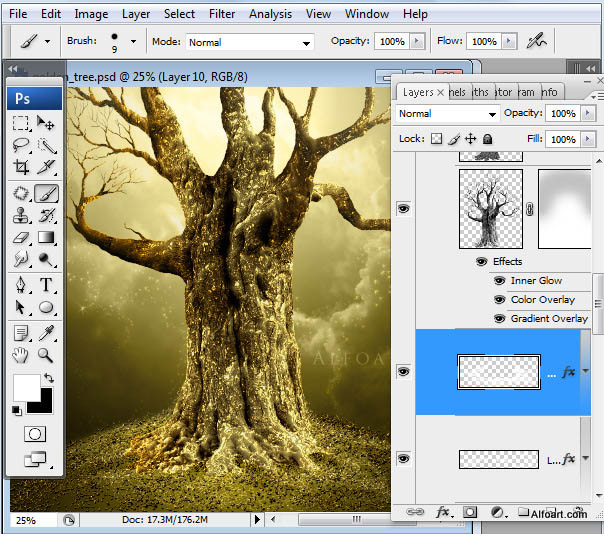
步骤21、添加下图所示的图层样式。
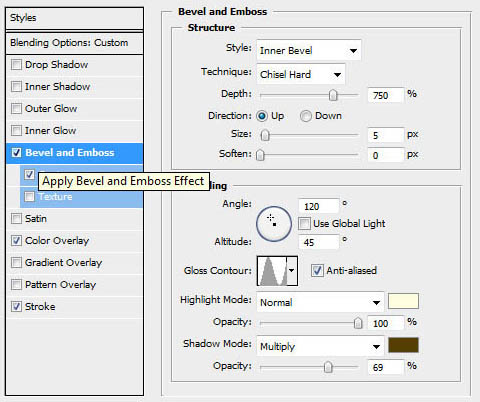
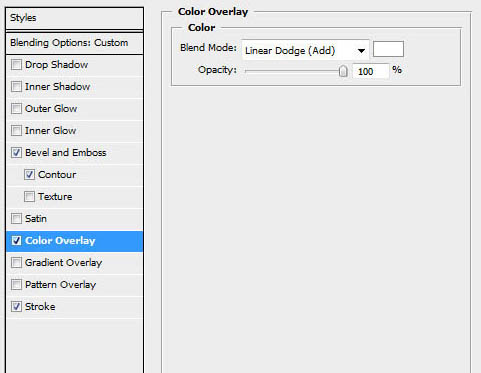
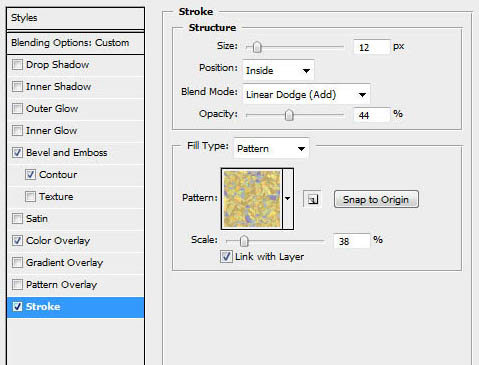
步骤22、树枝上也添加相同的光点。
观看相关ps合成教程学习视频,请点击:PS图片合成之仿国画色调教程
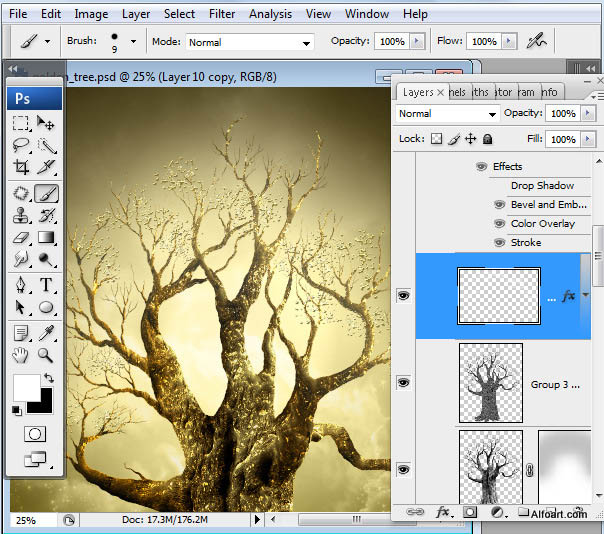
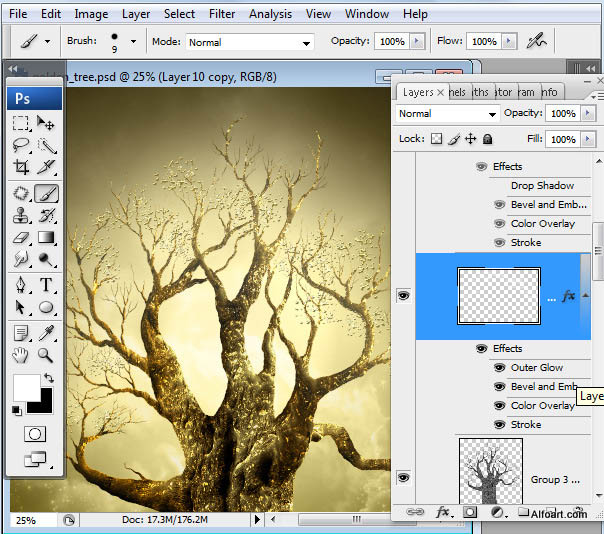
步骤23、同上的方法给树枝添加暗部和高光点,如下图。
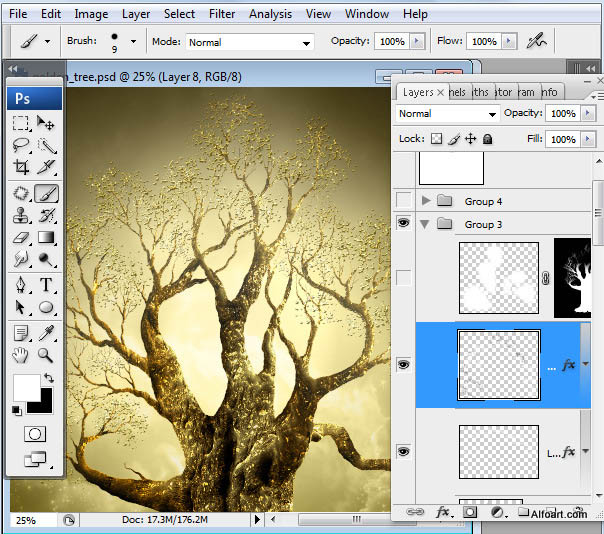
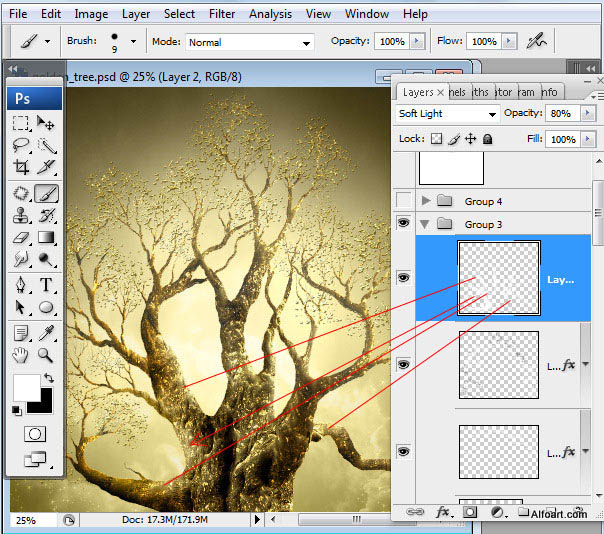
步骤24、打开苹果素材,抠出来然后复制进来,去色后添加外发光及渐变叠加样式,转为金色苹果,如下图。

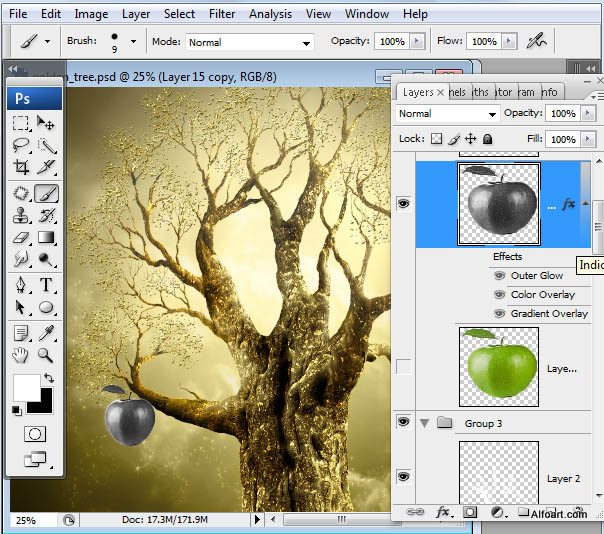
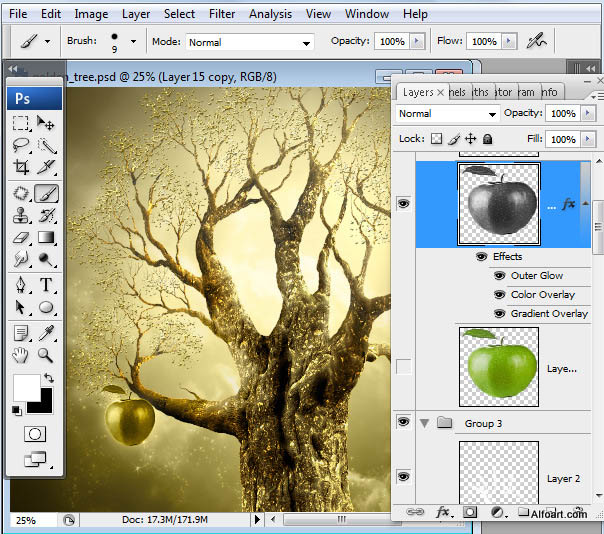
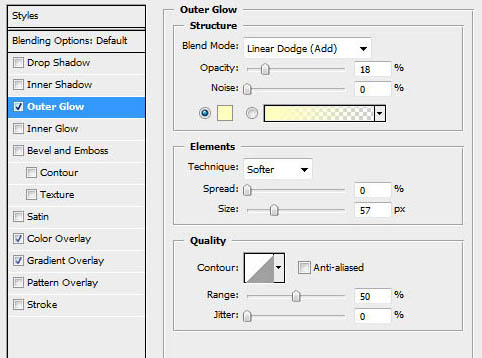
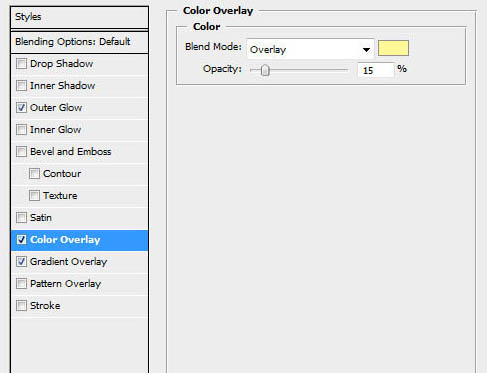
最后复制苹果放在不同的位置,完成最终效果。最后复制苹果放在不同的位置,完成最终效果。

结语:金黄色代表丰收!非常感谢您的阅读,祝您学习愉快!
相关教程学习视频:
版权说明:
本文为作者分享,翼虎网鼓励从业者分享原创内容,翼虎网不会对原创文章作任何内容编辑修改!如作者有特别标注,请按作者说明转载,如无说明,则转载此文章须经得作者同意,
并请附上出处(翼虎网)及本页链接: http://www.yiihuu.com/twjc/29889.html 谢谢合作!



