摘要:本篇教程翻译自国外,将向您展示如何在PS通过结合一些图片与抽象元素创建抽象艺术。除了使用调整图层,蒙版和笔刷这些融合技术, 您还将了解如何应用纹理, 增强景深等等。
最终效果:

第一部分. 添加景观和纹理
步骤1、新建1500 x 1000 px文档,数值设置如下:
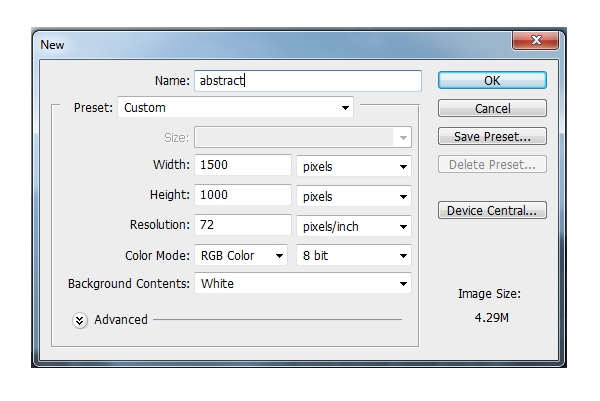
步骤2、打开景观图像。使用移动工具(V)将图片拖拽进画布。

步骤3、执行:滤镜>高斯模糊,并设置半径值为4px:
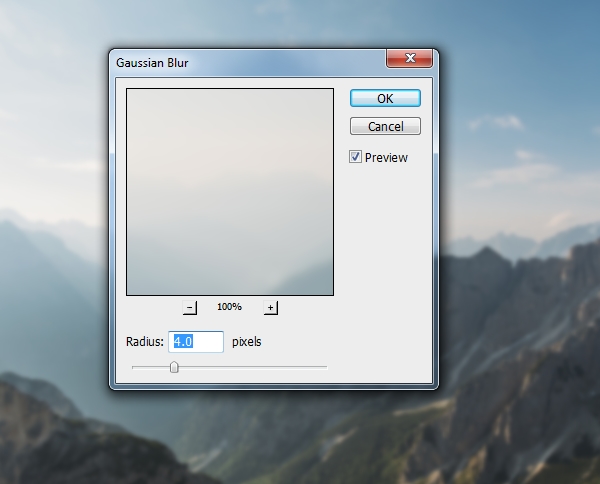
步骤4、去除天空中不必要的云朵。因为教程旨在强调中心的物体,这块细节可能会扰乱效果。
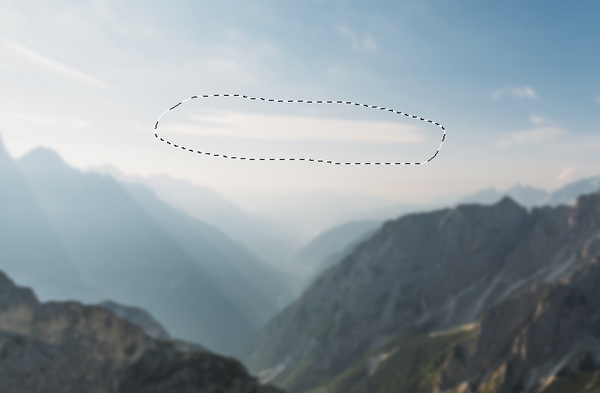
新建图层,使用仿制图章工具(S) 清除指定区域:
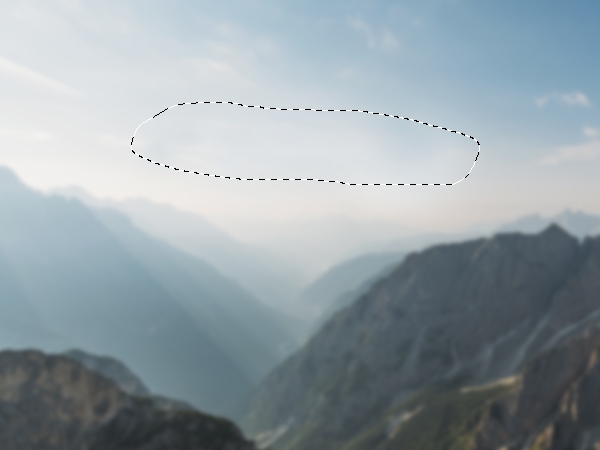
步骤5、将纹理拖拽到景观,并旋转90度(编辑>变换>旋转90度)。然后执行:编辑>变换>垂直翻转。使用自由变换工具(Control-T)来调整大小:

改变图层模式为柔光100%:

步骤6、减少场景黄色饱和度,执行:图层>新调整图层>色相/饱和度。改变黄色饱和度为-78:
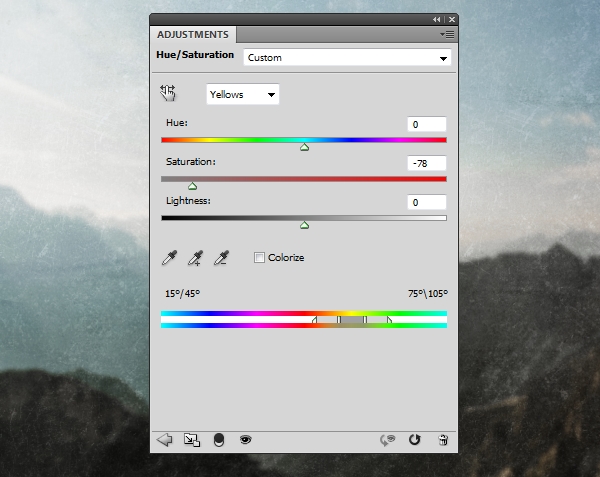
步骤7、创建曲线调整图层加深景观背景。人物主光来源自前方,因此背景应该深些。
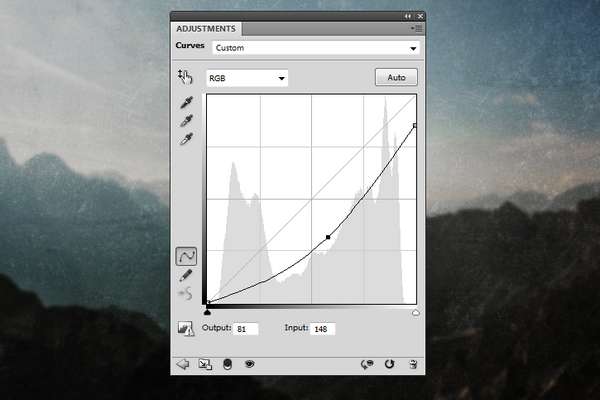
第二部分.添加人物
步骤1、抠出人物,并把她放置在画布中间:

步骤2、点击图层面板底部第二个图标,添加人物图层蒙版。使用套索工具(L) 在人物头部拖出选区:

选择蒙版,并将前景色从黑色转换为白色,然后点击删除键。

步骤3、在人物图层下新建图层。使用套索工具在人物头部选出选区。

使用深棕色(#281e1e)填充选区:

步骤4、在人物图层上,再次使用套索工具拖出选区,如图所示:

执行:图层>新调整图层>曲线(记得确认使用之前图层创建剪切蒙版),增加亮度。
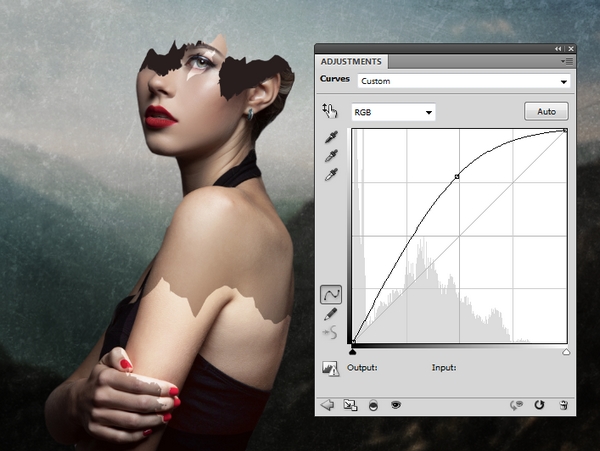
现在选区明显比其他肤色更亮。
步骤5、使用色相/饱和度调整图层(设为剪切蒙版)减少人物红色度:
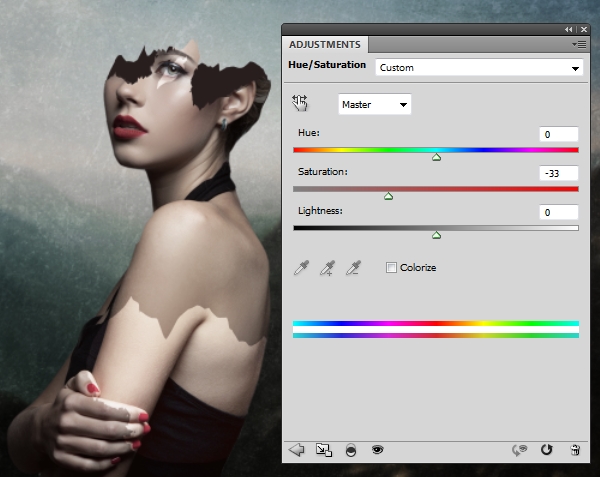
步骤6、创建色彩平衡调整图层,改变中色调设置。这步是为了匹配人物与背影色差。
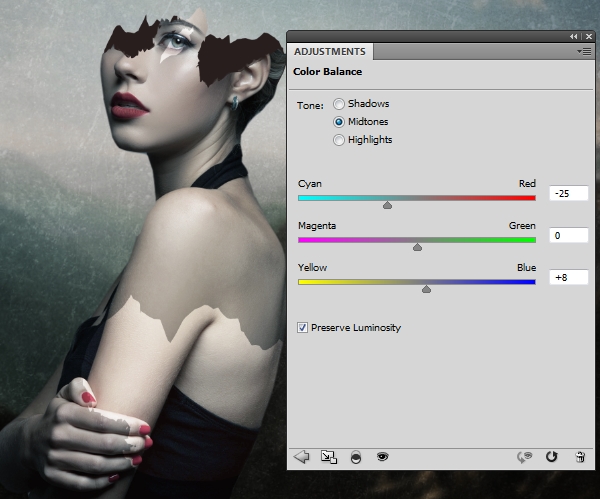
步骤7、创建曲线调整图层亮化轮廓面积,特别是背部,脸颊和暗沉的手臂。使用软黑笔刷绘制前部,恢复原始亮度。
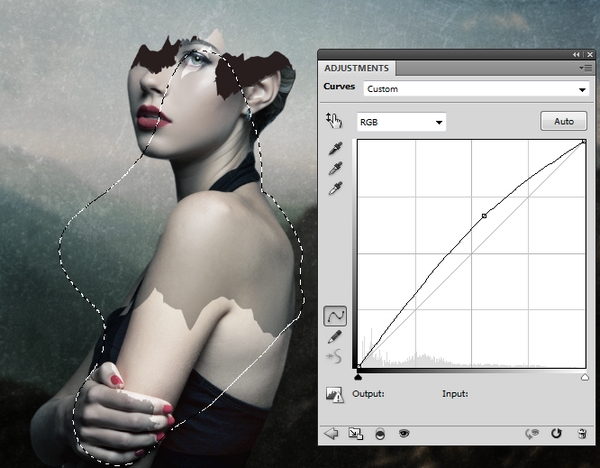
第三部分.添加山峰
步骤1、打开山峰图像。只用魔棒工具(W)选出山峰。将它放置在人物头部,并缩小。

步骤2、添加图层蒙版,使用硬黑笔刷擦除部分重叠的眼睛。并删除掉头部外的多余部分,使得山峰大小符合头型。留一些洞制作景深和投影。

步骤3、使用色相/饱和度调整图层淡化山峰:
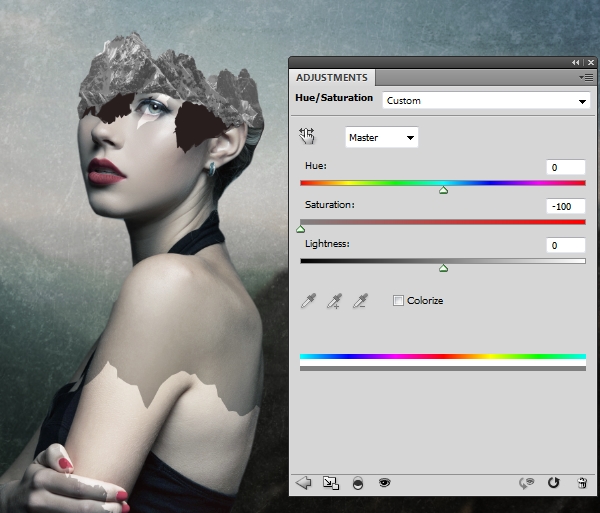
步骤4、创建色彩平衡调整图层,改变中色调设置:
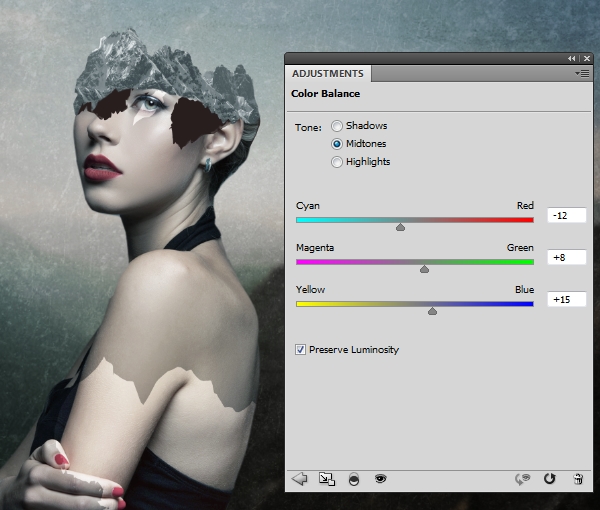
步骤5、使用曲线调整图层增加山峰对比——看起来是朦胧的:
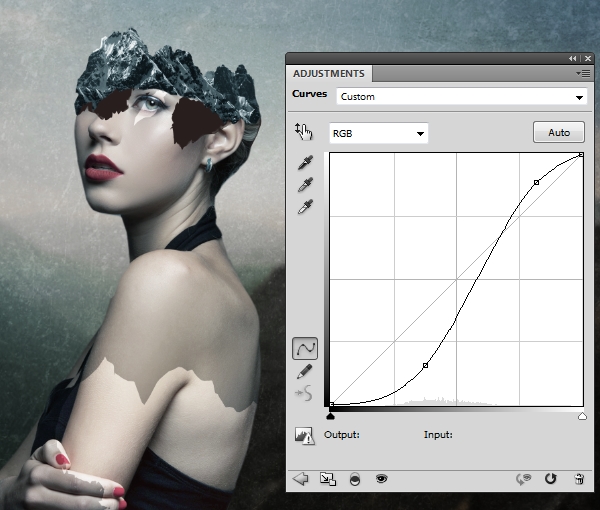
第四部分.创建背景圈
步骤1、回到原始景观图像。使用椭圆选框工具(M)在右边框出一个圆:
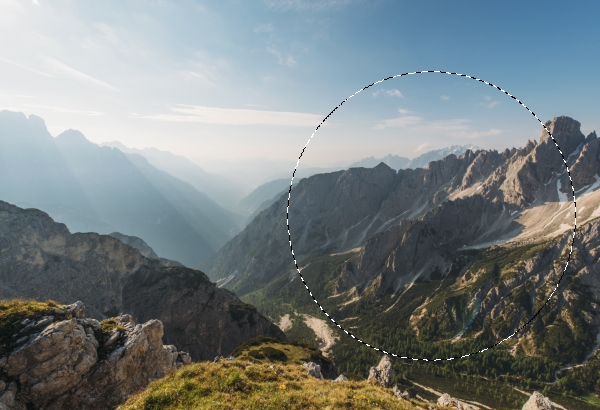
按Control-C 复制选区。在纹理图层(色相/饱和度调整图层下)上新建图层,并按Control-V 粘帖副本到图层,将其放置到人物后面。

改变图层模式为柔光100%:

步骤2、通过按住Control 加载选区并单击图层缩略图。执行:选择>修改>对比,设置对比为 30 px


点击添加图层蒙版图标,然后按 Control-I插入蒙版。

步骤3、复制这一图层,使用Control-T 向右旋转,并缩小大小:

在这一图层蒙版上,将前景切换到白色,改变笔刷为飞溅笔刷。使用不同的飞溅笔刷修复圆,创建一些起伏、易碎的边缘:

步骤4、在色相/饱和度和曲线调整图层上新建图层(在第一部分)。使用形状图层选择钢笔工具>椭圆工具,颜色为#e3e3d0。在人物后面画一个圆覆盖现有的圆。

改变图层模式为柔光100%:

步骤5、添加蒙版到该图层,使圆看起来有些玄妙的感觉,带着一些明显的边缘:

第五部分.创建抽象的圆
步骤1、打开Illustrator。使用以下设置新建文档:
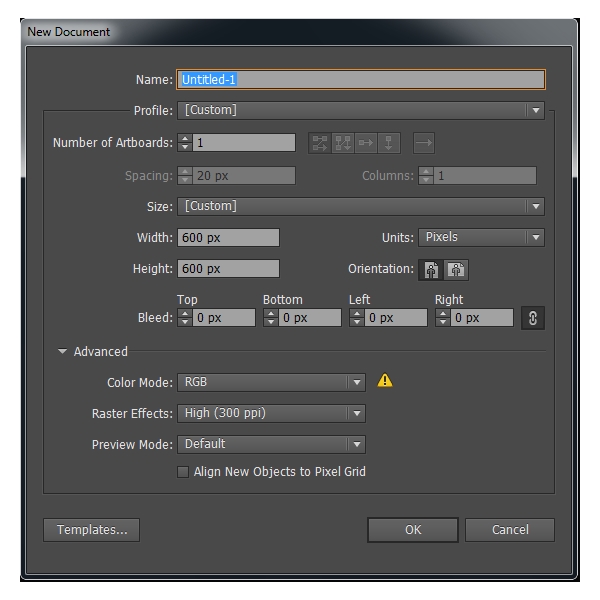
使用椭圆工具(L)画一个圆,颜色 #716E72(记得设置填充为无)和描边设置为8pt:
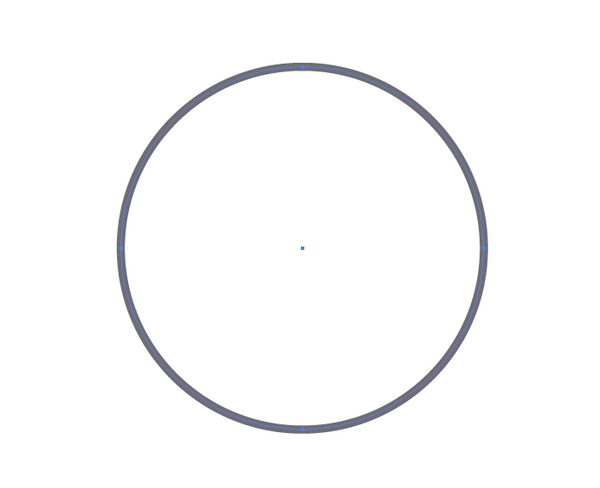
步骤2、按住Alt键并拖动这一图层复制它。使用自由变换工具(E)稍微缩小,并将其放置在中间。描边颜色更改为较深色(#3E3D3F)。
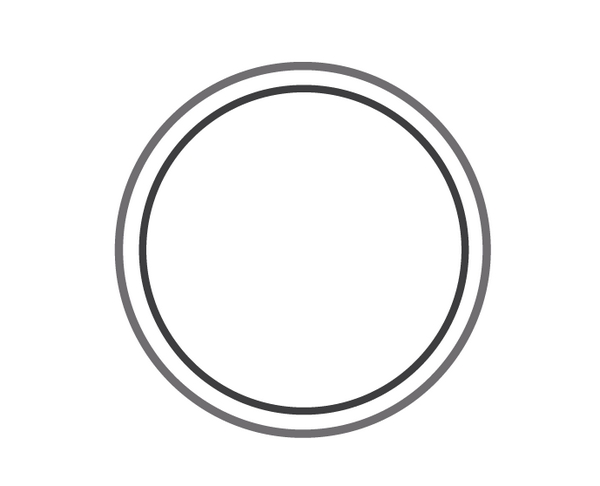
步骤3、复制第一图层,并将其放在前一个圈内,让它小一些。
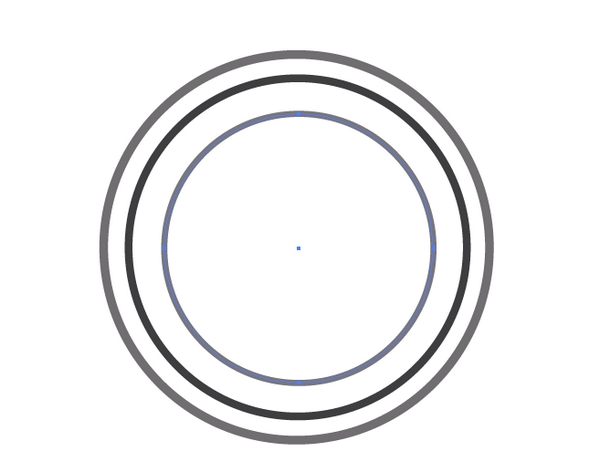
步骤4、在所有现有的圈内画一个圆,填充颜色为#231F20
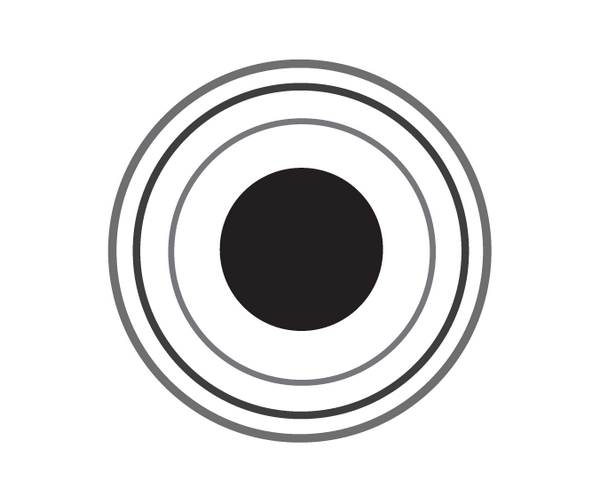
步骤5、选择所有圆图层,执行:对象>混合>混合选项:
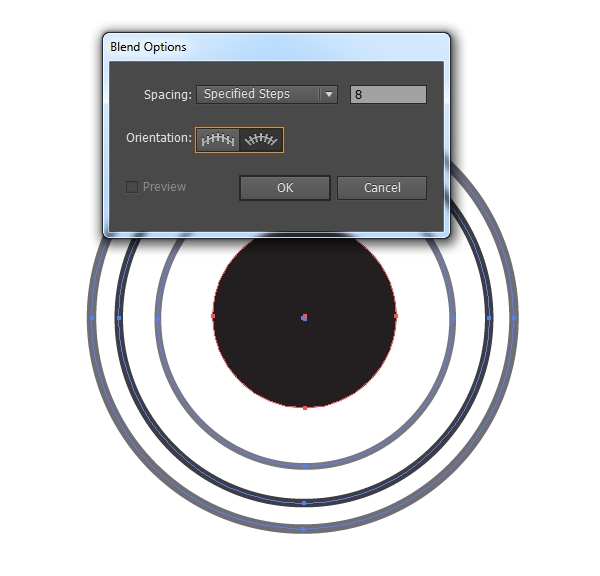
使用以上设置按住Control-Alt-B 融合所有的圆。得到如下相似效果:
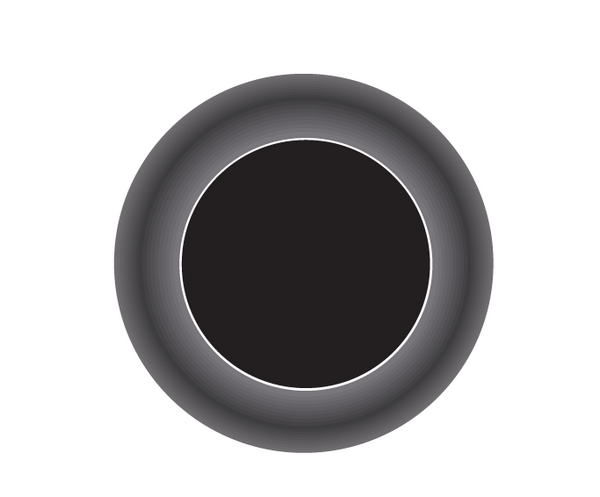
步骤6、按F5打开笔刷菜单。点击画笔面板选项,选择开放刷库>艺术>艺术墨水,并选择干油墨2:

保存为EPS文档,以待用。
第六部分.添加抽象的圆
步骤1、回到Photoshop。预览抽象圆文件和使用以下设置栅格化它(随时根据需要缩小或扩大)。
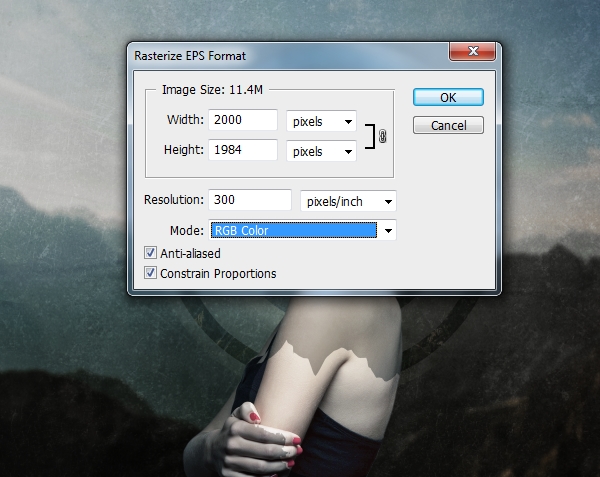
步骤2、将这个圆放置在人物后面,并稍微旋转它。改变这一图层模式为柔光100%,使用图层蒙版,飞溅笔刷打破圆的边缘,创建一个如下外观:

步骤3、创建一个色彩平衡调整图层(设为剪切蒙版),改变中色调设置:
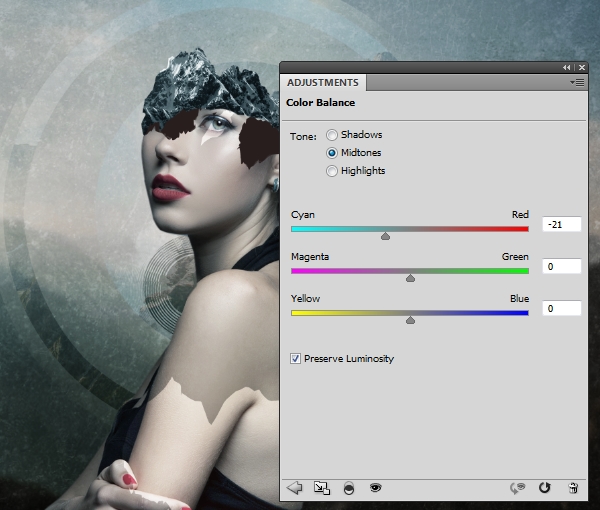
步骤4、复制这一图层,改变模式为正片叠底100%。把它放置到头顶,山峰后面,用飞溅笔刷蒙版出边缘。

步骤5、多次复制这一图层,改变图层模式为柔光。摆放至人物旁边,脸上和肩膀,通过使用飞溅笔刷制作出破碎感。

右边下拉圆的不透明度到50%(选中一个屏幕截图)。你不需要跟我一样,自由发挥你的创造力!
步骤6、在人物图层上新建图层(设为剪切蒙版),改变模式为叠加100%,使用50%灰色填充:
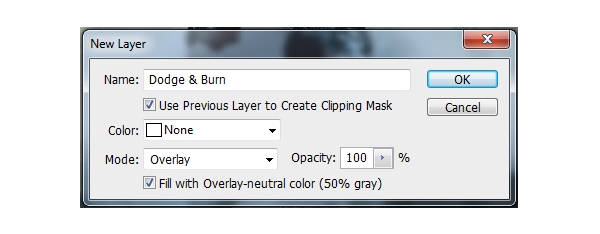
使用减淡和加深工具(O)中色调范围,曝光约15-20%。用它沿着亮边缘绘制,使用曲线创建破碎的皮肤区域和抽象的圆,让他们看起来更真实,并稍微暗化嘴巴。你可以看到我是如何使用正常模式和叠加模式效果:


第七部分.添加森林
步骤1、打开森林图像。使用矩形选框工具选择图像的上半部分,并将其放到人物背部。旋转它, 如下所示:


使用中硬笔刷图层蒙版使这部分只在背部区域出现。

步骤2、创建曲线调整图层加深森林部分。
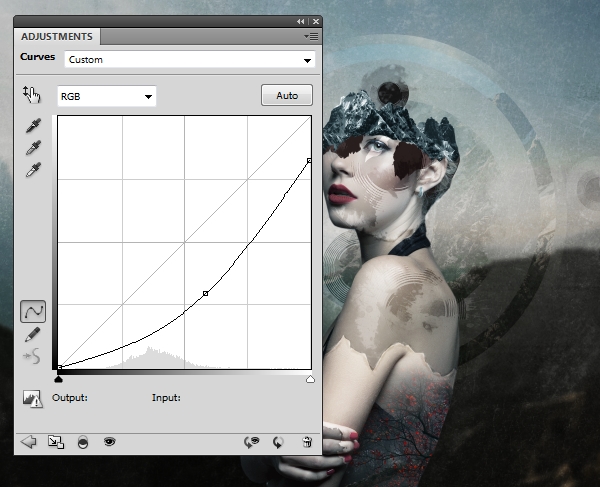
绘制图层蒙版改善光线和投影,使之完全融合:

步骤3、从原始森林图像截取出另一部分,添加至头部:

在图层蒙版上使用一些飞溅笔刷得到如下效果:

步骤4、使用相同方法添加更多效果至脸部,身体,手臂,衣服和山峰。请随意,毫无章法,放飞你的想象力!

第八部分、线条的制作
步骤1、在顶端新建图层。使用粗细为2 px,颜色为#1b1101的直线工具(U) 。在人物头上从左向右绘制几条倾斜的线。

步骤2、将线条图层组成组,并添加蒙版至组。使用软黑笔刷模糊头上线条。

第九部分.添加圆形设计
步骤1、打开圆形设计系列,像处理抽象圆那样栅格化它们。选择喜欢的摆放至人物身体,以及线条之间:

步骤2、添加蒙版至这些图层,并与身体部分融合。改变肩膀上圆的模式为柔光100%:

步骤3、使用色相/饱和度调整图层改变颜色或减少饱和度。
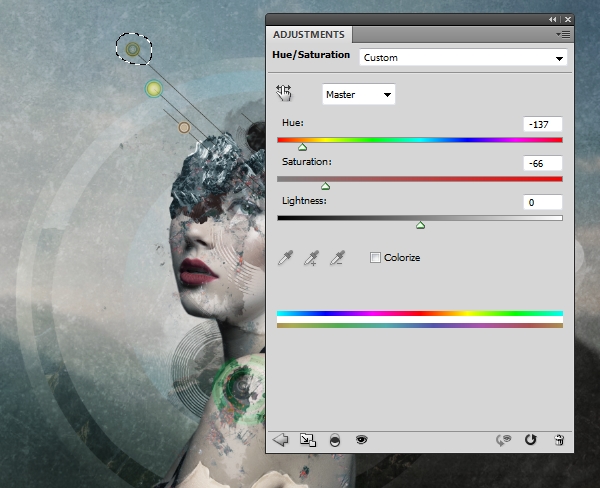
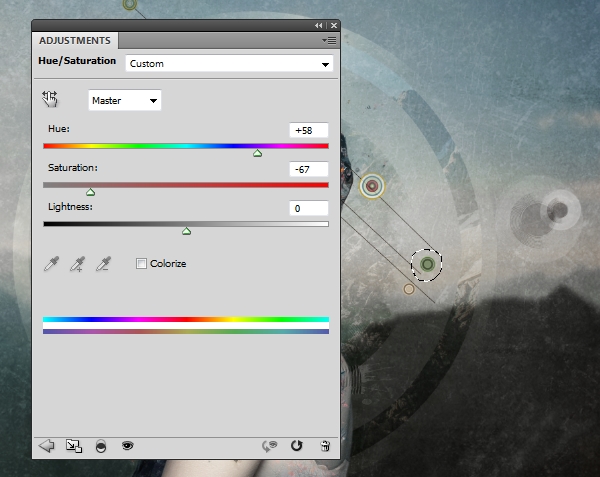
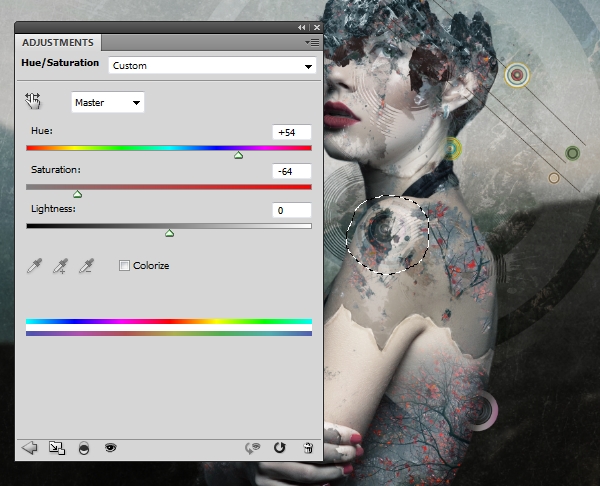
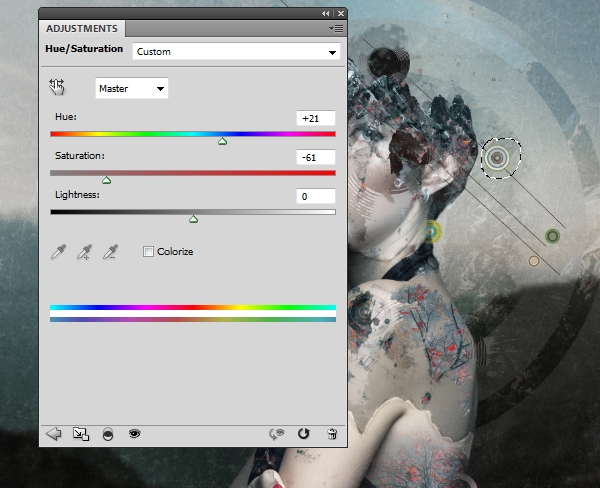
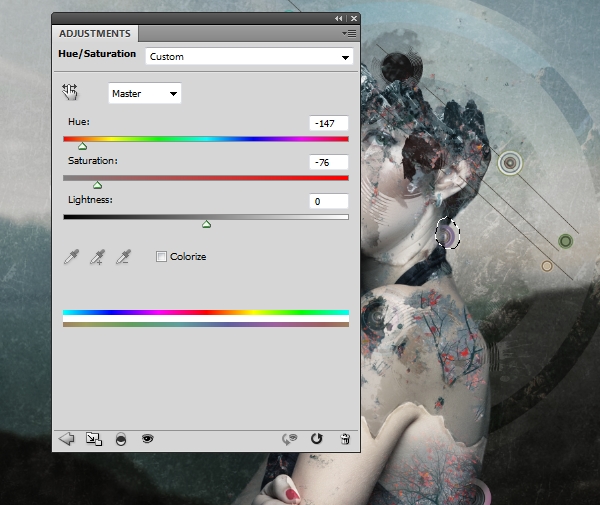
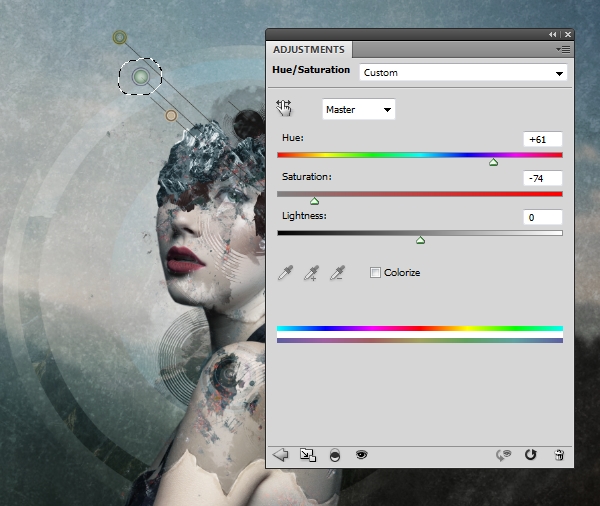
第十部分.添加花朵
步骤1、打开花朵图像。拖拽进人物背部上面部分:

使用图层蒙版融合花朵与背部:

步骤2、创建色相/饱和度调整图层,将饱和度值降为-66:
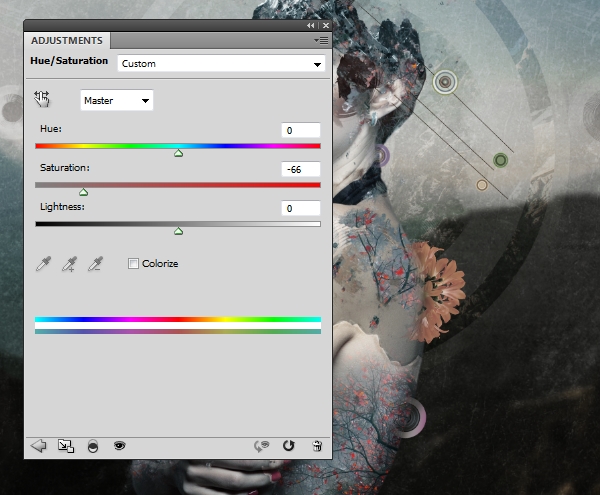
步骤3、使用色彩平衡调整图层改变花朵颜色:
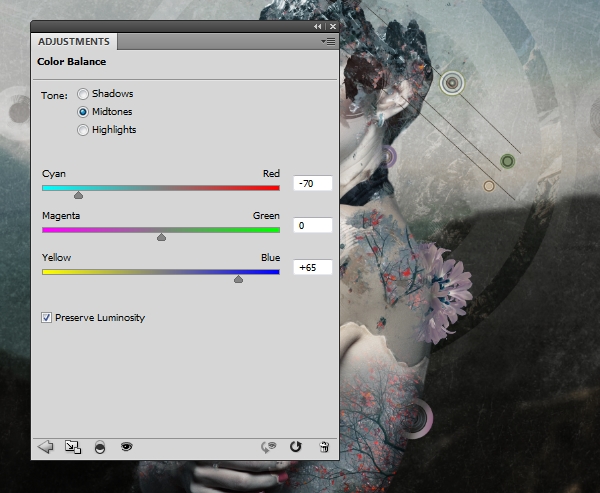
步骤4、使用曲线调整图层加深花朵:
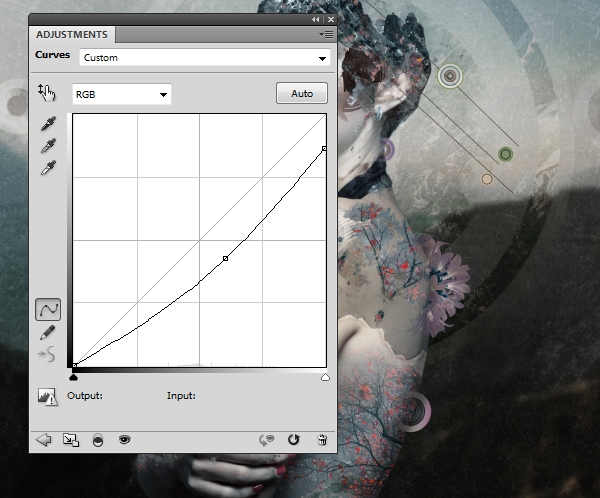
步骤5、复制花朵两次,向左移动一点点。将其中一朵放置在手臂上:

改变模式为叠加100%。在图层蒙版上绘制,使效果在皮肤上淡化。

步骤6、使用叠加模式100%将两花朵图层组成组。使用色相/饱和度调整图层减低饱和度值为-79:
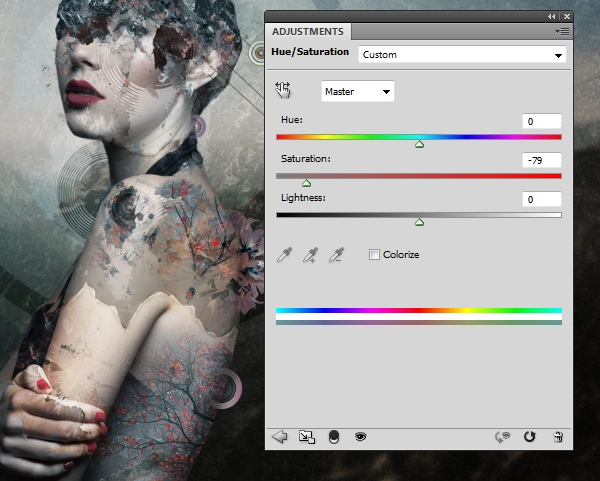
步骤7、应用色彩平衡调整图层均衡余下的效果:
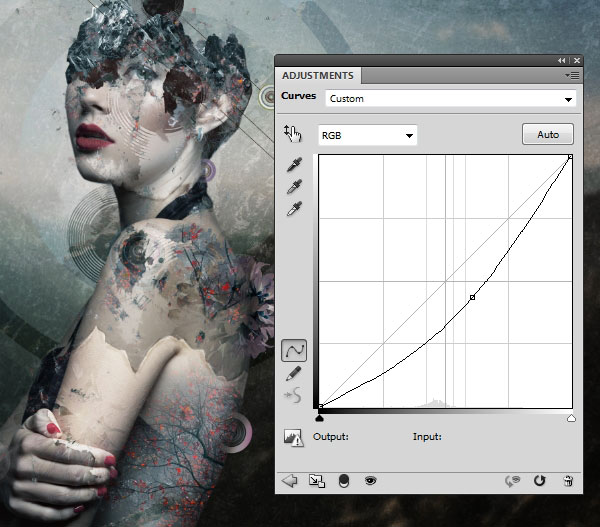
步骤8、使用曲线调整图层创建背部效果。使用图层蒙版来保持手臂和手指亮度:
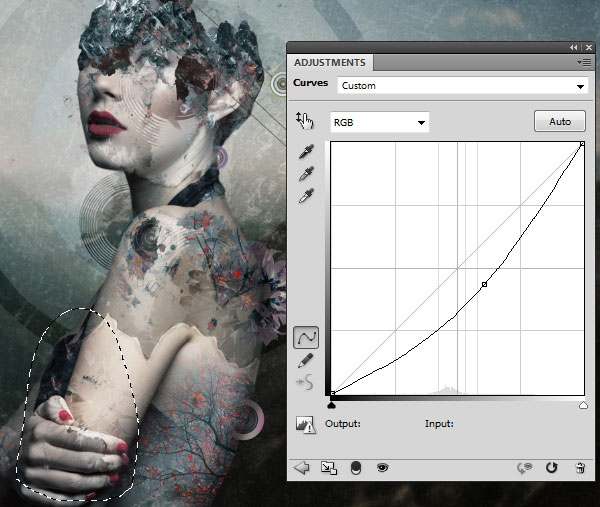
第十一部分.添加半色调和斑点
步骤1、打开半色调图像包。选择你喜欢的放置到身体区域:

按Control-I 插入半色调,改变模式为柔光100%。使用图层蒙版使效果看起来更玄妙:
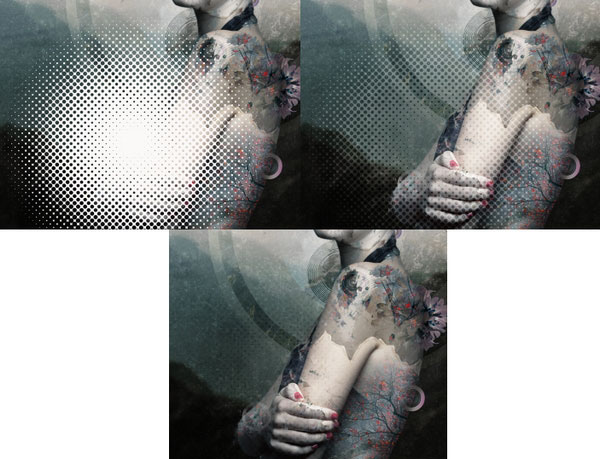
步骤2、复制图层并移动至背部。

步骤3、新建图层,改变前景色为#e6fafa。选择不同大小硬笔刷在人物和现有的圆周围绘制斑点。

选择图层模式为柔光100%,使用图层蒙版使得斑点淡化,制作出抽象效果。

第十二部分.最终调整
步骤1、我们已经添加完所有的元素, 那么现在是时候调整整个场景的颜色。在图层顶端创建色彩平衡调整图层。改变中色调和高光设置:
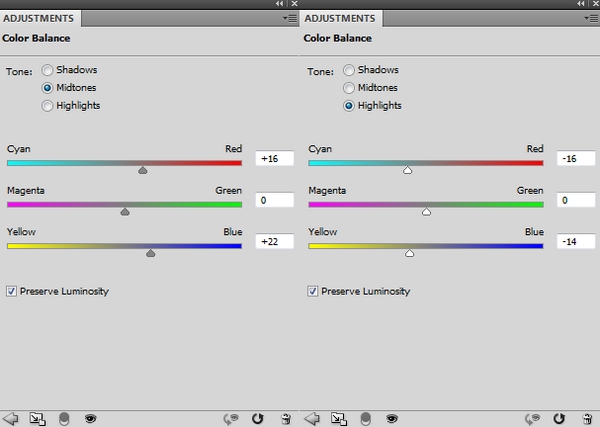

步骤2、添加照片滤镜调整图层,选区颜色#03ec07:
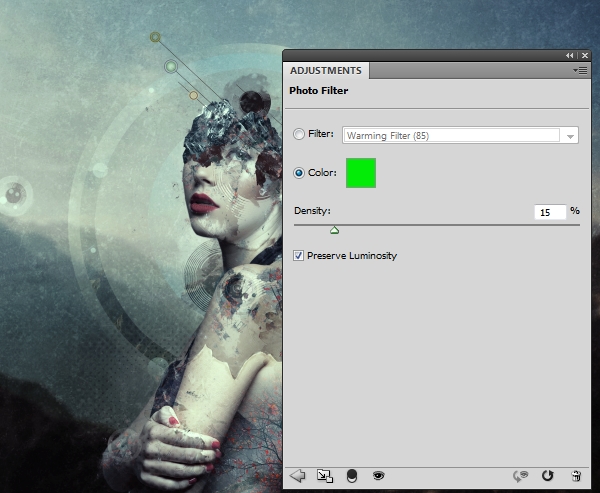
步骤3、使用自然饱和度调整图层加强最终效果:
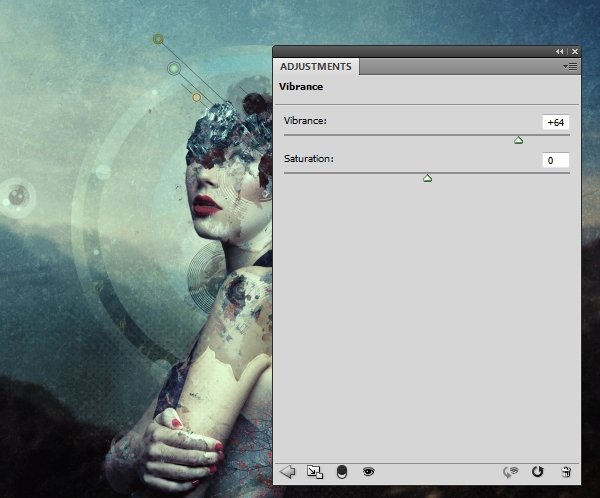
大功告成!
结语:教程篇幅较长,请耐心阅读!教程也只是提供思路和线索,希望童鞋们能从中得到一点灵感并创作出属于自己的私人定制。么么哒!
更多相关教程:
版权说明:
本文为翼虎网翻译,翼虎网鼓励从业者分享原创内容,翼虎网不会对原创文章作任何内容编辑修改!如作者有特别标注,请按作者说明转载,如无说明,则转载此文章须经得作者同意,并请附上出处(翼虎网)及本页链接: http://www.yiihuu.com/twjc/29831.html 谢谢合作!此外,翼虎网非常欢迎原创图文,投稿邮箱:2933280172@qq.com



