摘要:把不同的图片组合在一起,效果可能会呈现出人意料的视觉冲击!一起跟小虎来合成别具风格的张杰门票吧~星星迷们不要错过了~本教程提供素材!
最终效果:

本教程要用到以下素材:

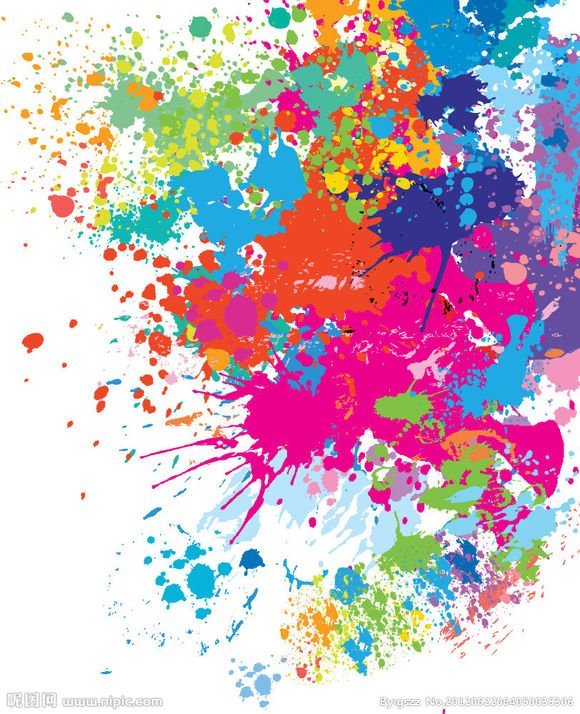

步骤1、Ctrl+N新建一张宽600高350,72的画布,置入张杰原图。
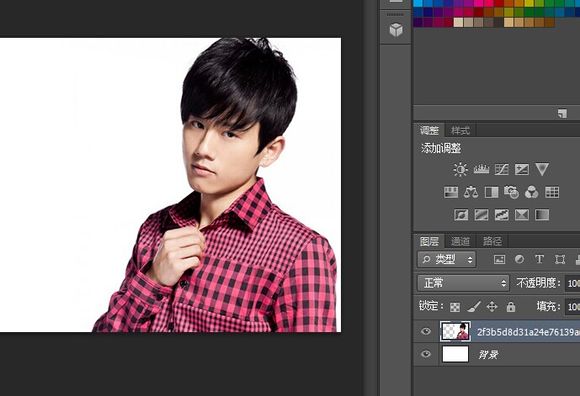
步骤2、调整好位置,栅格化图层,【图像】-【调整】-【去色】,【调整】-【对比度】把对比度调高一点,点击确定。
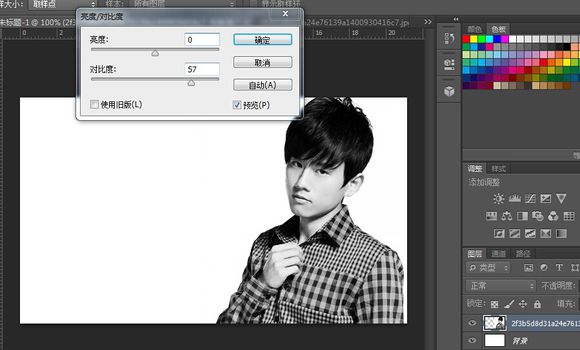
步骤3、置入另一张水彩图(直接拖进来即可)。调低透明度,然后按住shift+alt等比例调整大小,使得人物完全被覆盖然后点击enter。
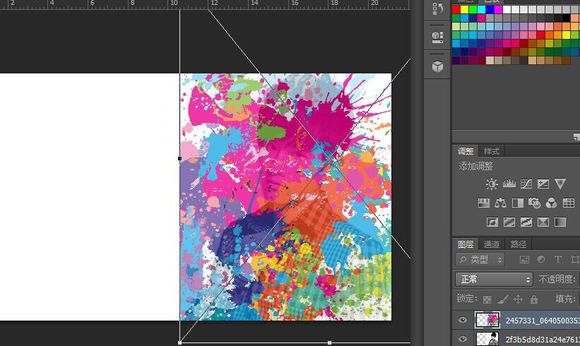
步骤4、鼠标放在该图层右键点击,栅格化图层。然后点击前面的小眼睛隐藏,切换到图层二
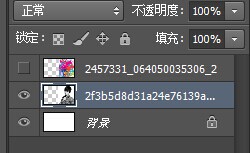
此时的页面长这样
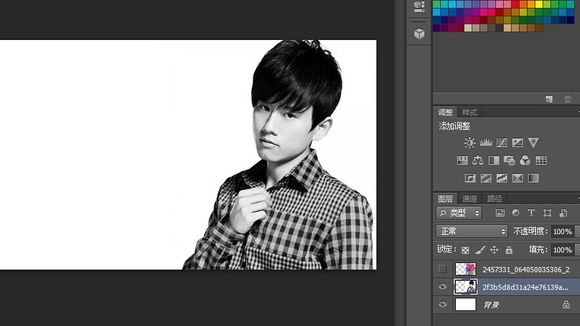
步骤5、【图像】-【调整】-【阈值】,调到140左右-【确定】
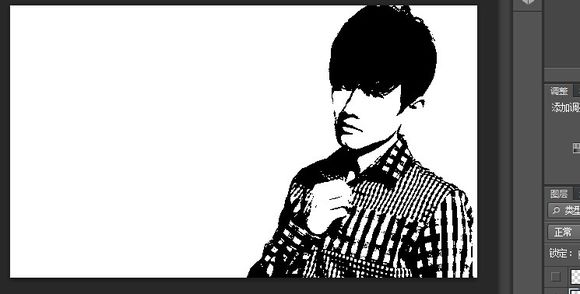
步骤6、点击魔棒,点击画面中黑色的部分,画面就变成这样

步骤7、把图层3点开
![]()
并且切换到图层3,点击蒙板。就像鬼子国旗一样那个
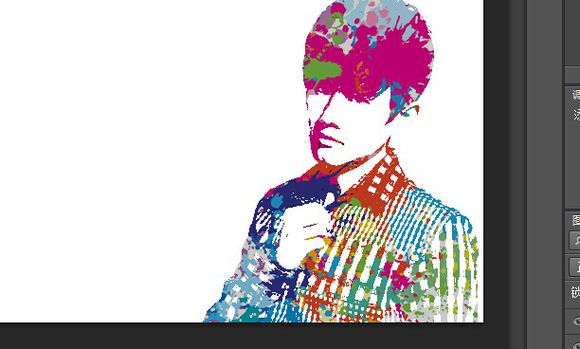
步骤8、置入第三张背景图
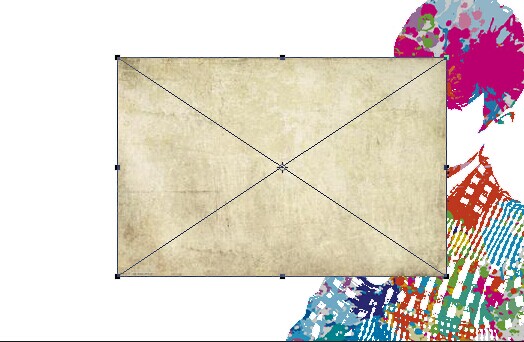
同样的按住shift+alt ,等比例调整背景图的大小,使得画面全部被覆盖,然后点击正片垫底,此时效果如图,然后栅格化图层。

步骤9、再置入第二张图
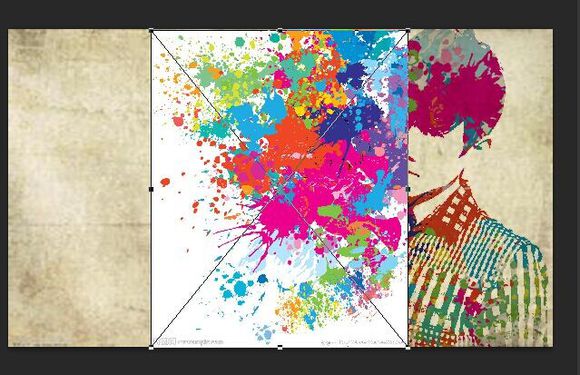
然后用同样的方法,调整位置,正片叠底。。

步骤10、最后就是文字了,这个相对简单,字体和大小看个人喜好来调。

总结:本教程重点是蒙版的应用,图层的调整以及文字的添加。难度不大,希望小伙伴们能从中得到启发,创作自己风格的作品。非常感谢您的阅读!祝您学习愉快!!
更多合成教程:



