这篇教程重点是天空部分的处理,要把梦幻,奇幻的感觉渲染出来,因此需要多找一些星空,星球,梦幻的素材来溶图,并渲染好颜色和细节。喜欢的小伙伴们一起来学习一下吧!
效果图:

步骤1、在PS中新建一个画布,并置入草地素材图片。如下所示:
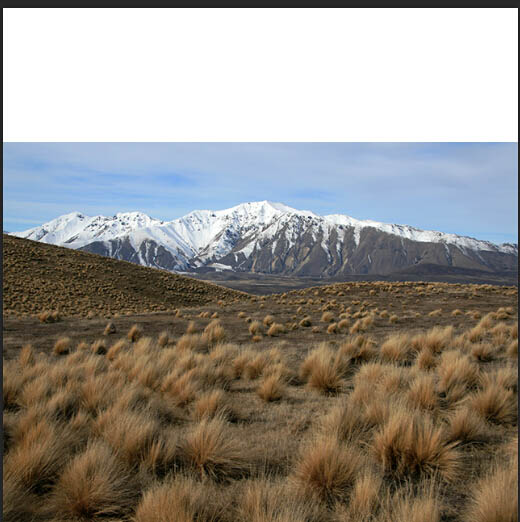
步骤2、复制一层草地层,并添加一个图层蒙版,利用画笔在蒙版上涂抹掉天空和高山部分。如下所示:
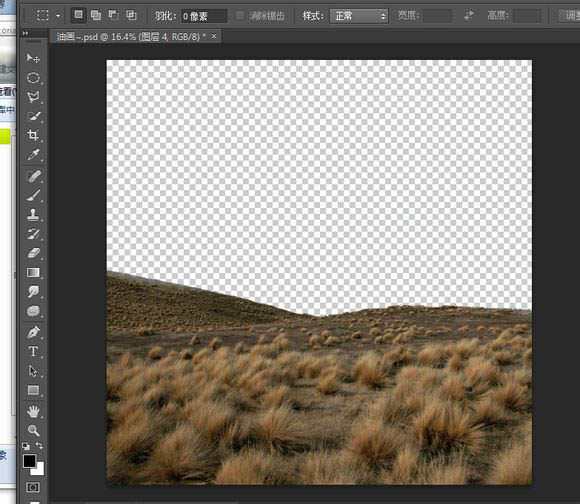
步骤3、置入梦幻的天空素材,适当的调整大小和位置。如下所示:
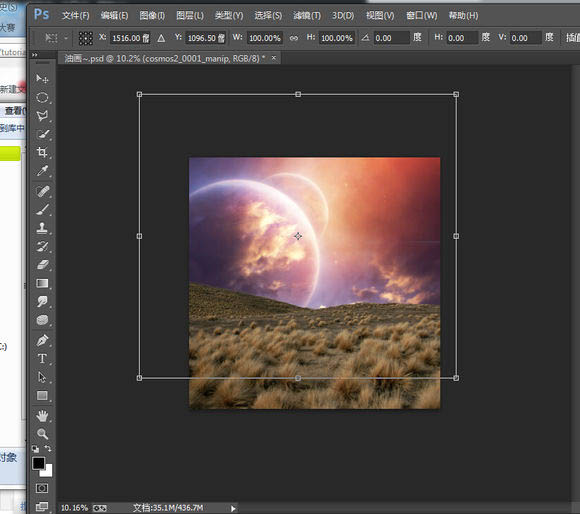
步骤4、再置入“黑洞”素材,按住Ctrl+T键转换,再右击选择水平翻转。如下所示:
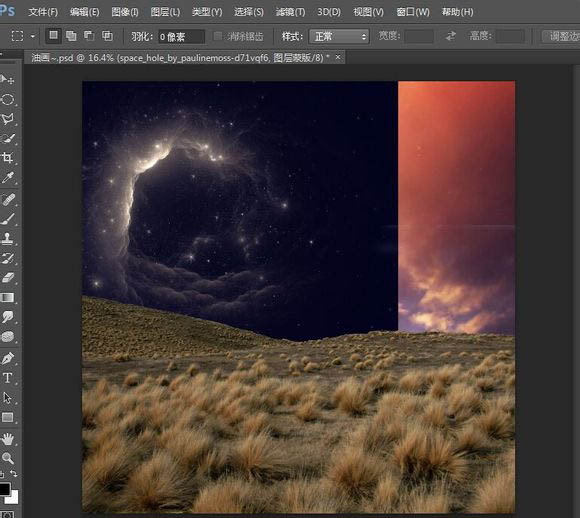
步骤5、将“黑洞”层复制一层,并添加图层蒙版,利用画笔工具删除不需要的部分,将图层的混合模式设置为“线性减淡”。得到的效果如下:
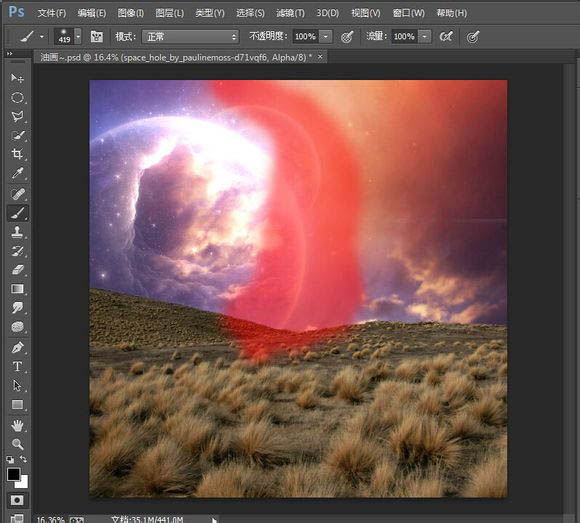
步骤6、再置入一张“银行星空”素材,与“黑洞”素材的做法一样,利用蒙板擦掉不需要的区域,混合模式设置为线性减淡。
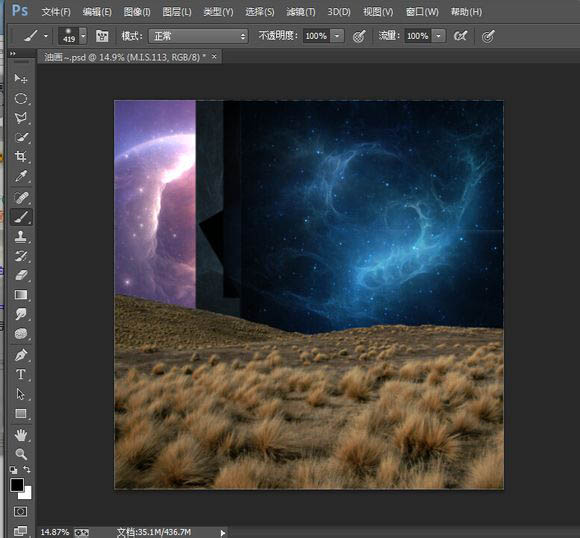
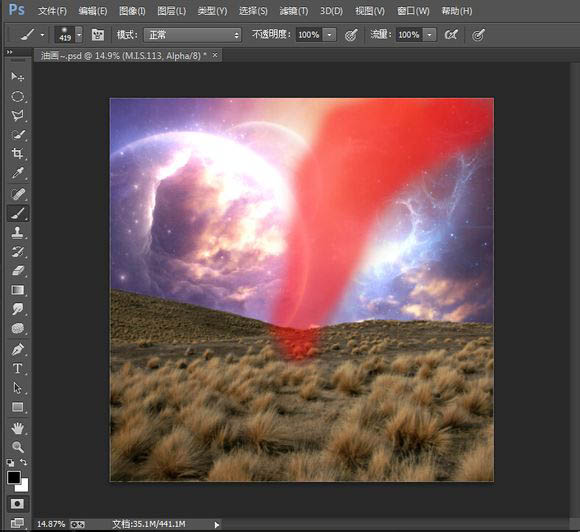
步骤7、新建一个“照片滤镜”调整图层,颜色选择“蓝色”,具体参数设置如下所示:
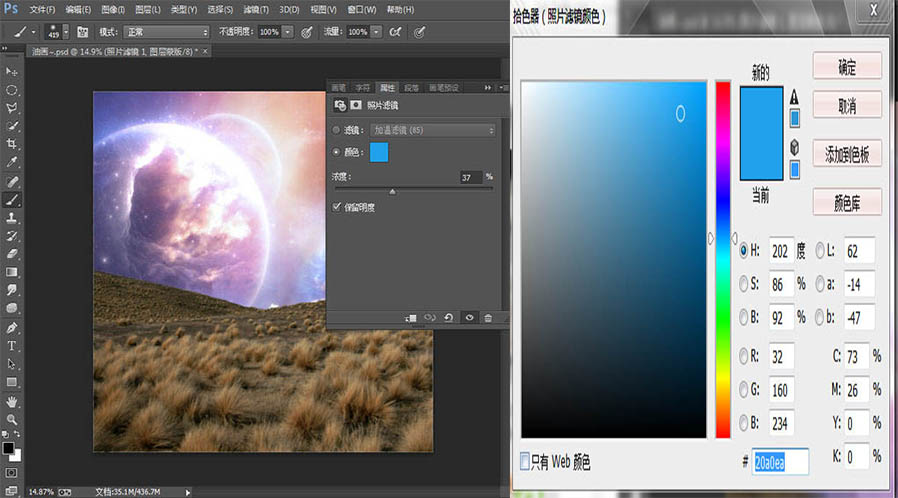
步骤8、在背景层添加一个“色彩平衡”调整图层,调整“高光”和“中间调”,不透明度设置为85%。
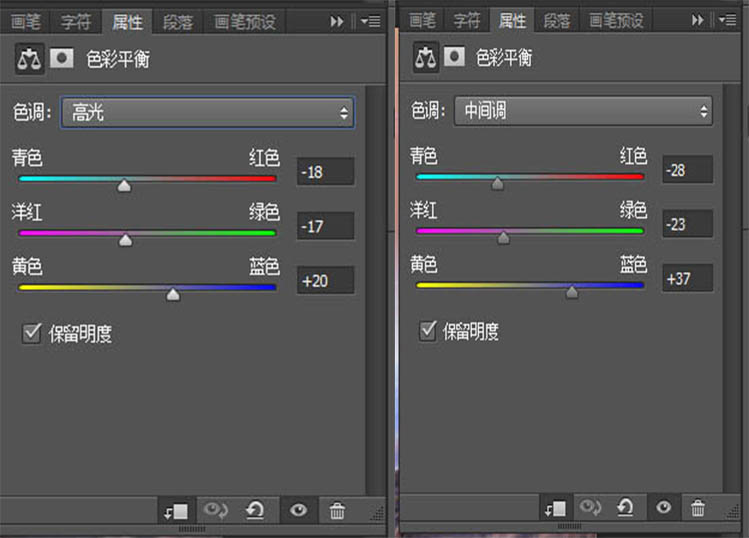
步骤9、添加一个颜色查找数值如图,一样添加剪贴蒙板,加模式改成柔光,不透明度40。
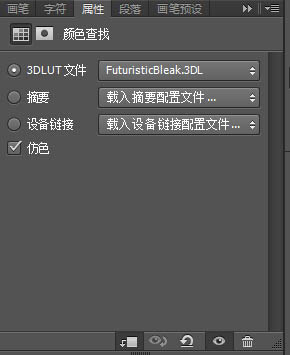
步骤10、下面置入“小孩”素材,并将小孩抠取出来。如下所示:
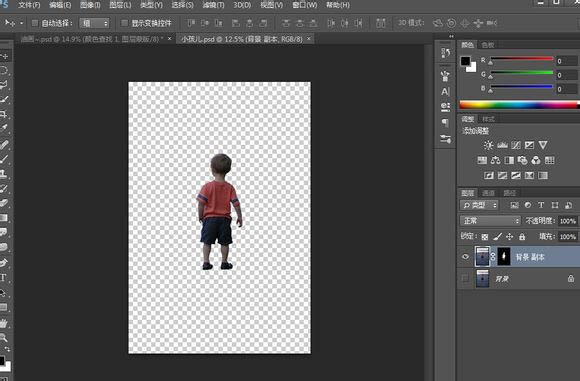
步骤11、然后把那小孩放到合适的地方。双击图层进入图层样式渐变叠加,混和模式改成叠加,不透明47,角度180。
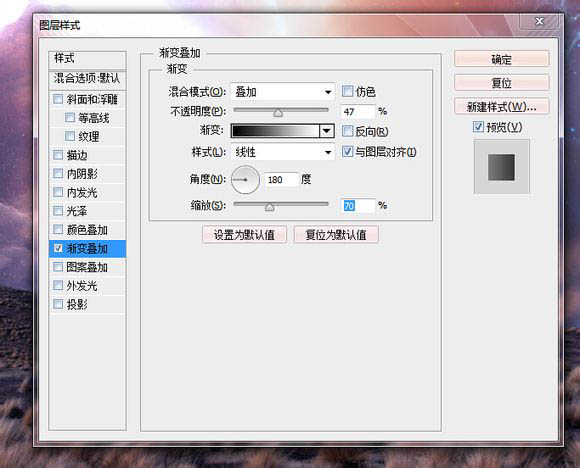
步骤12、现在重复孩子层CTRL+J键,按CTRL+U键明度减到-100。
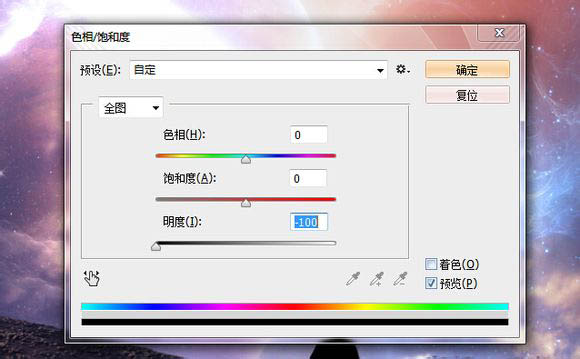
步骤13、CTRL+T键垂直翻转,然后滤器>模糊>高斯模糊并设置为4。不透明度设置为65%。创建一个图层蒙版,用画笔工具把影子部分减淡(注意在小孩脚的地方画点草出来,不然感觉有点飘。)。

步骤14、置入树木素材,抠取出来并放在合适的位置。如下所示:

步骤15、按前面 给小孩做影子的方法,给树也做一个影子。

步骤16、在就要给树调色了,建立调整层,添加剪贴蒙板,数值如图。添加照片滤镜,洋红浓度45,添加剪贴蒙板。
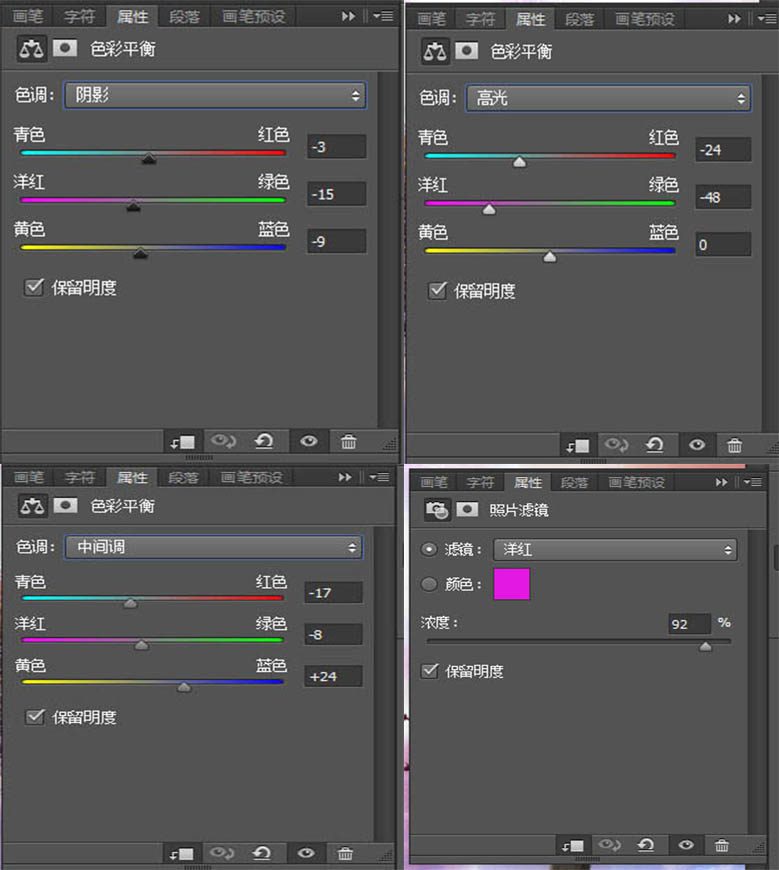
步骤17、接下来树也弄好了,就加点树叶,这个不用扣了,直接拖到想放的位置。

步骤18、然后添加光效,放到合适位置,然后混合模式滤色,建立蒙板擦去自己不想要的地方。
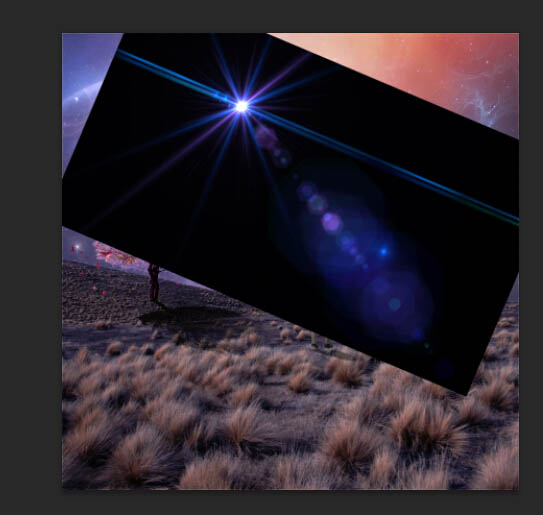
步骤19、现在就进行调色。添加调整图层>颜色查找,设置为HorrorBlue,不透明度为20%。
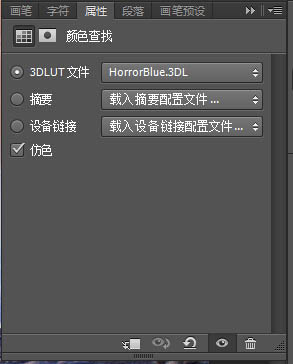
步骤20、添加调整图层>照片过滤,颜色设置为73541f,浓度为46%。

步骤21、添加调整图层,自然饱和度+ 12饱和0。
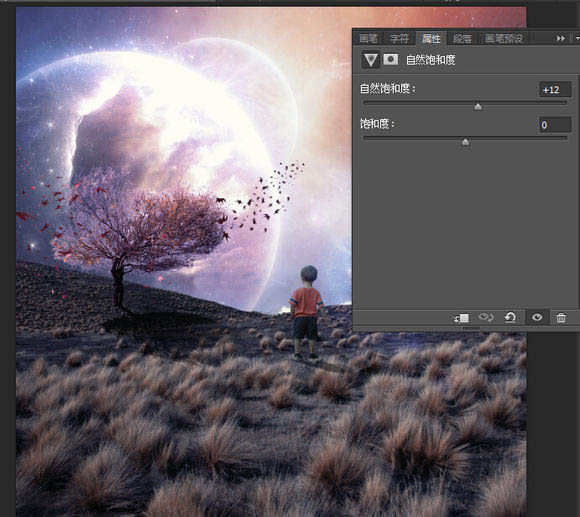
步骤22、添加调整图层>渐变映射,设置蓝色和黑色,混合模式设置为柔光,不透明度15%。

步骤23、调整图层>渐变映射和选择的颜色图片。点击图层蒙版,用画笔工具,不透明度50%。画出孩子。混合模式设置为柔光,不透明度55%。
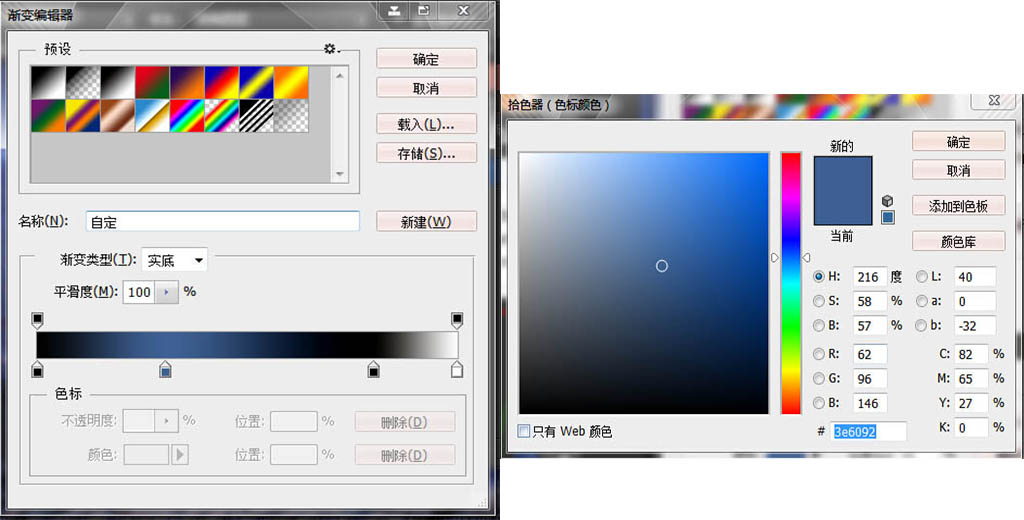
步骤24、添加调整图层>曲线,在预设选择线性对比(RGB)和前一步一样,创建蒙板画出孩子的部分。

步骤25、添加调整图层>纯色,颜色代码0051b5,混合模式设置柔光,不透明度11%。
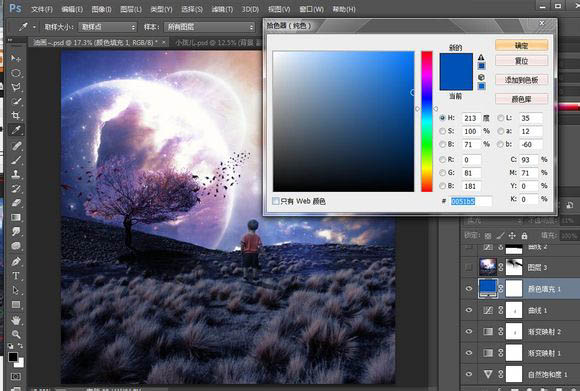
步骤26、按CTRL+SHIFT+ALT+E合并所有图层,去过滤镜>渲染>照明效果。预设设置为32点和强度。创建一个图层蒙版,在星球上刷。混合模式设置为55%。
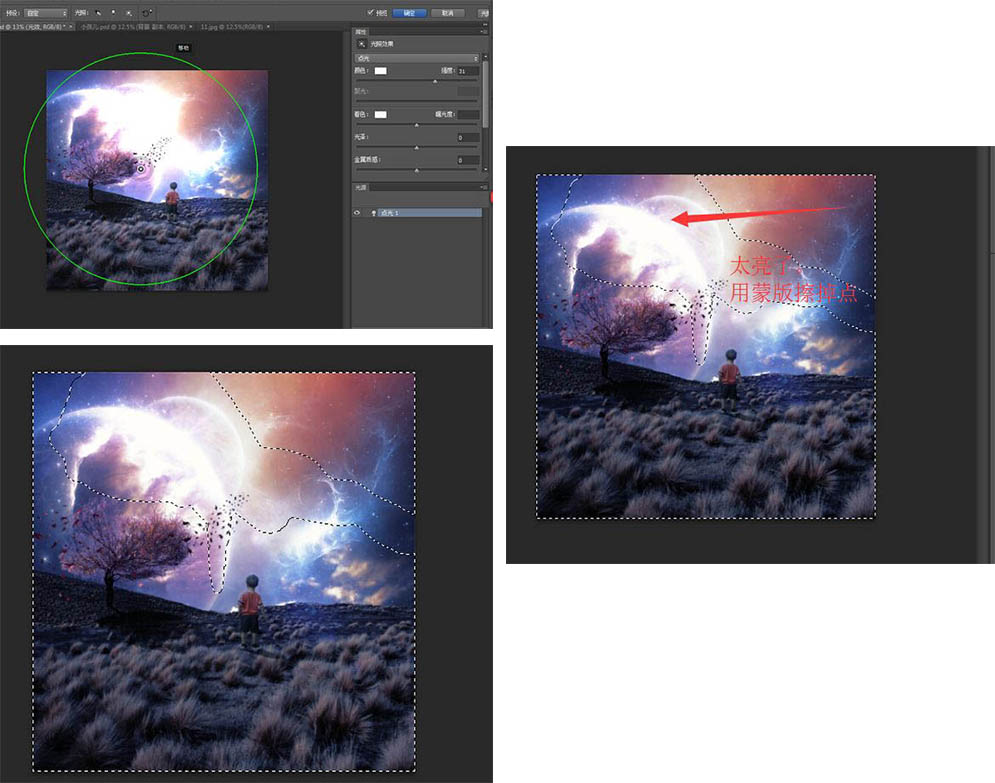
步骤27、添加调整图层>曲线,使用画笔工具前景颜色黑色。点击图层蒙板,如图所示。
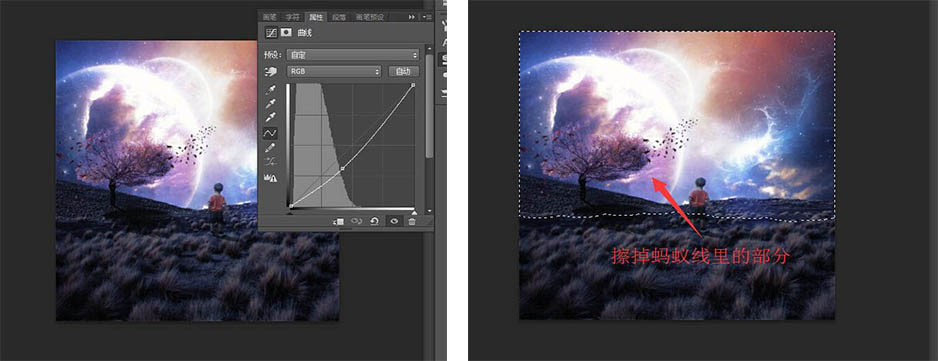
步骤28、按CTRL+SHIFT+ALT+E再次合并所有图层。去过滤器>油漆、不透明度设置为75%。

得到的完成图:

总结:这篇教程主要能灵活运用图层蒙版和调整图层。希望大家会喜欢,最后非常感谢大家的阅读!
,图片合成,PS图像合成


