在花语里,樱花是爱情与希望的象征,在一些特定的节日(情人节、七夕等),如果有樱花效果的文字点缀,整个页面都感觉不一样了呢。今天分享的教程,来教大家如何利用PS创建清新雅致的樱花效果字体,学习一下吧。
最终完成效果图:

步骤1、新建250乘以250大小的文件,填充黑色背景。然后选择椭圆工具,创建一个58乘以58大小的白色圆形。
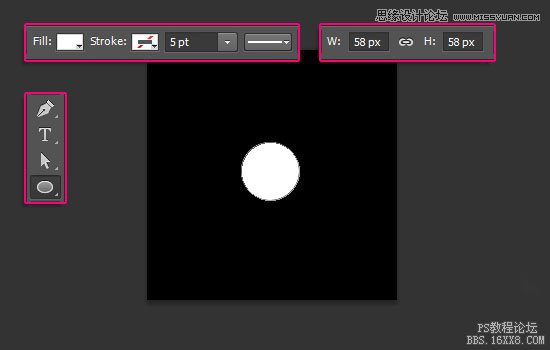
创建另外一个41乘以41的黑色圆形,移到白色圆形的底部,如图:
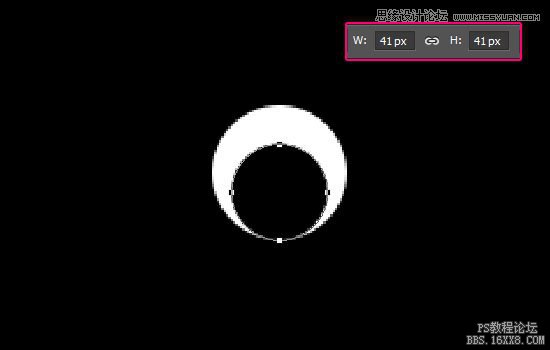
双击黑色圆形图层,添加渐变效果,左边颜色为#eac3c3,过渡到右边颜色#ffffff。
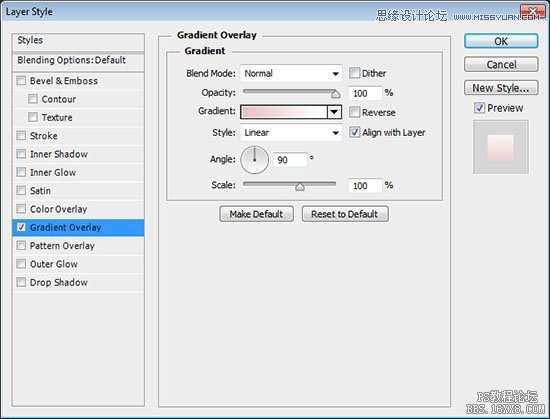
这将用来制作花瓣效果。
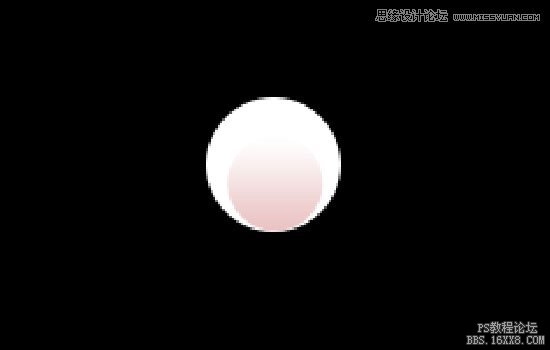
同时选择两个圆形图层,单击图层>栅格化>图层,然后合并图层,重命名为1。
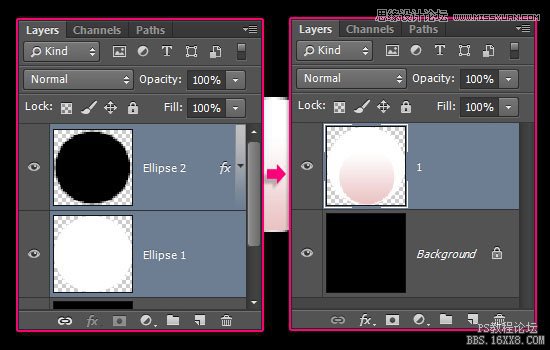
步骤2、复制花瓣图层,重命名为2
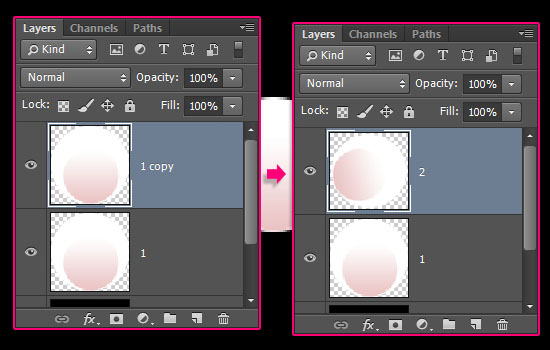
单击编辑>变换>旋转,这里根据你的花瓣数量确定旋转角度,在这个教程里,花瓣是5片,那么就用360°除以5,得出旋转角度是72°
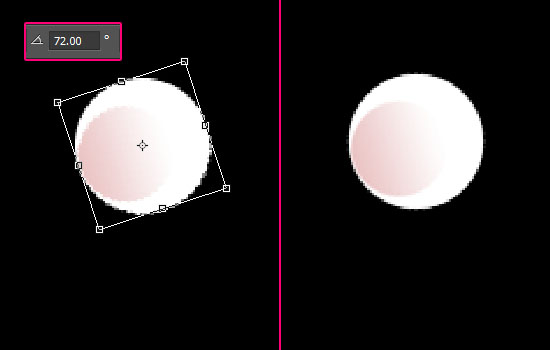
复制出5片叶子后,利用移动工具摆成樱花的形状
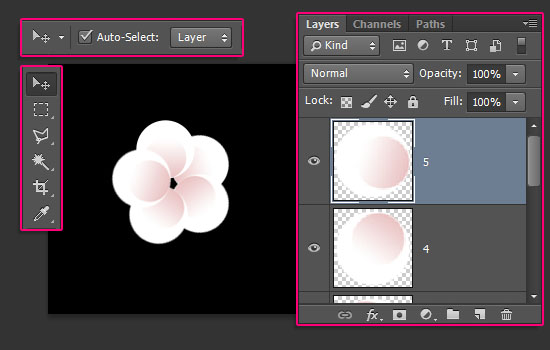
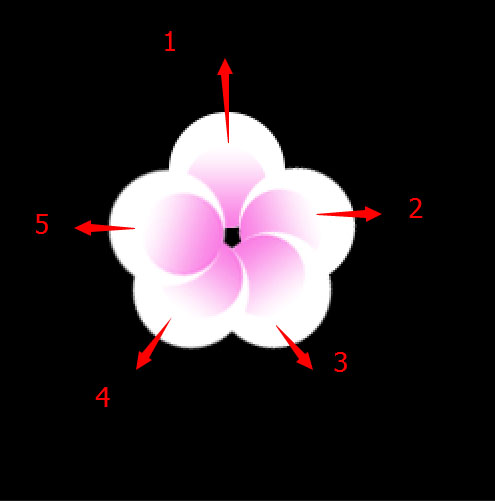
接下来花蕊部分,创建一个22乘以22像素大小的圆形,填充度调整为0。
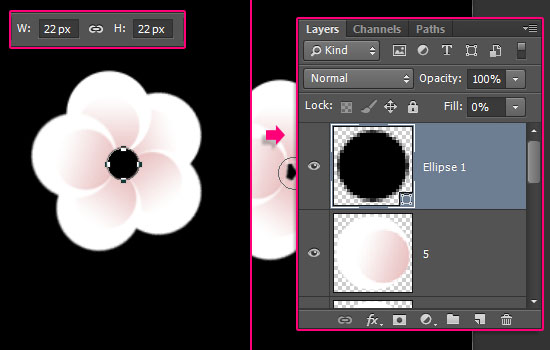
双击图层,添加渐变。参数如下:色标位置:#472a2a – 0%、#c86464 – 77%、#c86464 – 100%;不透明度位置:100% – 0%、100% – 55%、0% – 100%。
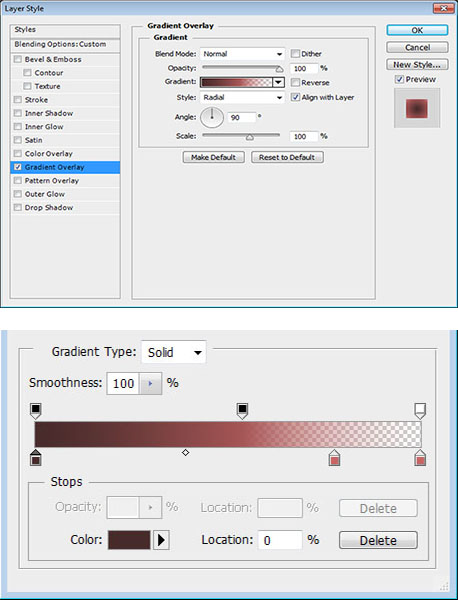
将全部形状图层归进去一个组,然后复制整个组,合并组。重命名为 Final,保存文件。
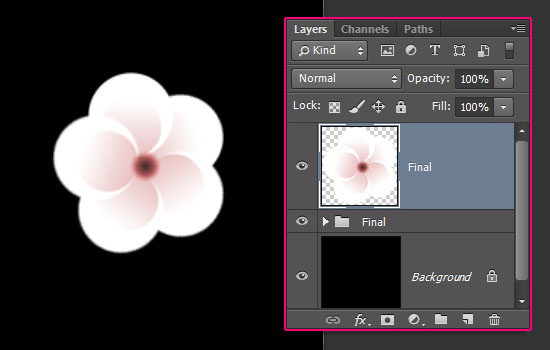
步骤3、新建1250x1250像素的文件,前景色为#dbbfb,背景色为#9d8579,选择渐变工具,选择径向渐变,拉出如下背景。
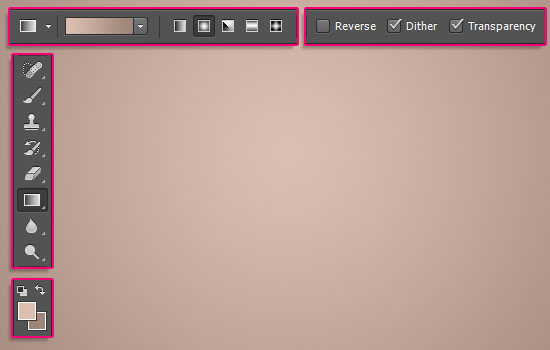
下载字体素材,创建如下字体,颜色是 #563a1b,大小283pt

复制文字图层,取消可见(点击图层前的眼睛),选择图层>栅格化>文字,设置前景色为#563a1b,选择笔刷工具。
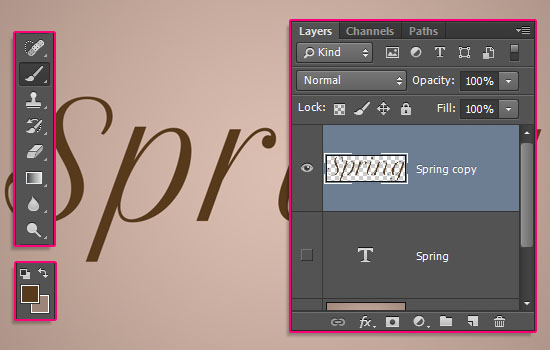
步骤4、打开笔刷面板,选择硬圆的笔刷,设置如下:
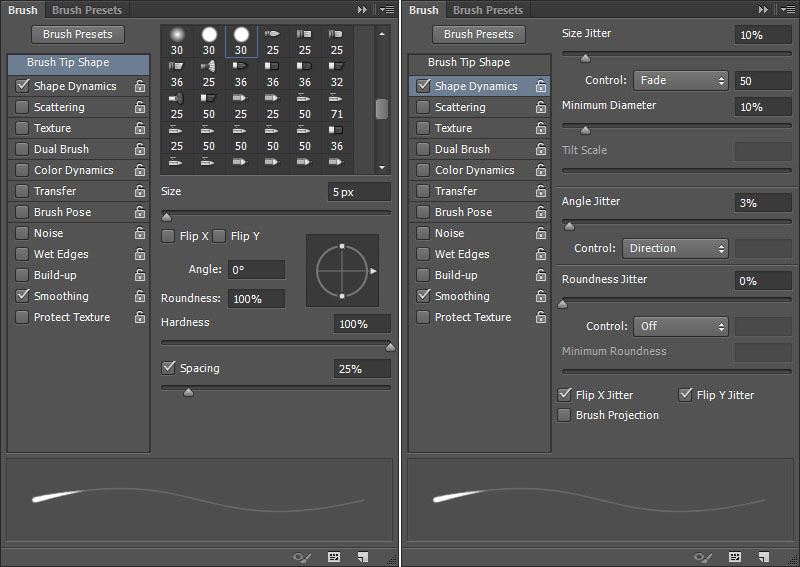
然后在字母上拉出细线,如图:
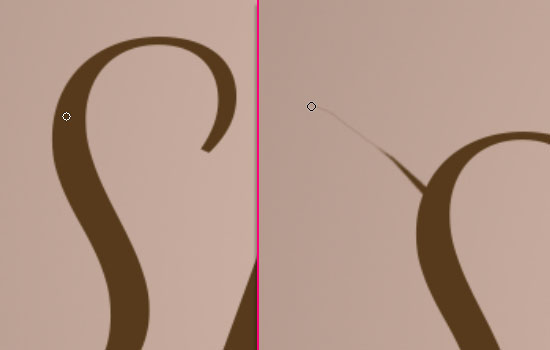
如果想干净利落点,把最小直径跟圆度抖动设置为0就可以了。
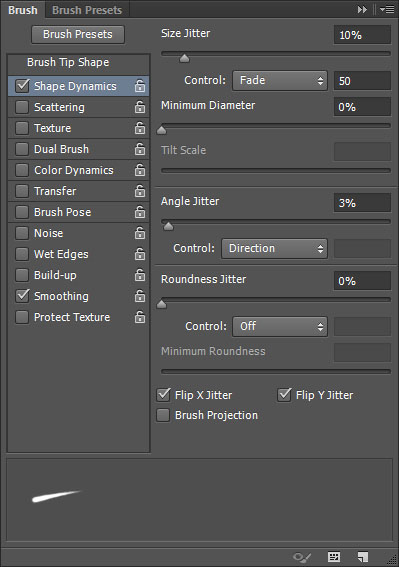
设置效果满意后,开始动工了!

给树枝添加枝桠这一步,你可以现在做,也可以等添加樱花后。

步骤5、将保存下来的那个樱花图层拖进来,复制。
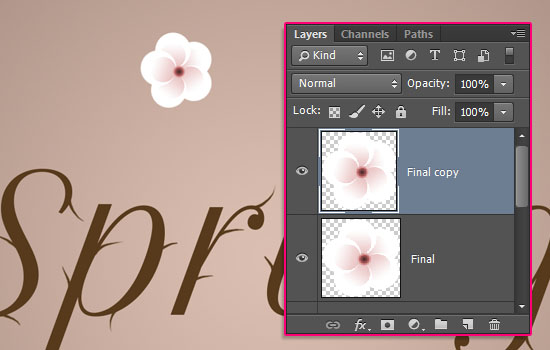
通过Ctrl+T键旋转、改变大小,直到你觉得满意为止。
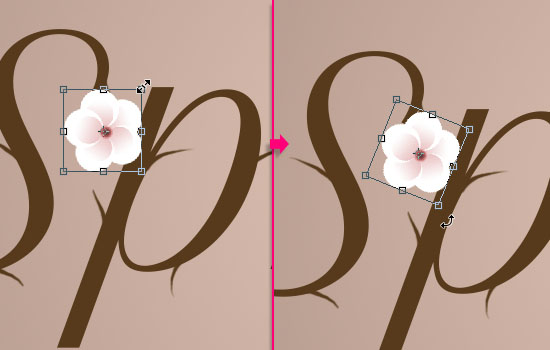
继续复制,然后随处点缀。直到效果如图:

将全部樱花图层归成一个组。
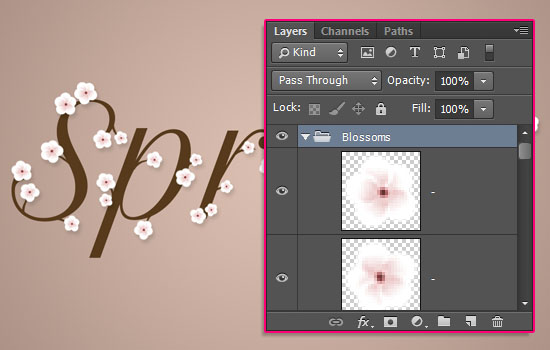
单击一个樱花图层,应用如下图层效果。投影设置不透明度:13%、距离:8、大小:8。右键复制图层效果,全选所有樱花图层,粘贴图层效果。

步骤6、双击栅格化的文字图层,应用如下效果:
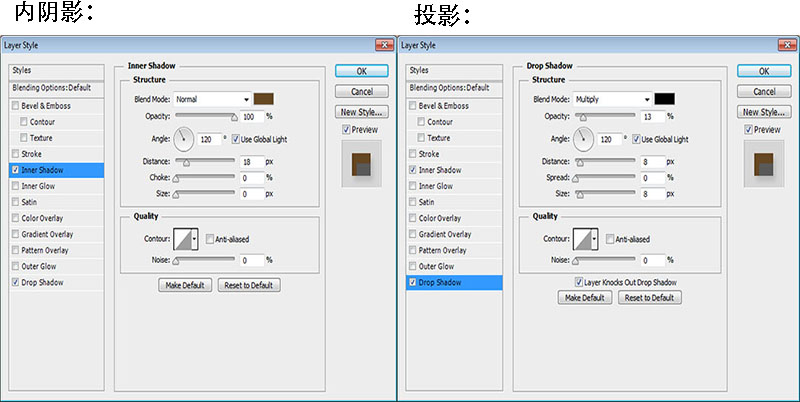
得到的效果如下:

步骤7、新建一个叶子图层,前景色设置为#89a115,选择笔刷工具。
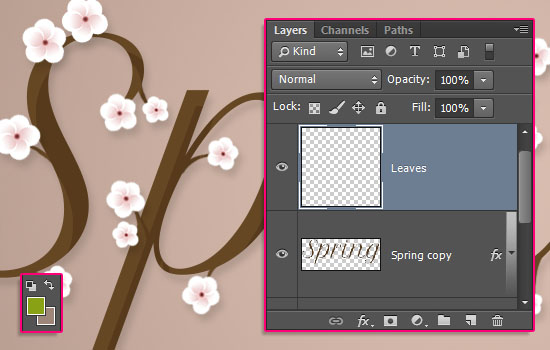
打开笔刷面板,设置如下:
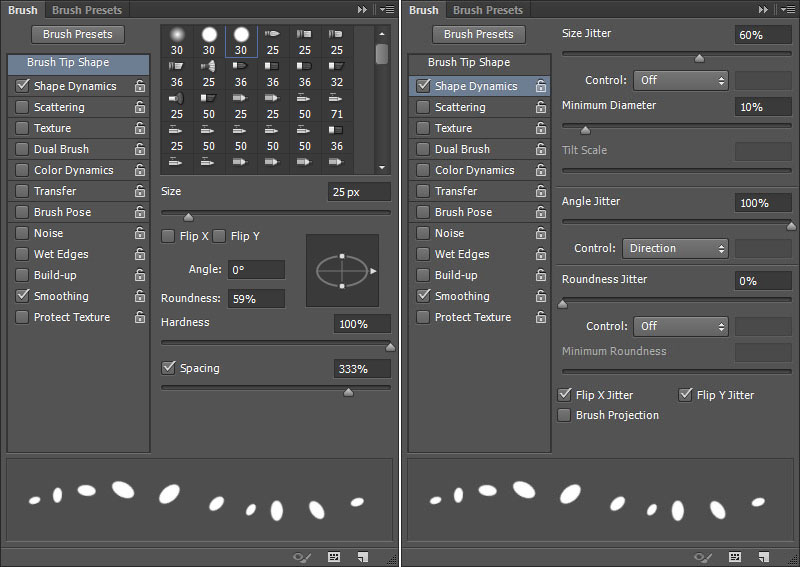
为樱花添加叶子,考验耐心的一个细节。

双击叶子图层,应用图层样式,分别设置“内阴影”和“投影”。
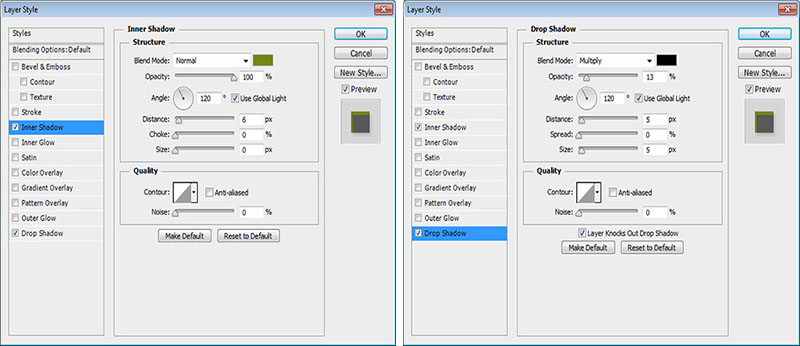
得到的效果:

步骤8、在叶子图层下创建一个新的花瓣图层,前景色设置为#fefefe,背景色设置为#e9cccc
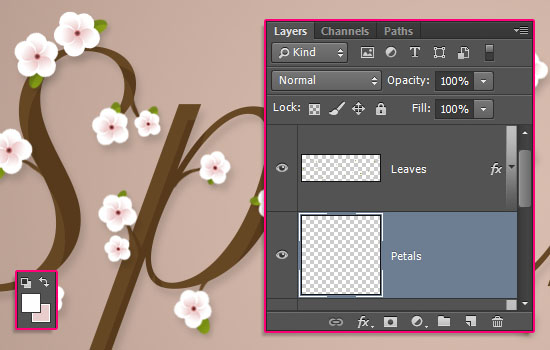
笔刷设置如下:
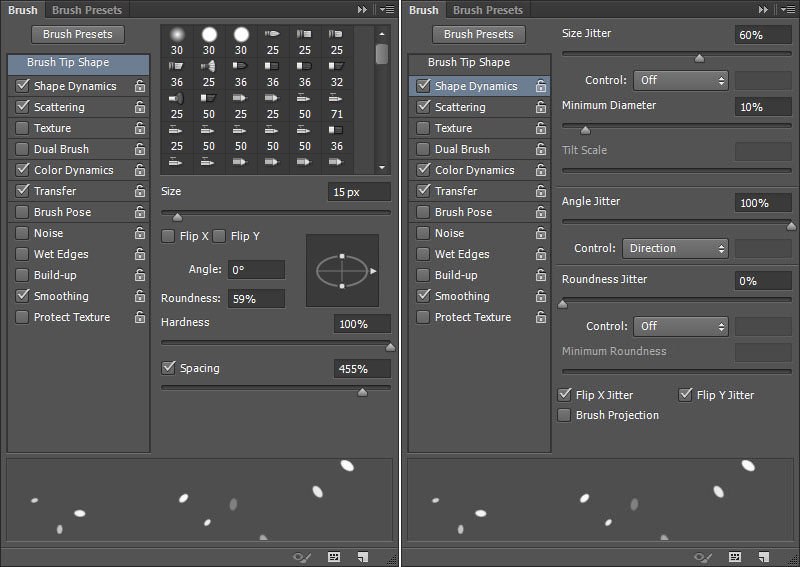
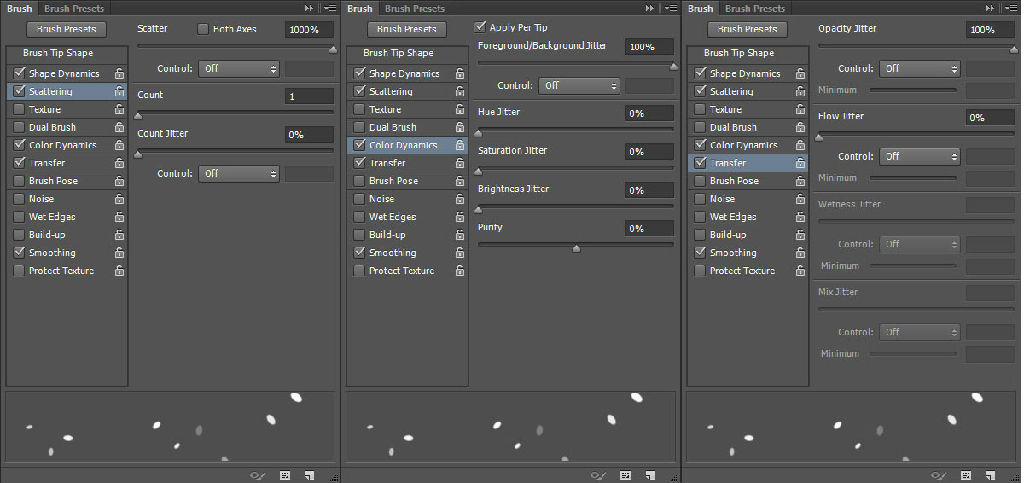
在文字周围轻轻画上一些花瓣。
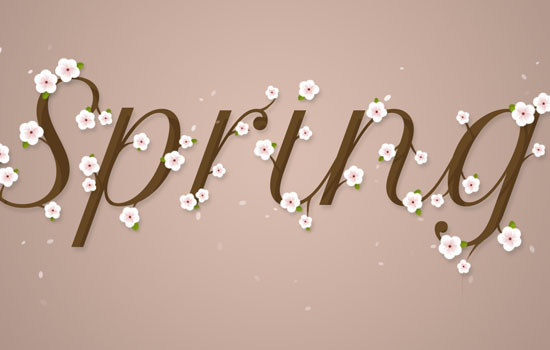
最后,将纹理素材放在最上面,单击图像 > 调整 > 去色。调整到合适的大小,将图层混合模式变为叠加,不透明度50
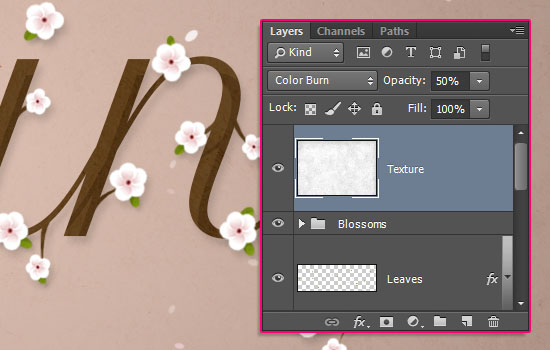
好叻,大功告成!

总结:这篇教程做出来的字体效果很漂亮有木有!非常感谢大家的阅读!更多字体设计教程请关注“PS快速制作出可爱的哆啦A梦风格字体”、“PS制作沙滩立体字体”!
更多免费设计素材下载请查看:设计素材资源下载



