这篇教程是介绍如何制作一个火焰人特效,有一定的难度。先要调好颜色,把人物部分调成类似火焰的红色调,人物的边缘及局部需要经过特殊处理。调色后添加火焰可以用一些火焰素材及笔刷来制作。步骤虽然不多,但也很考验耐心和细心。
最终完成的效果图:

原素材图:

步骤1、打开人物素材及下图所示的背景图片,用魔术棒把人物部分抠出来,复制到背景上面。
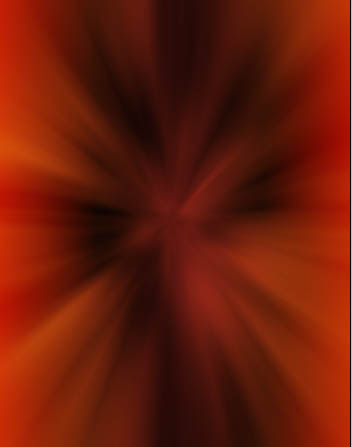
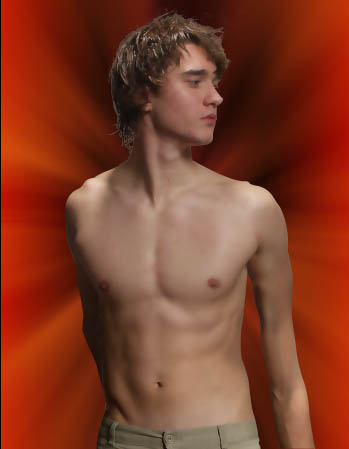
步骤2、按Ctrl+U键组合键执行(色相/饱和度)命令,参数及效果如下图:

步骤3、创建通道混合器调整图层,分别对红,绿,蓝调整参数如下,确定后在通道混合图层上按ctrl+Ait+G组合键进行“创建剪贴蒙版”操作(加上剪贴蒙版后只对人物部分调色,不会影响背景),得到如下所示效果:
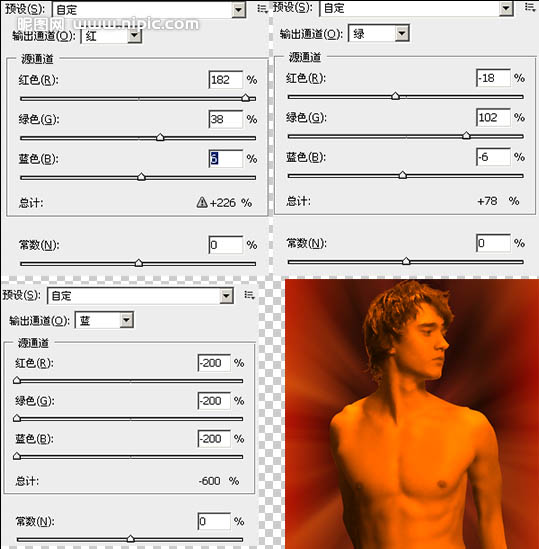
步骤4、再创建通道混合器调整图层,参数设置如下图,确定后在通道混合图层上按ctrl+Ait+G组合键进行(创建剪贴蒙版)操作,得到如下所示效果:
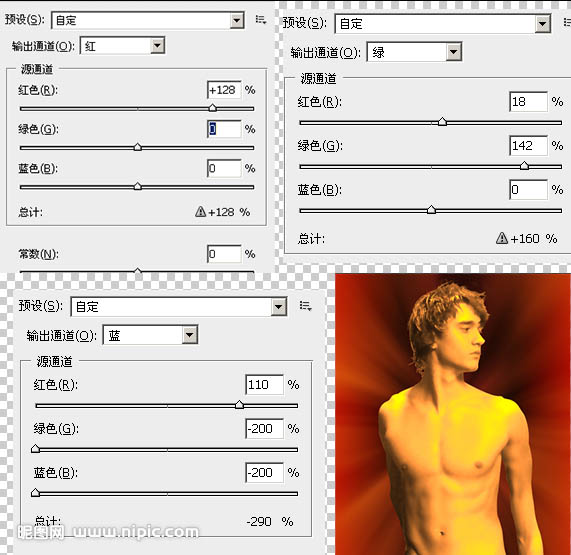
步骤5、选择(通道混合器—图层2),按Ctrl+I键组合健进行(反相)操作,目的是为了对人物的头部进行调节器色;设置前景色为白色使用画笔工具在人物头部进行涂抹,效果如下


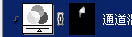
步骤6、创建亮度/对比度调整图层,亮度设置为:-21,对比度设置为:+37。按ctrl+Ait+G组合键进行(创建剪贴蒙版)操作,得到如下所示效果:
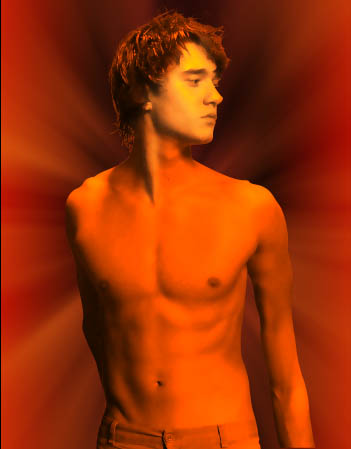
步骤7、按住Ait键拖动蒙版状态如下:

步骤8、在所有图层上方新建图层2,按ctrl+Ait+G组合键进行(创建剪贴蒙版)操作,设置前景色为#ee400b,选择(画笔工具)在人物身体区域进行涂抹,直到如图以下:

步骤9、设置图层2的混合模式为正片叠底,不透明度为85%。在所有图层上方新建图层3,按ctrl+Ait+G组合键进行(创建剪贴蒙版)操作,设置前景色为#ffc955,选择画笔,沿人物身体边缘进行涂抹,直至得到下图所示的效果:
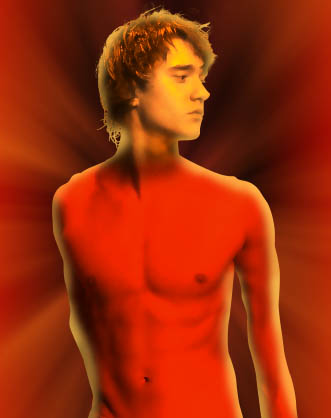
步骤10、隐藏人物图层和背景图层以外的所有图层,切换至通道面板复制蓝通道,按Ctrl+L组合键,设置结数如下:

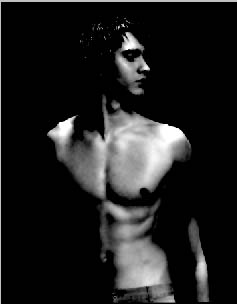
步骤11、按住Ctrl键单击(蓝副本通道),切换到图层面板,并在所有图层上面新建图层4,设置前景色为#f3efb4,直行填充,填充完毕后,取消选区,得到效果如下:

步骤12、选择人物图层添加图层样式,勾选外发光和内发光,适当的设置参数,得到的效果如下图:

步骤13、打开火焰素材,调整方位;利用快速蒙版对边缘进行柔化处理。


步骤14、将火焰层多复制几层,然后用快速蒙版进行调整得到以下效果:

步骤15、最后加上文字,就完成了最终的效果图。

总结:希望大家会喜欢这篇教程,更多相关的教程还有“PS制作一个时尚动感的火焰人”、“PS图像合成:打造一辆炫酷的火焰汽车”!最后非常感谢大家的阅读!



