жҸҗиө·ж—¶е…үжңәпјҢзӣёдҝЎеҫҲеӨҡдәә第дёҖдёӘе°ұдјҡжғіеҲ°е“Ҷе•ҰAжўҰпјҒеҸ®еҪ“зҢ«еёҰз»ҷдәҶжҲ‘们з«Ҙе№ҙеӨӘеӨҡзҡ„зҫҺеҘҪпјҒдёӢйқўиҝҷзҜҮж•ҷзЁӢж•ҷеӨ§е®¶еҲ©з”ЁPSеҲ¶дҪңеҮәи¶…зә§еҸҜзҲұзҡ„е“Ҷе•ҰAжўҰйЈҺж јеӯ—дҪ“гҖӮе–ңж¬ўзҡ„е°Ҹдјҷдјҙ们иө¶зҙ§еӯҰиө·жқҘеҗ§пјҒ
е®ҢжҲҗзҡ„ж•Ҳжһңеӣҫпјҡ

жӯҘйӘӨ1гҖҒжү“ејҖPSпјҢж–°е»әдёҖдёӘеӨ§е°Ҹдёә500д№ҳд»Ҙ200еғҸзҙ гҖҒеҲҶиҫЁзҺҮдёә72еғҸзҙ зҡ„ж–Ү件гҖӮеҰӮдёӢжүҖзӨәпјҡ
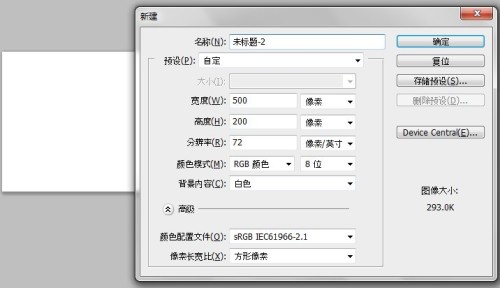
жӯҘйӘӨ2гҖҒйҖүжӢ©жёҗеҸҳе·Ҙе…·пјҢ并йҖүжӢ©еҰӮдёӢеӣҫжүҖзӨәзҡ„йўңиүІпјҢеңЁиғҢжҷҜдёҠжӢүеҮәдёҖжқЎжёҗеҸҳгҖӮеҰӮдёӢжүҖзӨәпјҡ
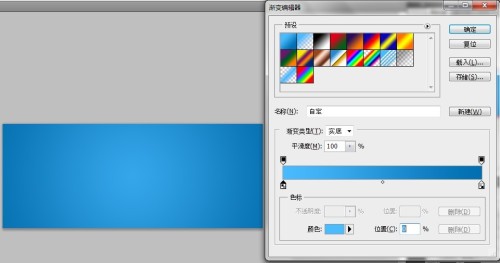
жӯҘйӘӨ3гҖҒйҖүжӢ©ж–Үжң¬жЎҶе·Ҙе…·пјҢиҫ“е…ҘдёӢйқўзҡ„еӯ—жҜҚпјҢеӯ—дҪ“йҖүжӢ©иҝ·дҪ з®ҖзҗҘзҸҖпјҢеӯ—дҪ“йўңиүІдёәзҷҪиүІгҖӮеҰӮдёӢжүҖзӨәпјҡ
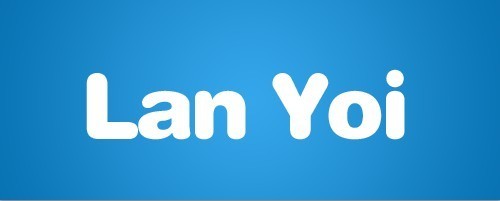
жӯҘйӘӨ4гҖҒж–°е»әдёҖдёӘеӣҫеұӮпјҢйҖүжӢ©дёҖдёӘ100%зЎ¬еәҰзҡ„笔еҲ·еңЁиғҢжҷҜдёҠзӮ№дёҖдёӢпјҢеҶҚеҸҳжҚўе‘Ҫд»ӨеҸҳжҲҗжӨӯеңҶеҪўгҖӮеҰӮдёӢжүҖзӨәпјҡ

жӯҘйӘӨ5гҖҒе°ҶеӣҫеұӮеӨҡеӨҚеҲ¶еҮ еұӮпјҢи°ғж•ҙеӨ§е°Ҹе’ҢдҪҚзҪ®гҖӮеҰӮдёӢжүҖзӨәпјҡ
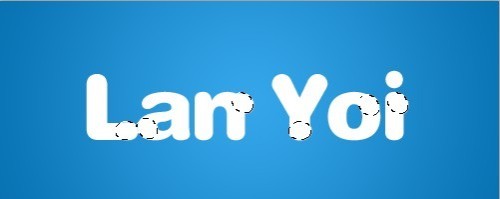
жӯҘйӘӨ6гҖҒжҢүдҪҸCtrl+shiftй”®пјҢйҖүеҸ–еӯ—дҪ“еұӮе’ҢеңҶзӮ№еұӮгҖӮеҰӮдёӢжүҖзӨәпјҡ
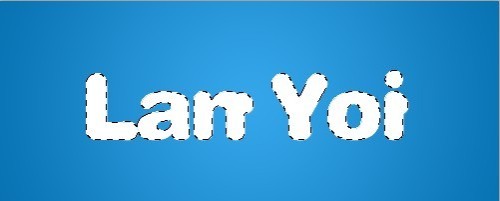
жӯҘйӘӨ7гҖҒжү§иЎҢпјҡйҖүжӢ©вҖ”вҖ”дҝ®ж”№вҖ”вҖ”жү©еұ•пјҢи®ҫзҪ®жү©еұ•йҮҸдёә2дёӘеғҸзҙ гҖӮеҰӮдёӢжүҖзӨәпјҡ
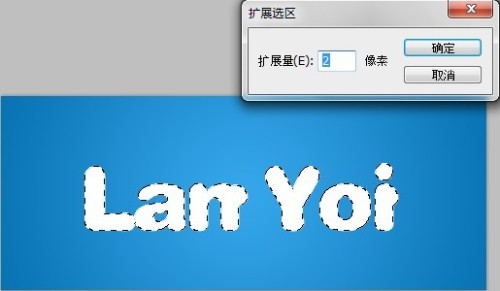
жӯҘйӘӨ8гҖҒж–°е»әдёҖдёӘеӣҫеұӮпјҢ并е°ҶйҖүеҢәйўңиүІеЎ«е……дёәи“қиүІгҖӮеҰӮдёӢжүҖзӨәпјҡ
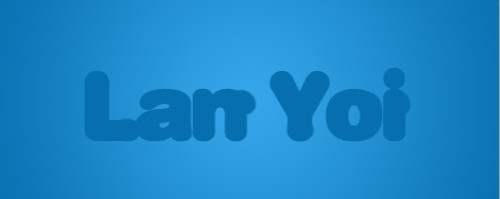
жӯҘйӘӨ9гҖҒж·»еҠ вҖңй“ғй“ӣвҖқе’ҢвҖңзңјзқӣвҖқзҙ жқҗпјҢ并ж”ҫеңЁеҰӮдёӢеӣҫжүҖзӨәзҡ„еӯ—дҪ“дҪҚзҪ®гҖӮ
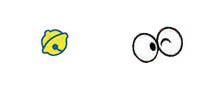
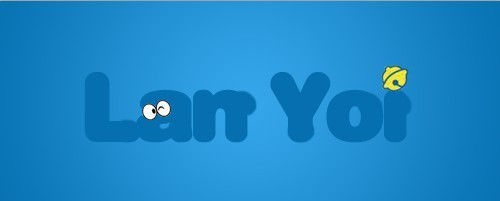
жӯҘйӘӨ10гҖҒжҢүдҪҸCtrl+shiftй”®пјҢйҖүеҸ–и“қиүІеӯ—е’Ңзҙ жқҗеұӮпјҢжү§иЎҢпјҡйҖүжӢ©вҖ”вҖ”дҝ®ж”№вҖ”вҖ”жү©еұ•пјҢи®ҫзҪ®жү©еұ•йҮҸдёә3дёӘеғҸзҙ гҖӮеҰӮдёӢжүҖзӨәпјҡ
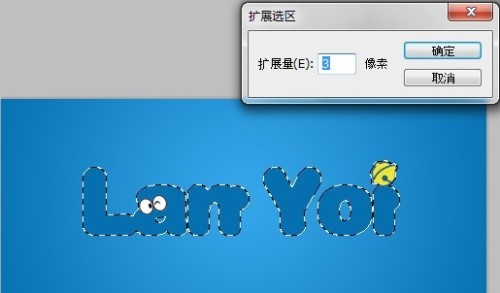
жӯҘйӘӨ11гҖҒеңЁи“қиүІеұӮдёӢеҶҚж–°е»әдёҖдёӘеӣҫеұӮпјҢйҖүеҢәйўңиүІеЎ«е……дёәзҷҪиүІгҖӮеҰӮдёӢжүҖзӨәпјҡ

жӯҘйӘӨ12гҖҒеҗҢжӯҘйӘӨ10дёҖж ·пјҢжү©еұ•еғҸзҙ и®ҫзҪ®дёә1гҖӮеҰӮдёӢжүҖзӨәпјҡ

жӯҘйӘӨ13гҖҒеңЁзҷҪиүІеӣҫеұӮдёӢж–°е»әдёҖдёӘеӣҫеұӮпјҢйҖүеҢәйўңиүІеЎ«дёәй»‘иүІгҖӮеҰӮдёӢжүҖзӨәпјҡ

жӯҘйӘӨ14гҖҒйҖүеҸ–д№ӢеүҚеҒҡзҡ„еңҶзӮ№еұӮпјҢеҶҚж–°е»әдёҖеұӮпјҢйўңиүІеЎ«е……дёәзІүиүІгҖӮеҰӮдёӢжүҖзӨәпјҡ

жңҖеҗҺзҡ„ж•Ҳжһңпјҡ

жҖ»з»“пјҡиҝҷзҜҮеӯ—дҪ“и®ҫи®Ўж•ҷзЁӢеҫҲеҹәзЎҖеҫҲе®һз”ЁпјҢеҲ¶дҪңиө·жқҘд№ҹеҫҲз®ҖеҚ•пјҒеҜ№дәҺиҸңйёҹ们жқҘиҜҙе…Ҙй—ЁеҶҚеҘҪдёҚиҝҮдәҶгҖӮжңҖеҗҺйқһеёёж„ҹи°ўеӨ§е®¶зҡ„йҳ…иҜ»пјҒ
жӣҙеӨҡеӯ—дҪ“и®ҫи®Ўж•ҷзЁӢпјҡ
PSеҲ¶дҪңжјӮдә®зҡ„йІңиҠұиүәжңҜеӯ—
PSеҲ¶дҪңи¶…зҫҺе‘ізҡ„е·§е…ӢеҠӣз«ӢдҪ“еӯ—



